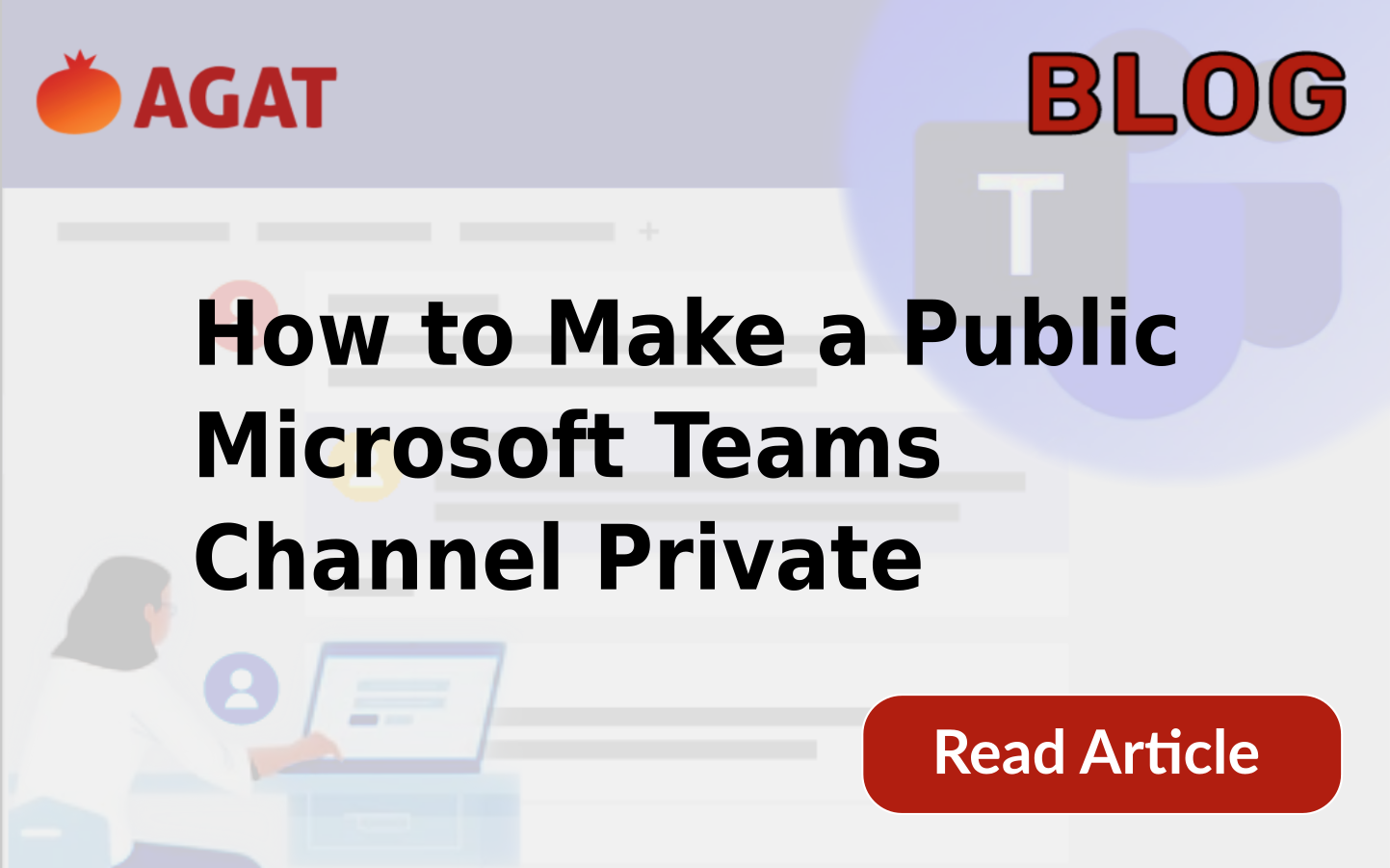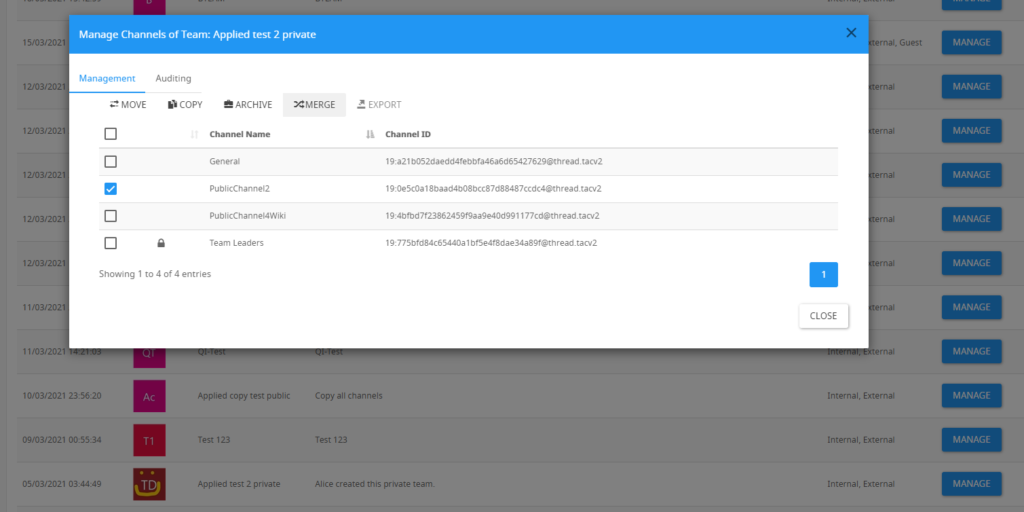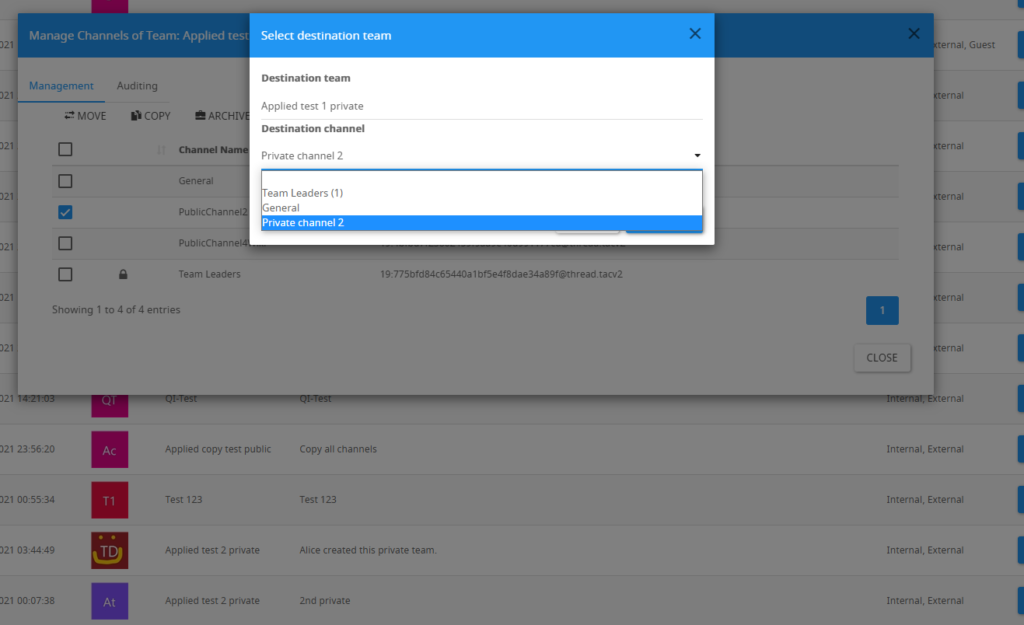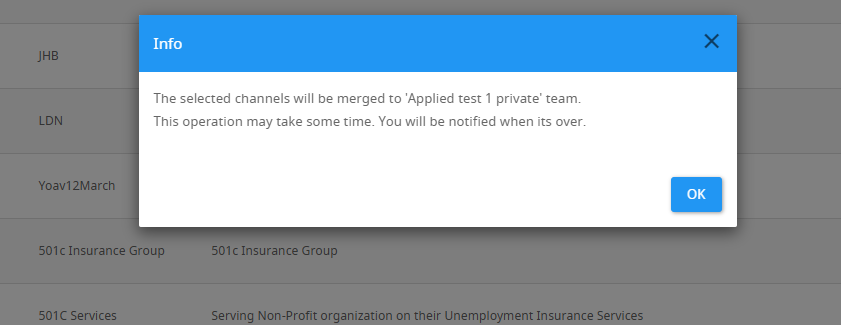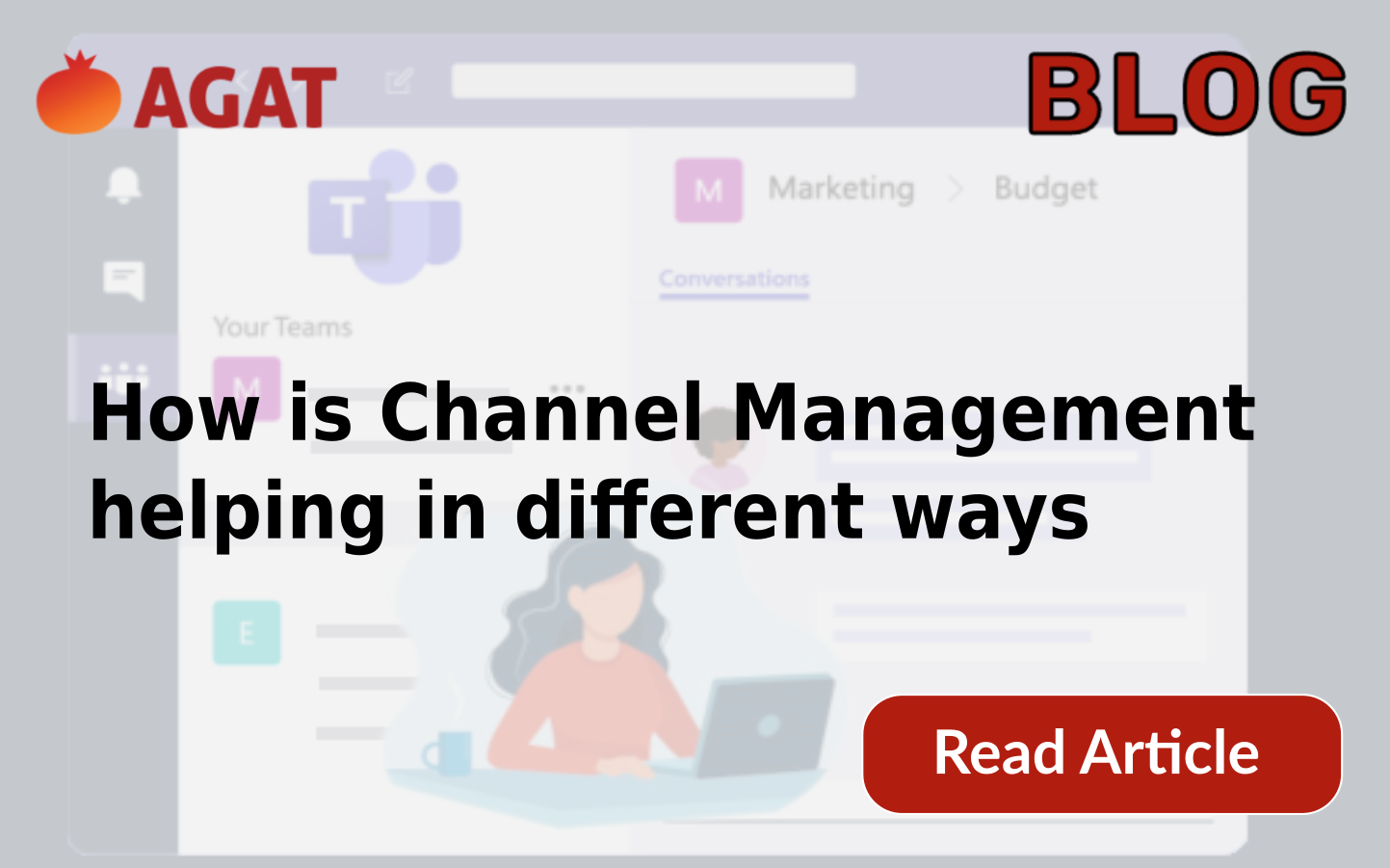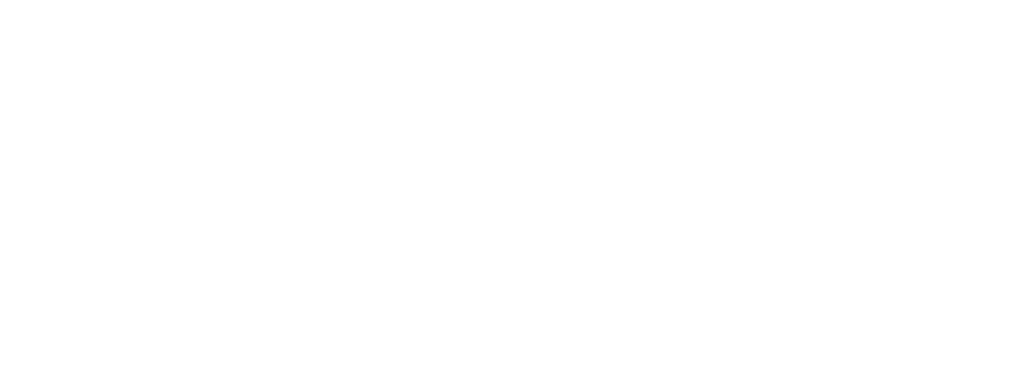Microsoft Teams is one of, if not the, most popular UC platform for companies, especially that ever since covid hit back in 2019, companies had to switch to online/hybrid work. And that created a need to have everything digitized. But as is the case with all companies, the need for archiving is never ending.
Why is it important?
Companies deal with massive amounts of data over the years of doing business, whether it was folders/files. Communication and conversations, questions and answers and even pictures.
However, archiving is important by nature, the reason for this is that companies has to keep a record of their past customers, or communication anf information. Therefore it is needed to keep important relevant data.
Imagine a company back in the 1970’s that had all of their information, customers and even leads kept within a folder, in a drawer, in a room with hundreds and hundreds of other similar files.
Who would need it?
The usual need for archiving a channel in Teams becomes necessary when you have too many Channels with a lot of information (posts, tabs, images, GIFs, and your OOO alerts).
Another common case we hear is companies creating a new Channel in Teams when they have a new client/project/task and so on and so forth. What to do with those channels when you are done with them, do you leave them as is? Do you ignore them? Do you delete them?
A common solution for this problem is archiving those channels and AGAT introduced a creative, effective, and a genius way to address this issue.
How is Microsoft addressing this issue?
The way Microsoft addresses this issue is by archiving the whole team. And in our experience, companies use teams for various reasons, however, what is currently offered by Microsoft is the ability to archive a whole team. The way AGAT addresses it is by giving YOU the ability to archive a specific channel, along with the post, files, tabs, conversations and those good morning posts between colleagues.
What differentiates AGAT`s solution from other solutions?
What differentiates our solution from others is it`s friendly, comprehensive and easy to use UI. while being elegant, straightforward and quick.
The way we address archiving is by putting the channel that you want to archive in a specialized team called “Archiving team”. That would achieve the clean up and clutter removal, keep everything organized and in one place. And you can still access those archived channels with ease and convenience.
It is also as easy as following these simple steps:
- Log into your dedicated SphereShield portal
- Select MS Teams Management from the menu
- Click ‘Manage’ next to the Team that you want to archive a Channel from
- Press ‘OK’
- Sit back and watch the magic happen 😉
You can do this action repeatedly and archive however many Channels you want. This not only cleans up your environment, but also puts every unneeded Channel in one place, reduces cluttering, and it gives you the ability to access those archived Channels whenever you want.
Avoid reaching the 200 Channel limit in Teams today! Contact us to try Channel Management for yourself.
![How to Archive a Microsoft Teams Channel [GUIDE] 2 MicrosoftTeams image 6 1024x346 1](https://agatsoftware.com/wp-content/uploads/2022/05/MicrosoftTeams-image-6-1024x346-1.png)
![How to Archive a Microsoft Teams Channel [GUIDE] 3 MicrosoftTeams image 11](https://agatsoftware.com/wp-content/uploads/2022/05/MicrosoftTeams-image-11-1024x397.png)
![How to Archive a Microsoft Teams Channel [GUIDE] 4 MicrosoftTeams image 12](https://agatsoftware.com/wp-content/uploads/2022/05/MicrosoftTeams-image-12.png)
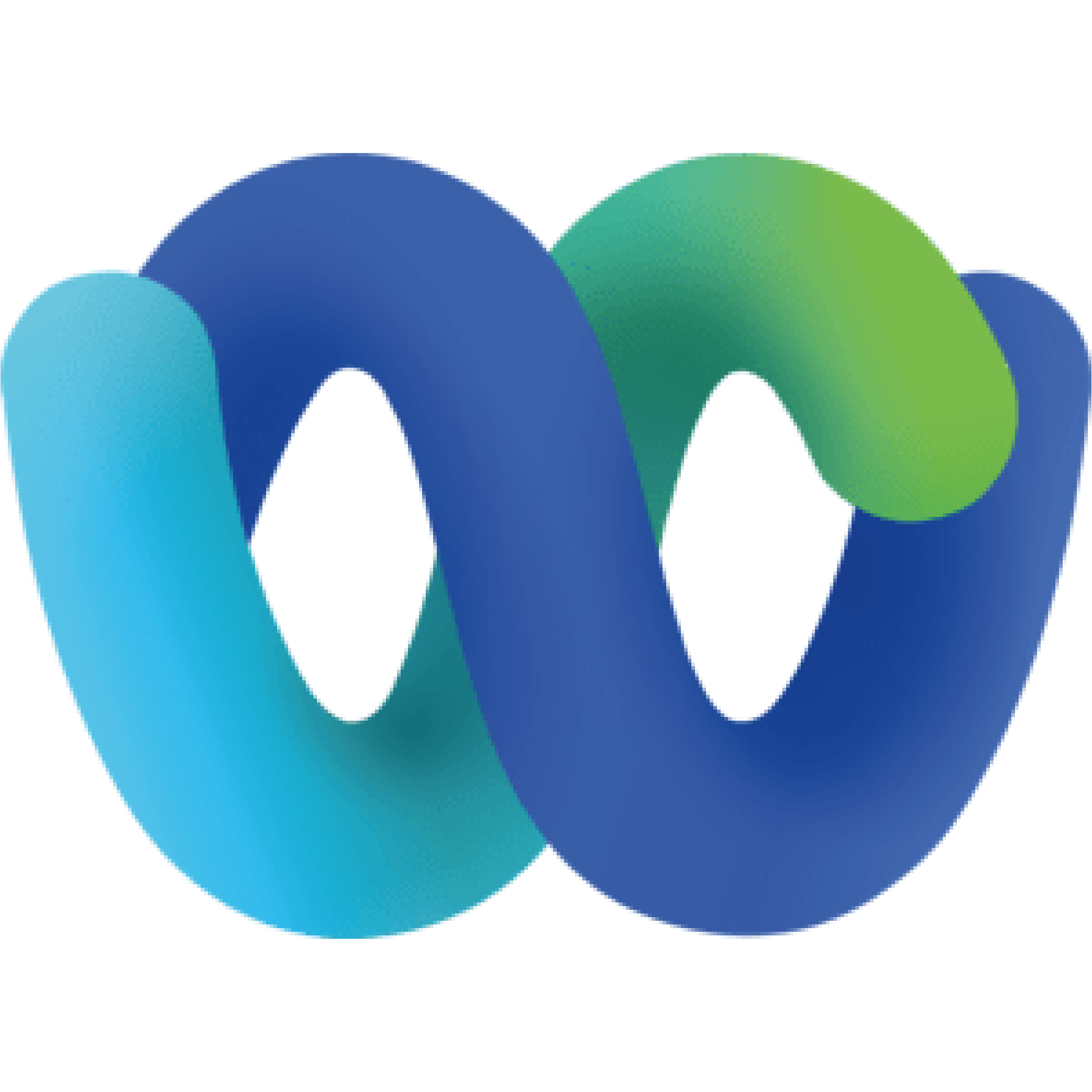
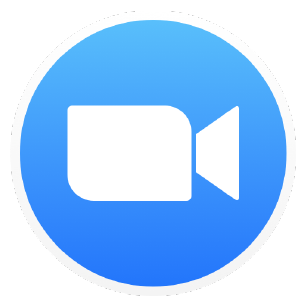

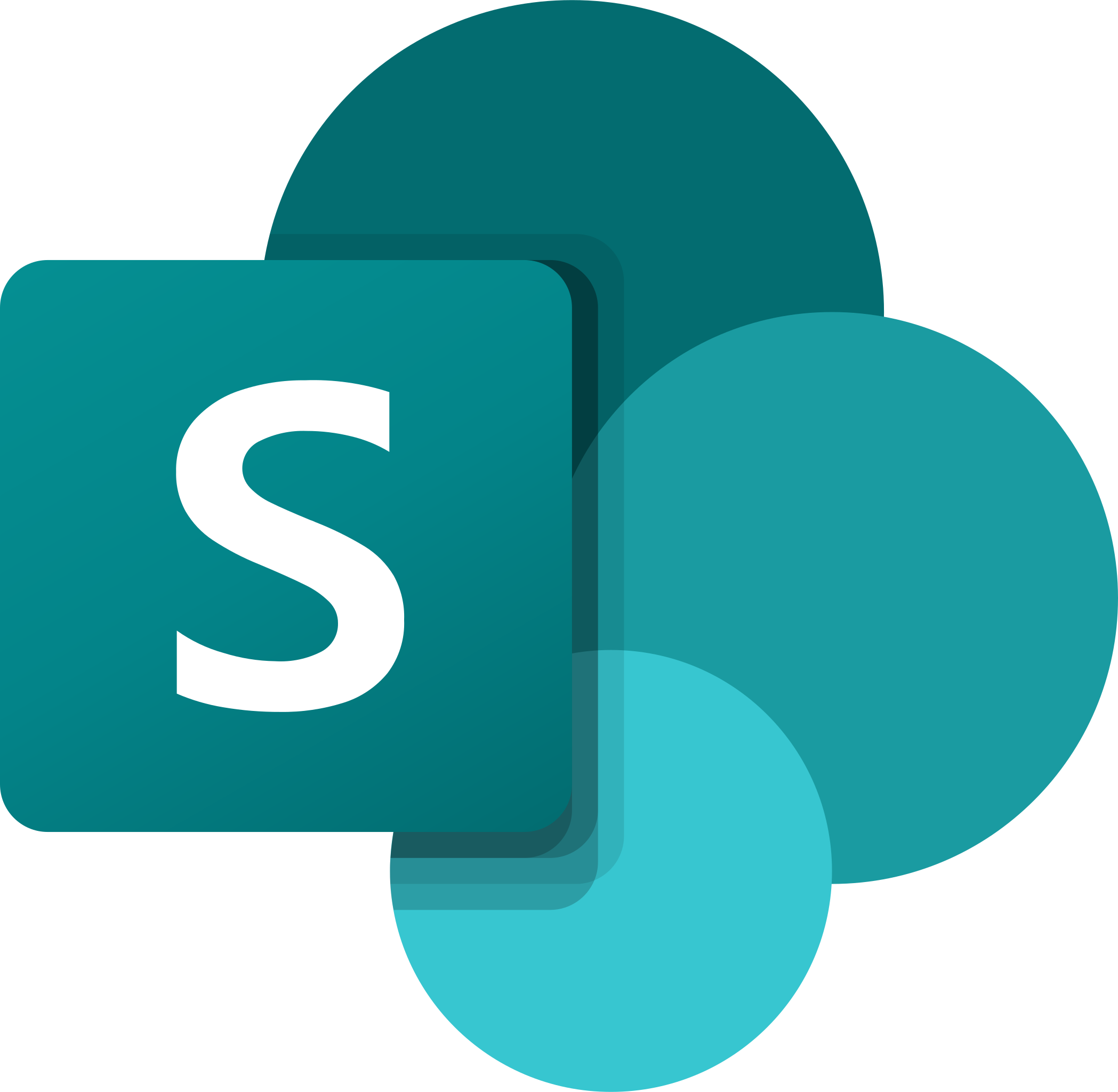

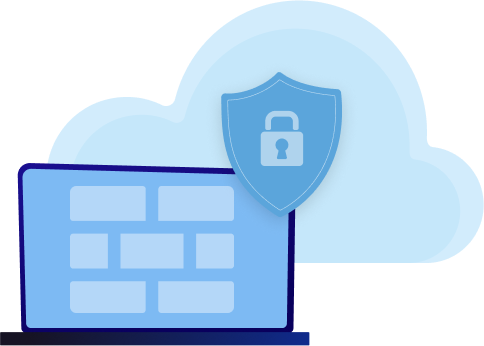
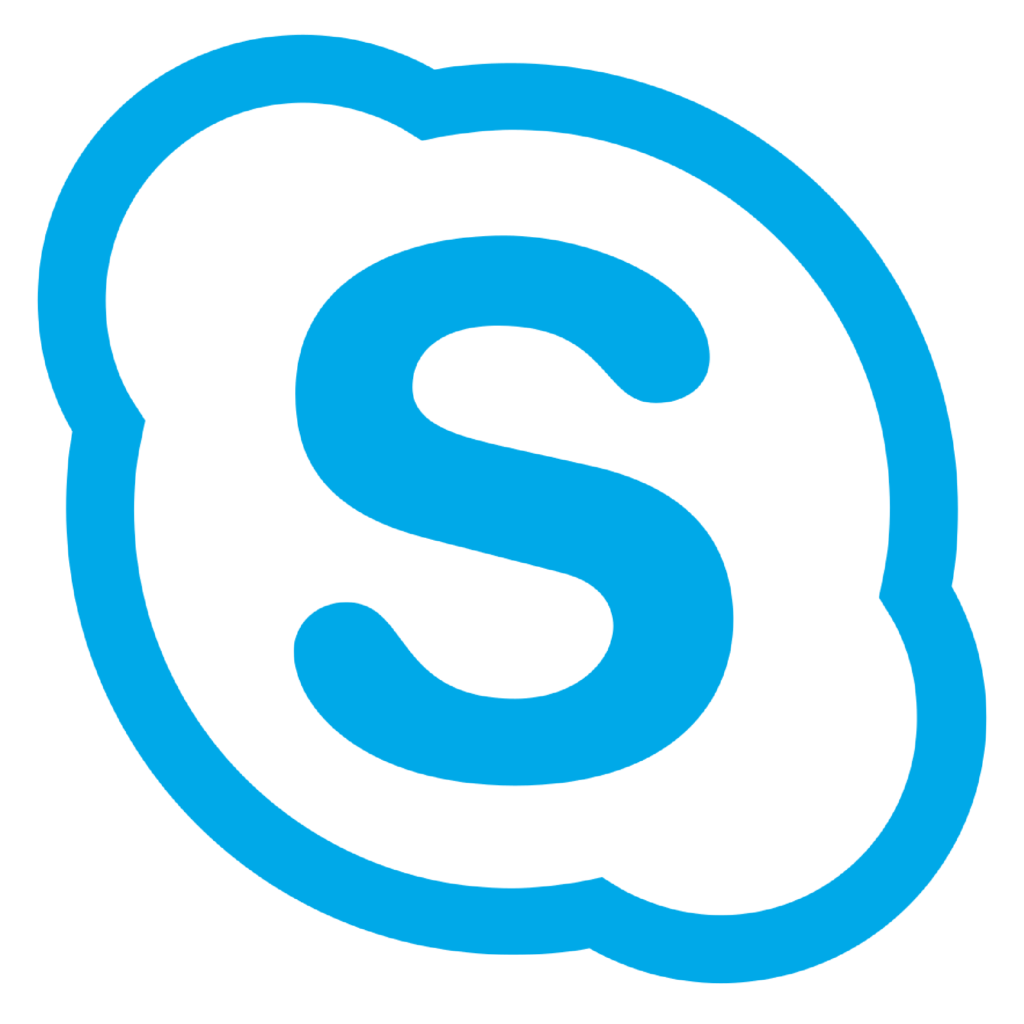
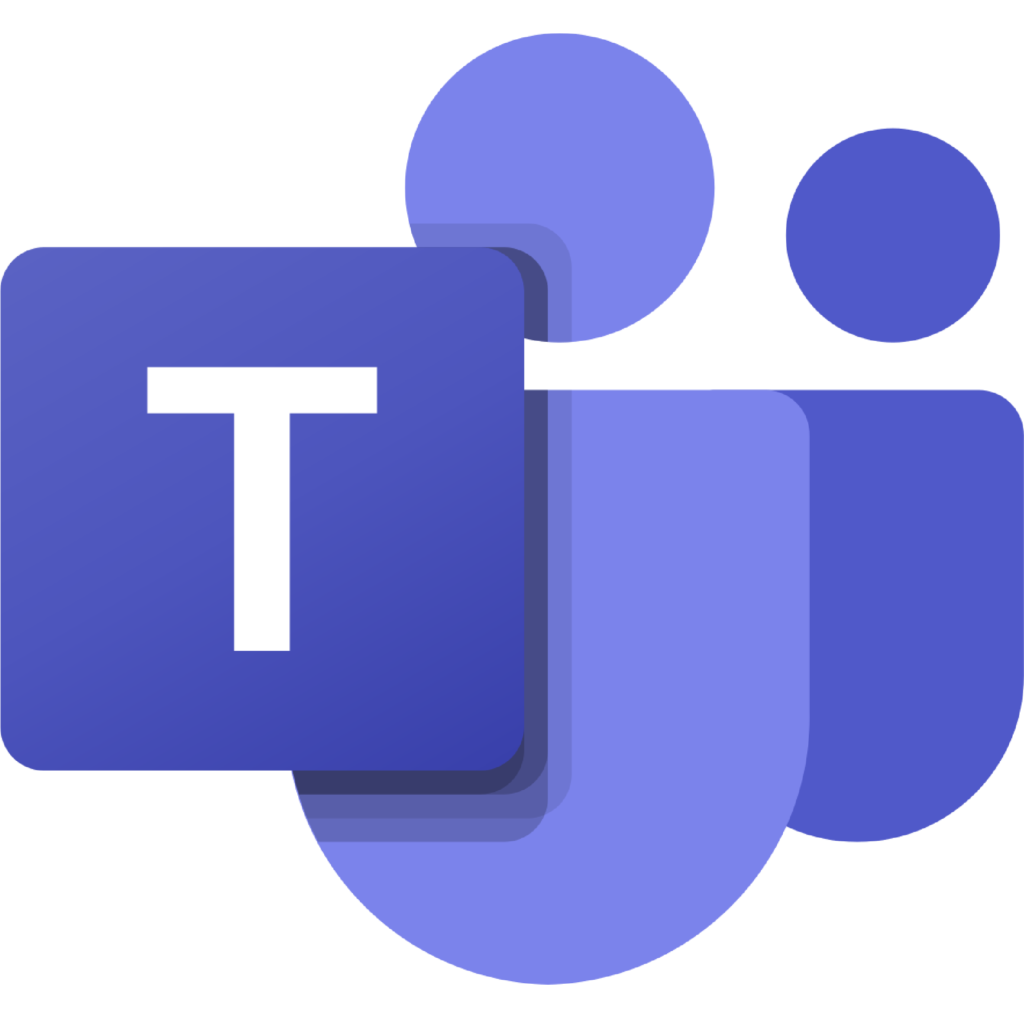
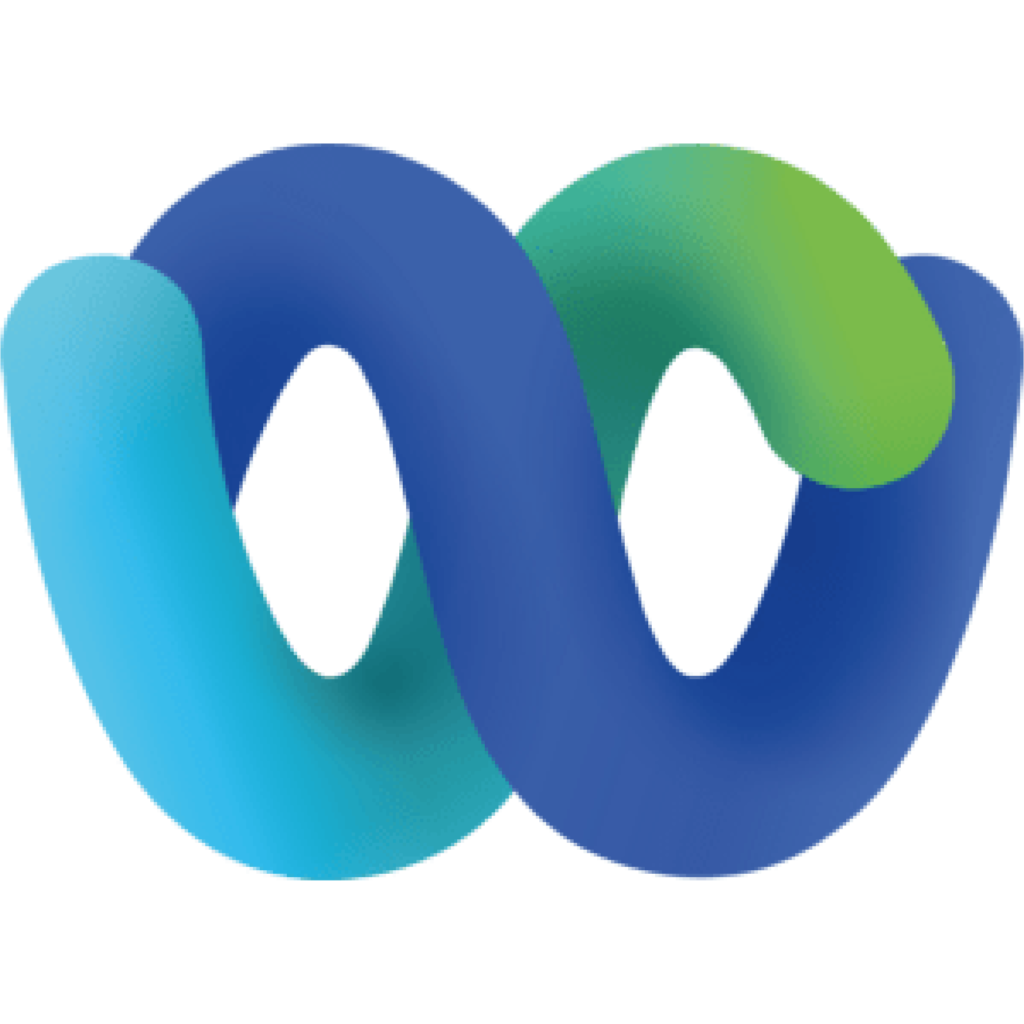
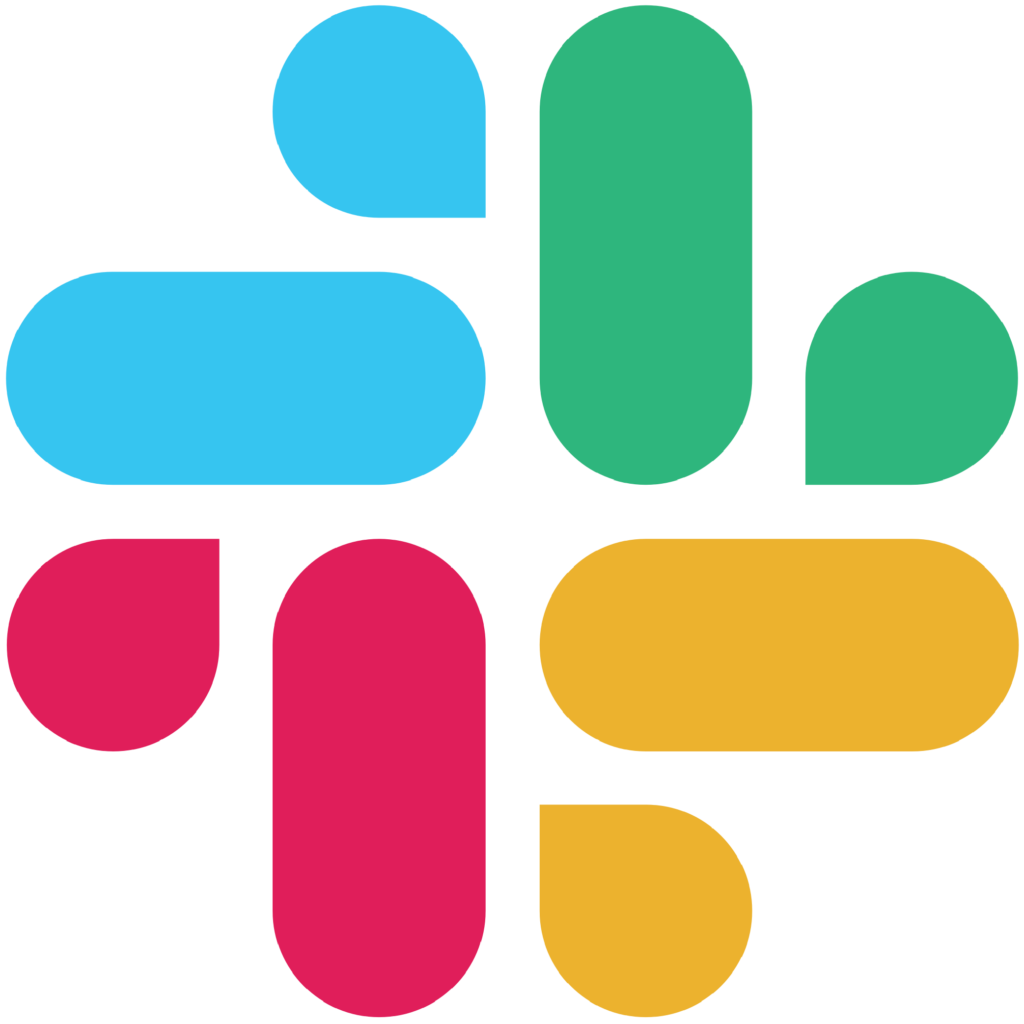
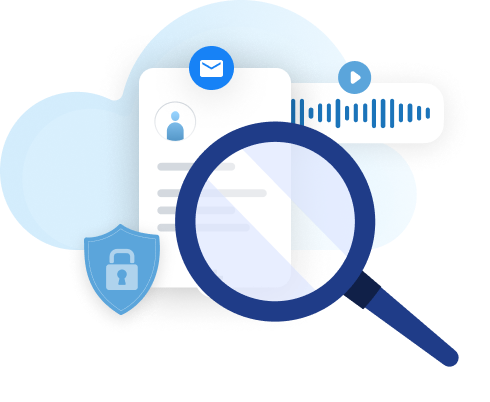
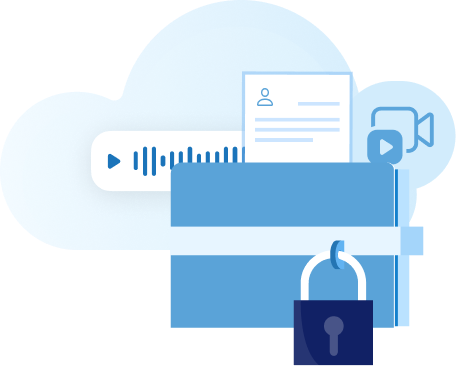
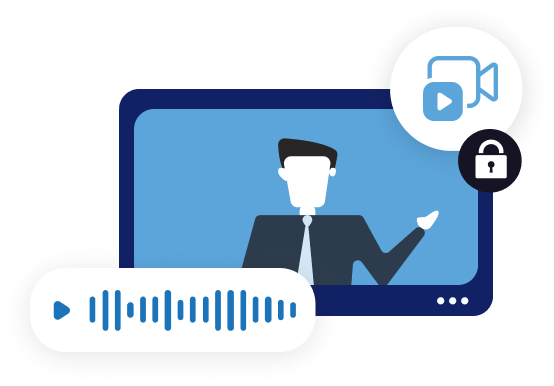


![How to Archive a Microsoft Teams Channel [GUIDE] 1 26 blog thumbnail 1](https://agatsoftware.com/wp-content/uploads/2022/05/26-blog-thumbnail-1.png)