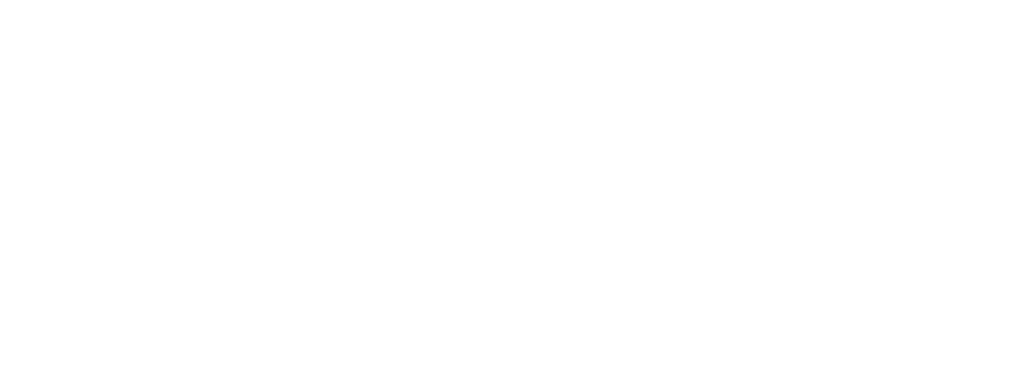Have you ever experienced the frustration of dealing with the mess that Microsoft Teams can become? Too many Teams, duplicate channels, an abundance of clutter, wrong permissions… and the list goes on.
In this article, we explore how AGAT’s Channel Management tool for MS Teams puts you back in the driving seat. Companies all over the world are using the Channel Management tool to keep their work environment organized and aligned to their needs.
Table of contents:
Collaborating in MS Teams and its limitations
3- Change the Private or Public status of Channels
Collaborating in MS Teams and its limitations
As of 2020, more than 1,000,000 organizations worldwide use Microsoft Teams as their collaboration and teamwork tool, and every organization needs its Teams environment to reflect the dynamic nature of business processes.
It would be very difficult to find a single company that maintains a static structure from the beginning, without the need for optimizations, merges, or any changes arising as they work and their projects evolve.
Despite that, and the fact that users keep asking for a solution, Microsoft does not offer the ability to restructure Teams to accommodate this reality. Companies can quickly find themselves with a cluttered platform, having added too many Teams and channels they no longer use and should be modified to reflect their current structure.
AGAT’s Solution
AGAT’s SphereShield allows users to keep up with the rhythm of their organization and move things around in just a few clicks.
Let’s take for example an organization that’s working on the development of a new software product. These projects are often fast-paced, and the handling of each one of their features is switched between teams depending on the stage of its lifecycle.
How could SphereShield’s Channel Management help them along the way?
1- Move Channels
By moving channels between teams, users can avoid having to make new ones and keep old ones for their content. They can move all sections, pages, text, and images.
In our example, this could mean that if the design team has matured one feature and is ready to send it to the Dev Team, they can move the Channel with all the info they’ll need.
2- Merge Channels
As they keep working, the Team finds that they split the development of some new features into multiple channels. Then, they realize they want to manage them as pieces of one, bigger feature. Given this, they could merge those channels and keep all the info in the same place.
3- Change the Private or Public status of Channels
Let’s say the Design Team started a public channel and realized later that they were accumulating lots of sensitive information.
Changing a Channel from Public to private is not a native option in MS Teams. SphereShield users can achieve this easily. First, create a new empty channel that is private. Then, merge the old public channel into the new private one. That’s it, a status change in two simple steps.
4- Archive Channels
SphereShield can help you keep Microsoft Teams uncluttered, without inactive channels hanging around, and without losing data. Keeping channels from accumulating is also crucial because there is a 200 channel limit for every Team. Private channels are limited to 30 per Team.
When the Team finishes their project, they will be able to archive all the channels related to it. This way, users will be able to keep the content and also retrieve it for future projects.
To do this, SphereShield creates a special Team named “Archive” to which the old inactive channels get sent.
5- Export Channels
Microsoft doesn’t offer a simple way to copy and paste all the content from a channel.
If the workgroup needs to share information through other channels or store it outside the Teams environment, SphereShield allows them to export all the data from a channel to an unchangeable PDF format.
To get a free trial of SphereShield’s channel contact us today. Our sales team will contact you with all the information you need.
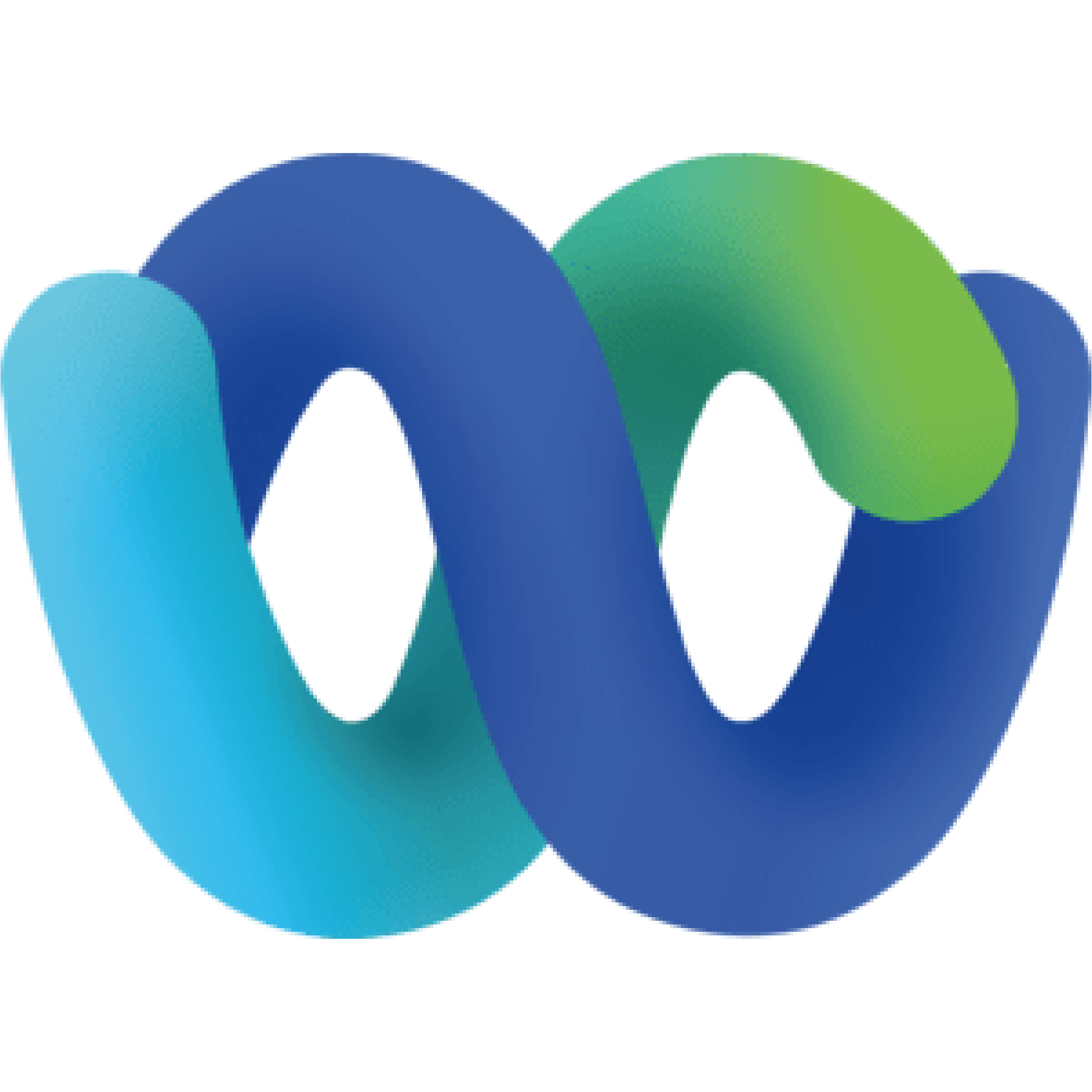
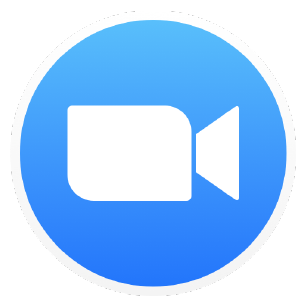

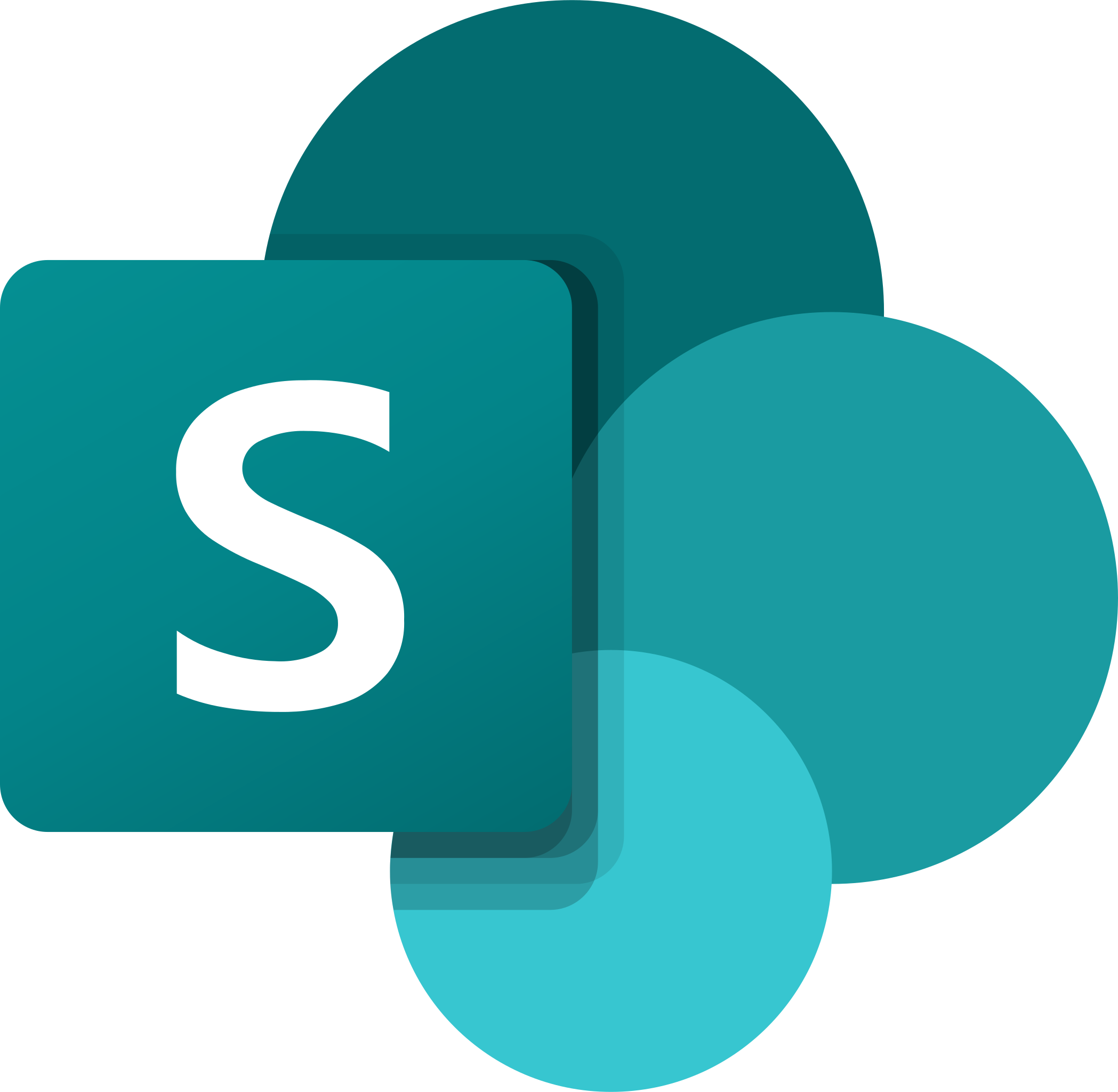

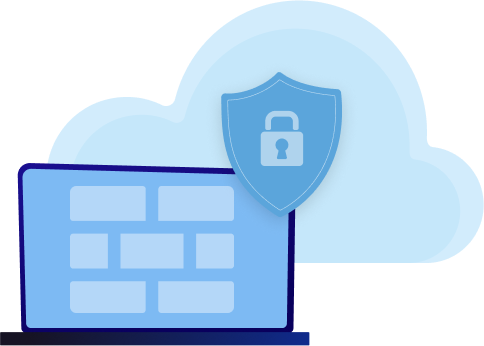
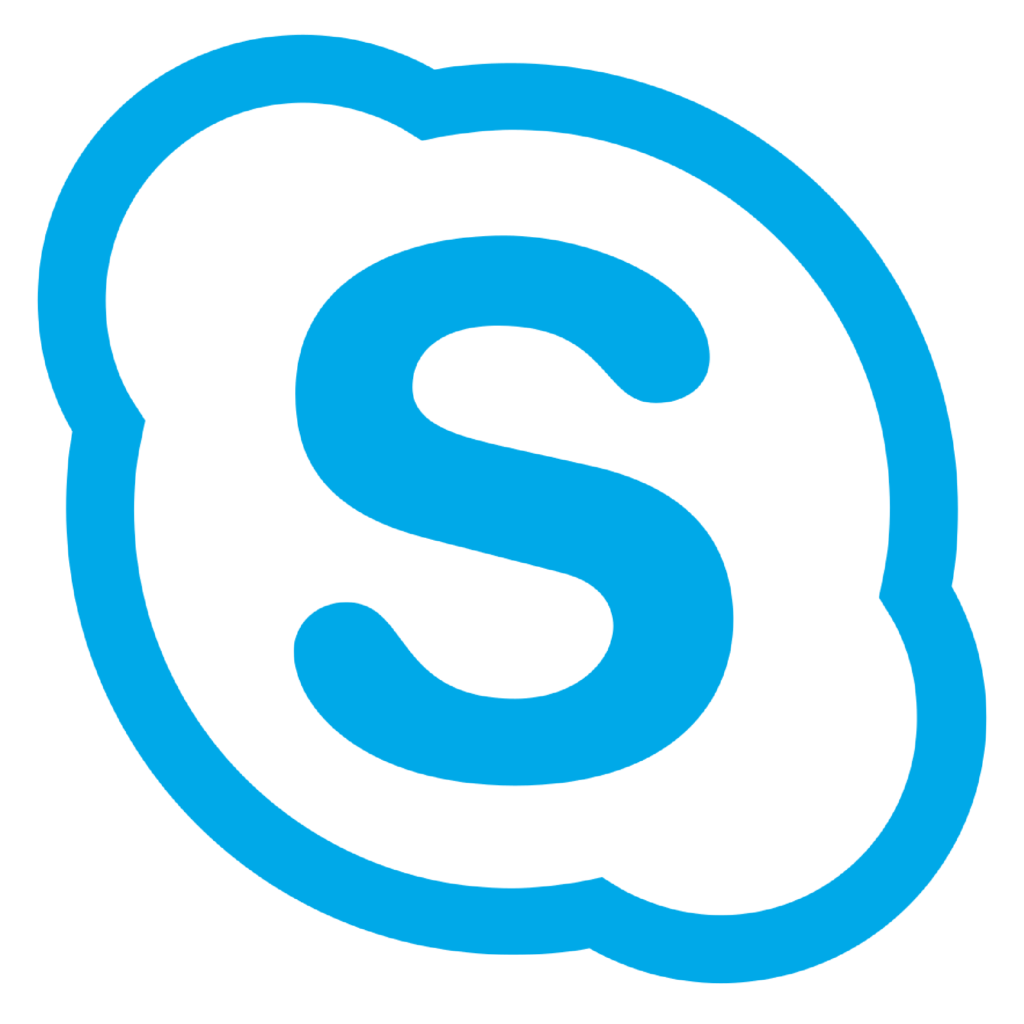
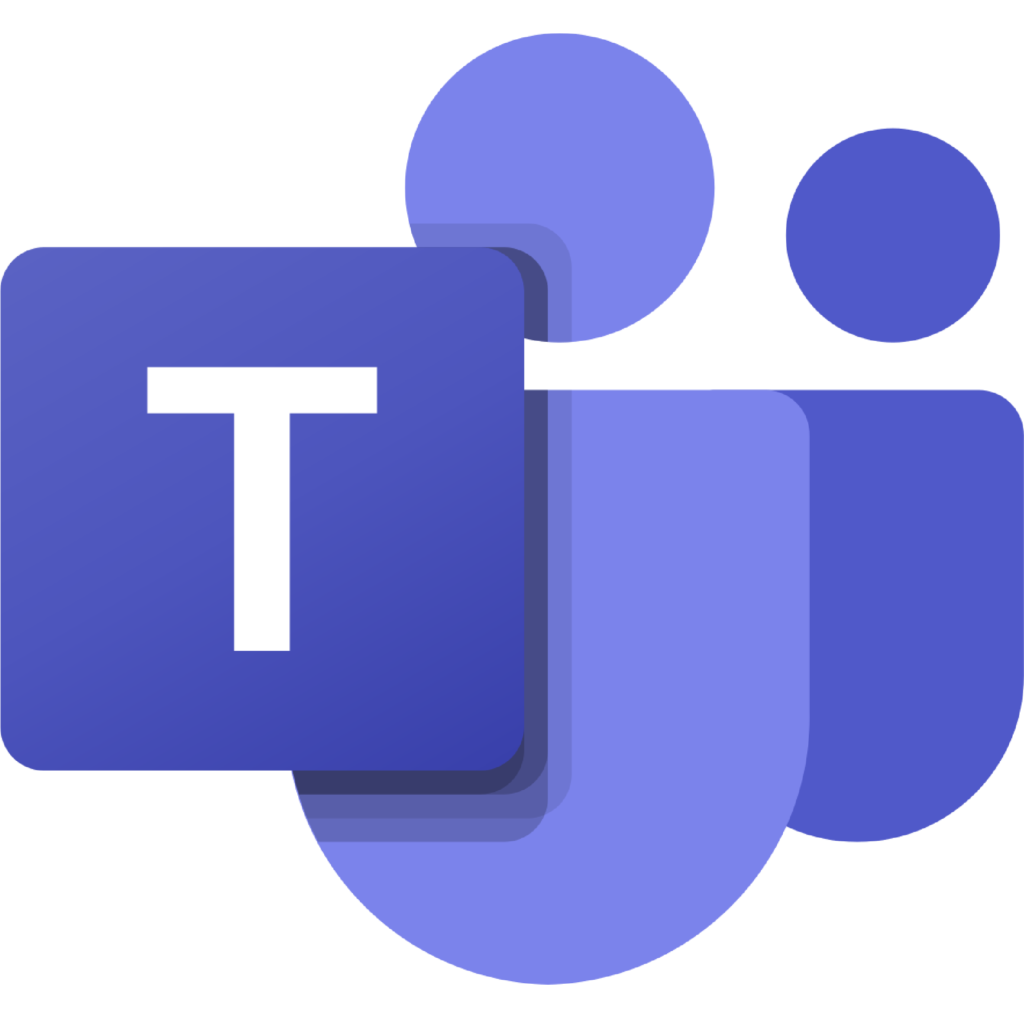
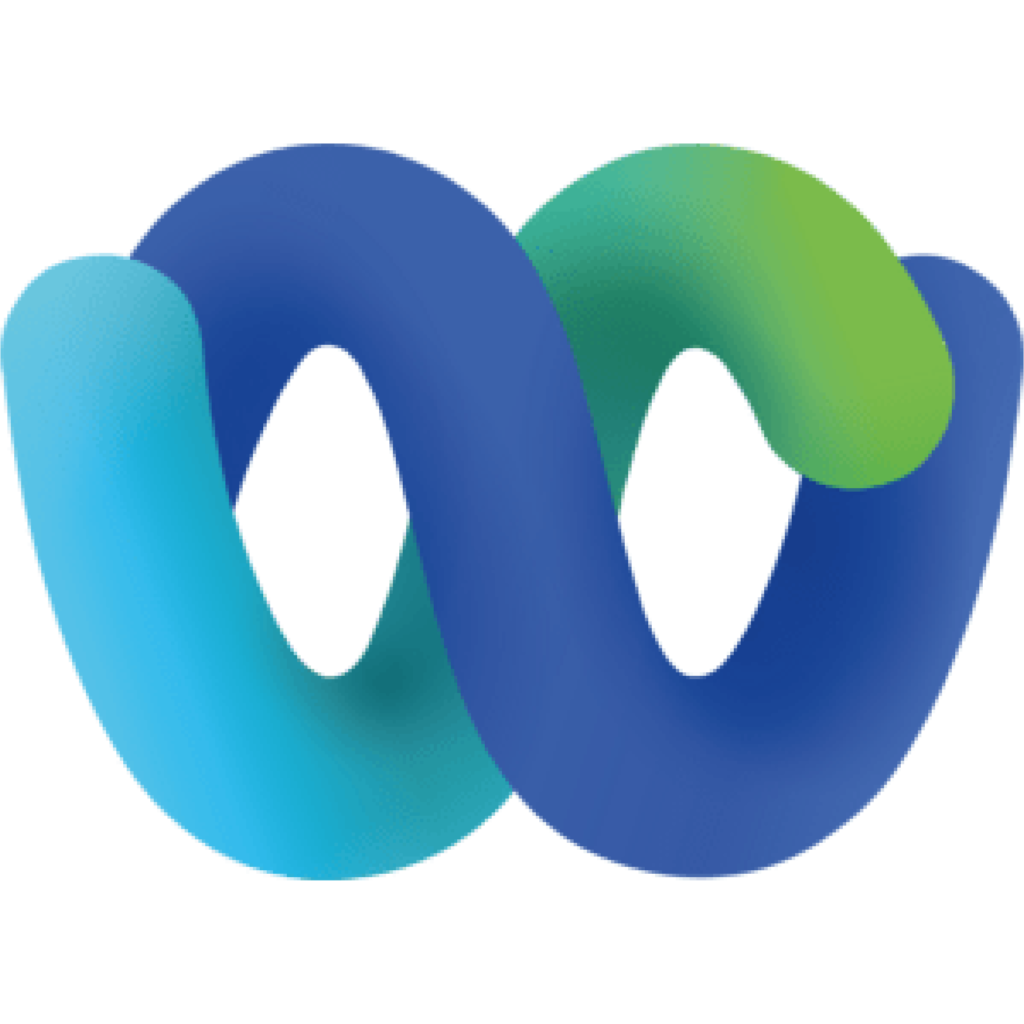
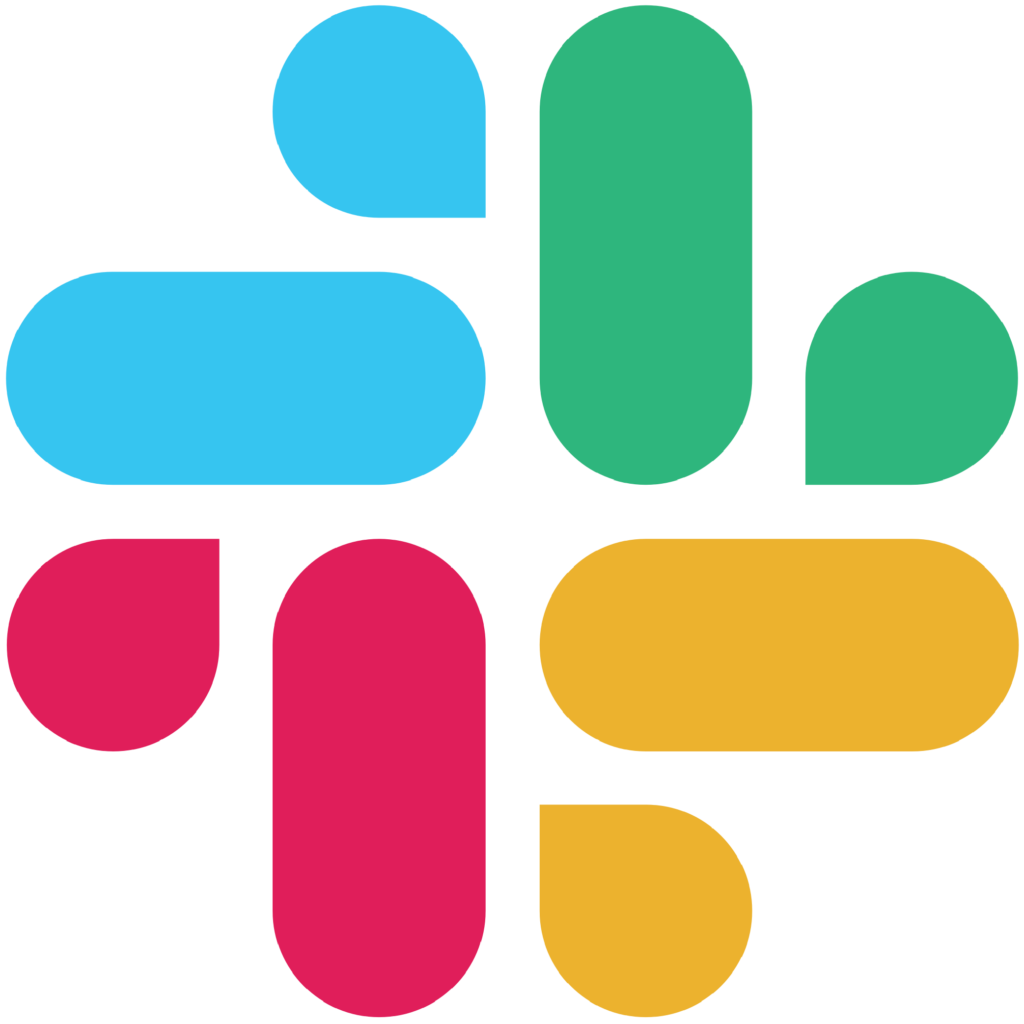
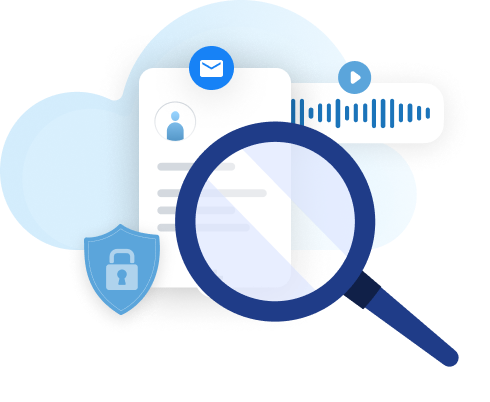
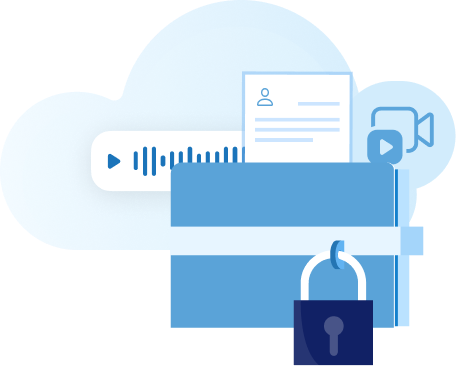
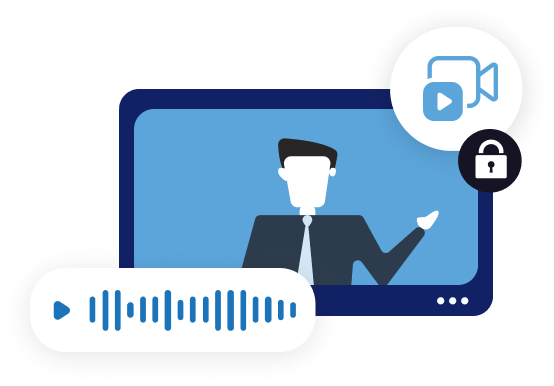
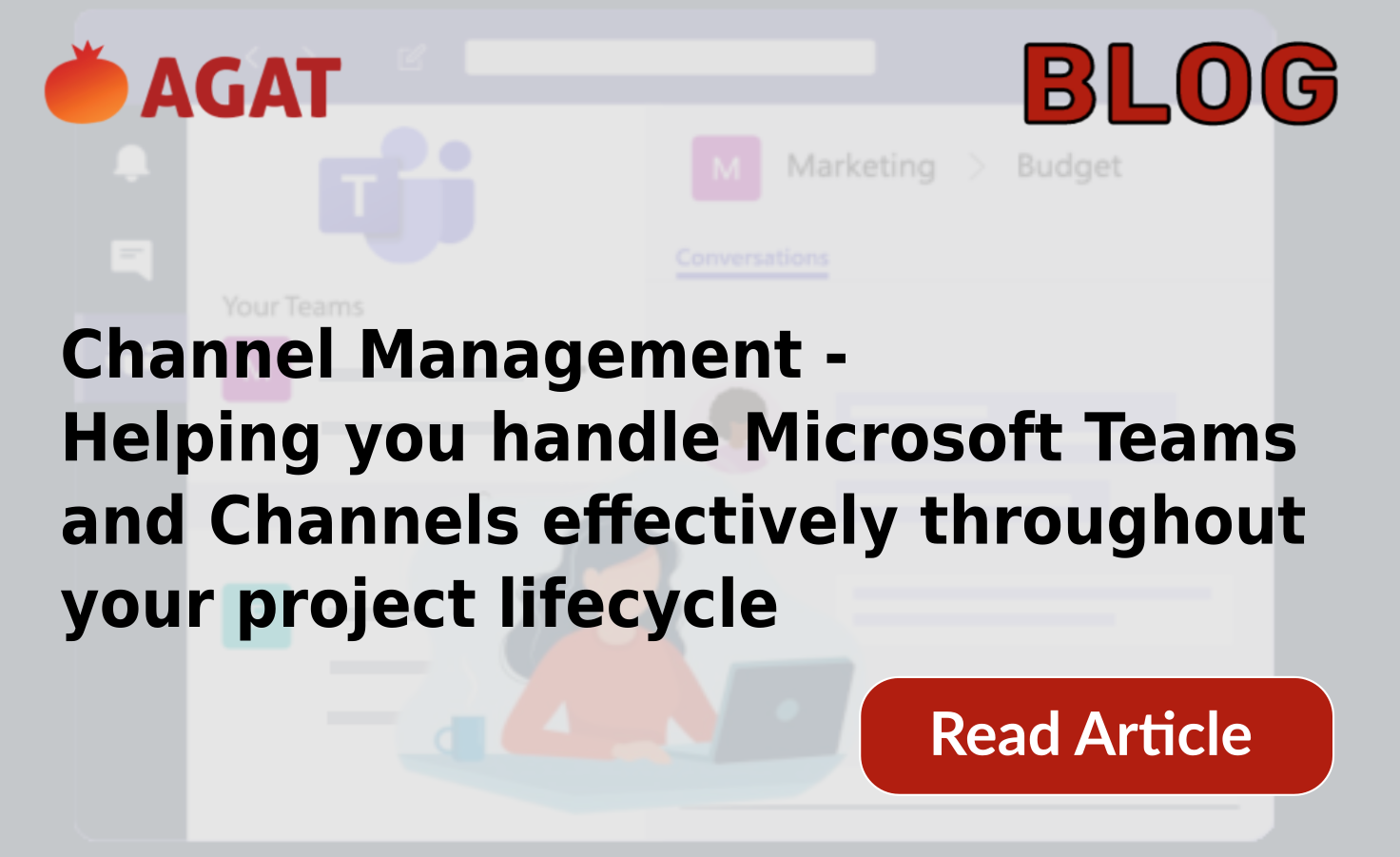
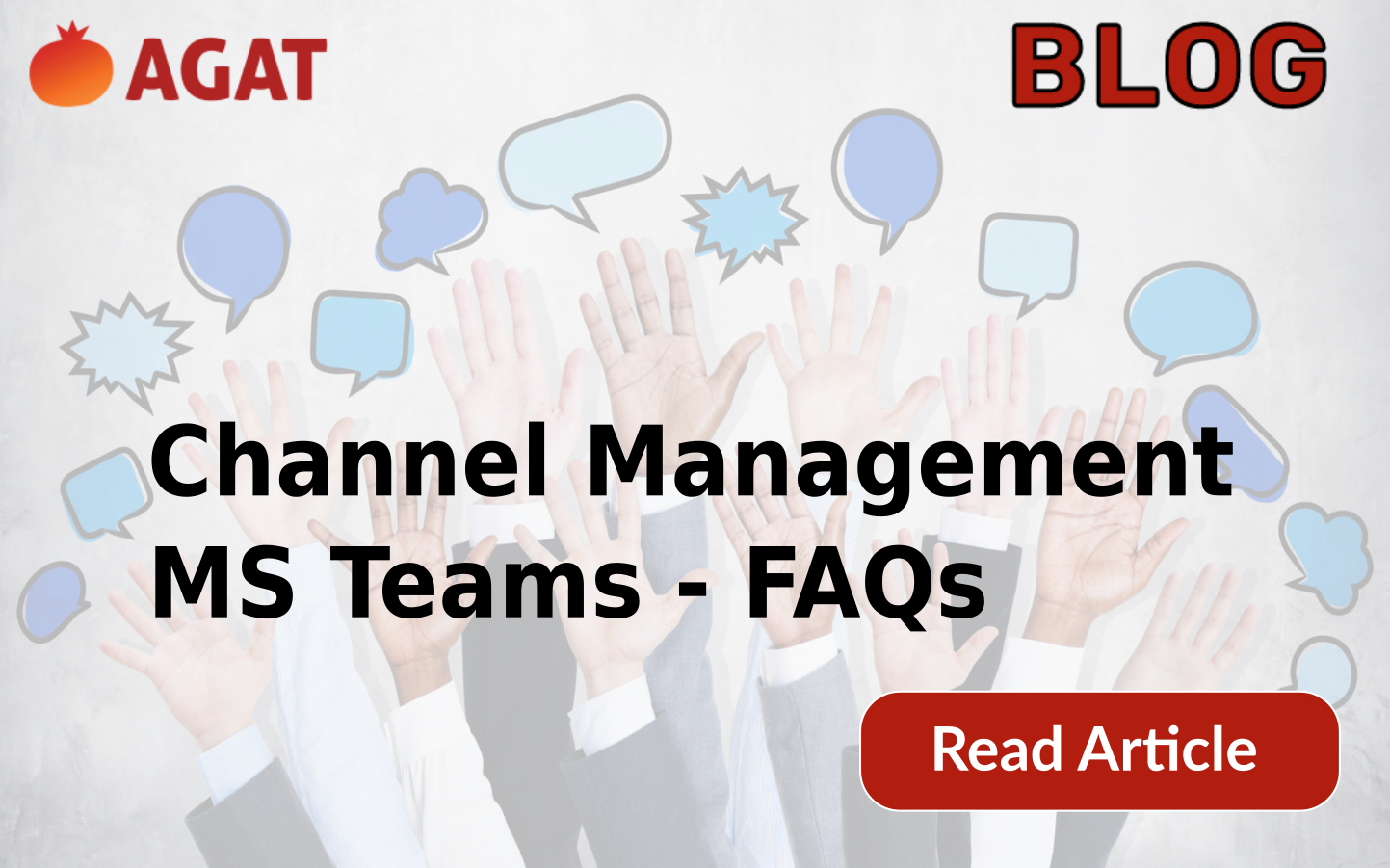
![How to merge two channels in MS Teams [guide] 17 29 blog merge 1](https://agatsoftware.com/wp-content/uploads/2022/06/29-blog-merge-1.png)
![How to merge two channels in MS Teams [guide] 18 image](https://agatsoftware.com/wp-content/uploads/2022/06/image.png)
![How to merge two channels in MS Teams [guide] 19 image 1 1](https://agatsoftware.com/wp-content/uploads/2022/06/image-1-1.png)
![How to merge two channels in MS Teams [guide] 20 image 2](https://agatsoftware.com/wp-content/uploads/2022/06/image-2.png)
![How to merge two channels in MS Teams [guide] 21 image 3](https://agatsoftware.com/wp-content/uploads/2022/06/image-3.png)