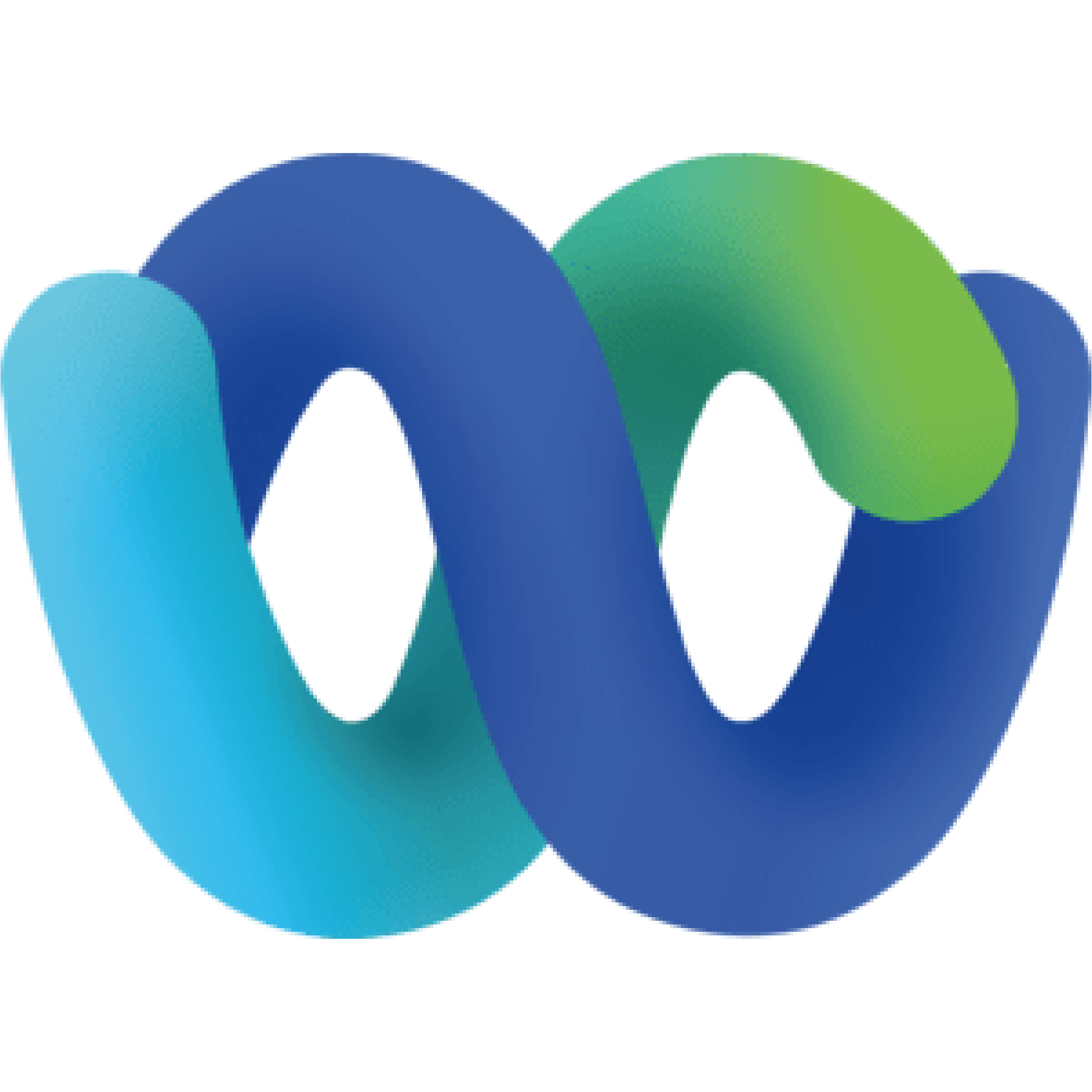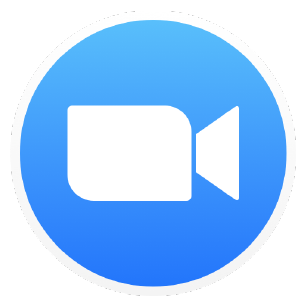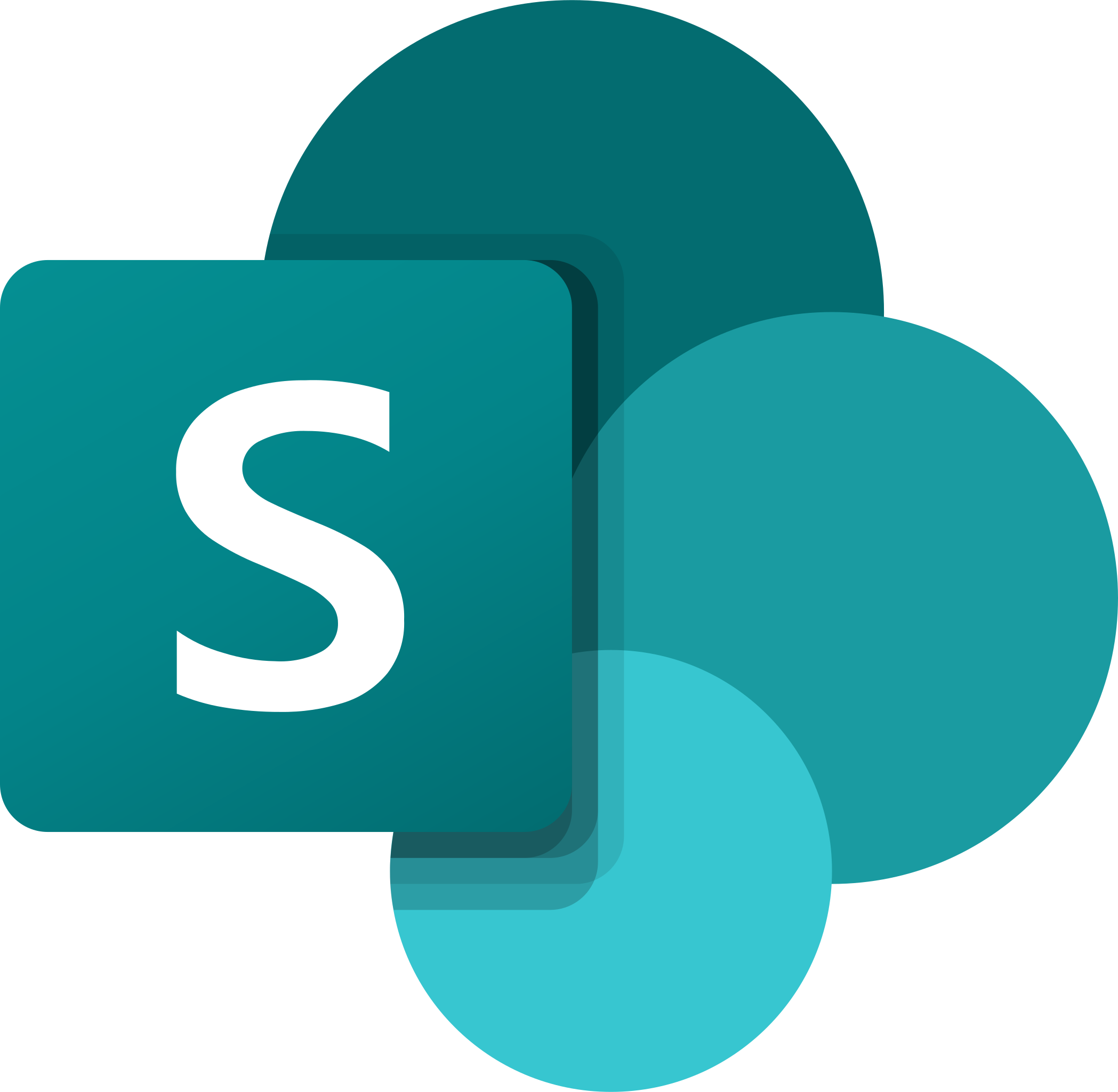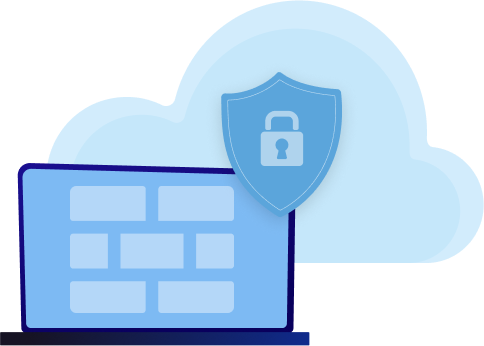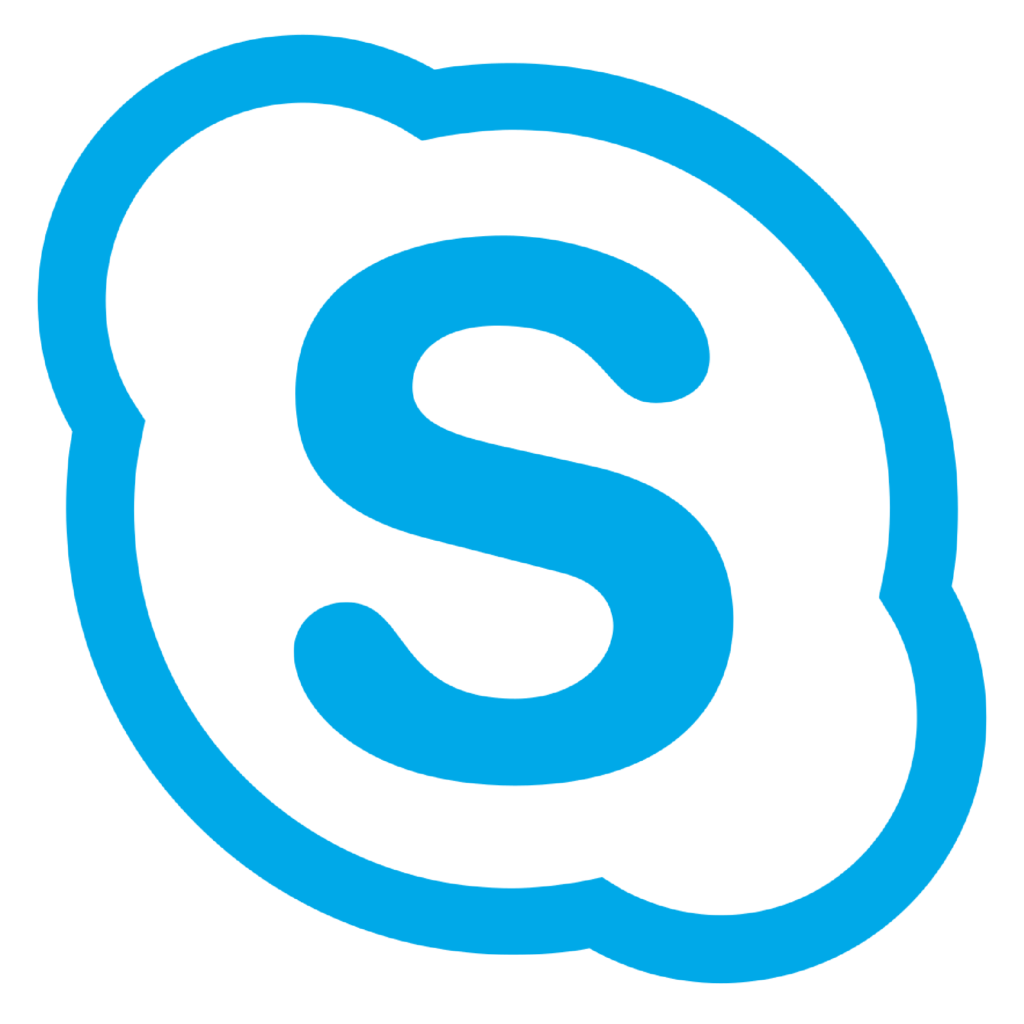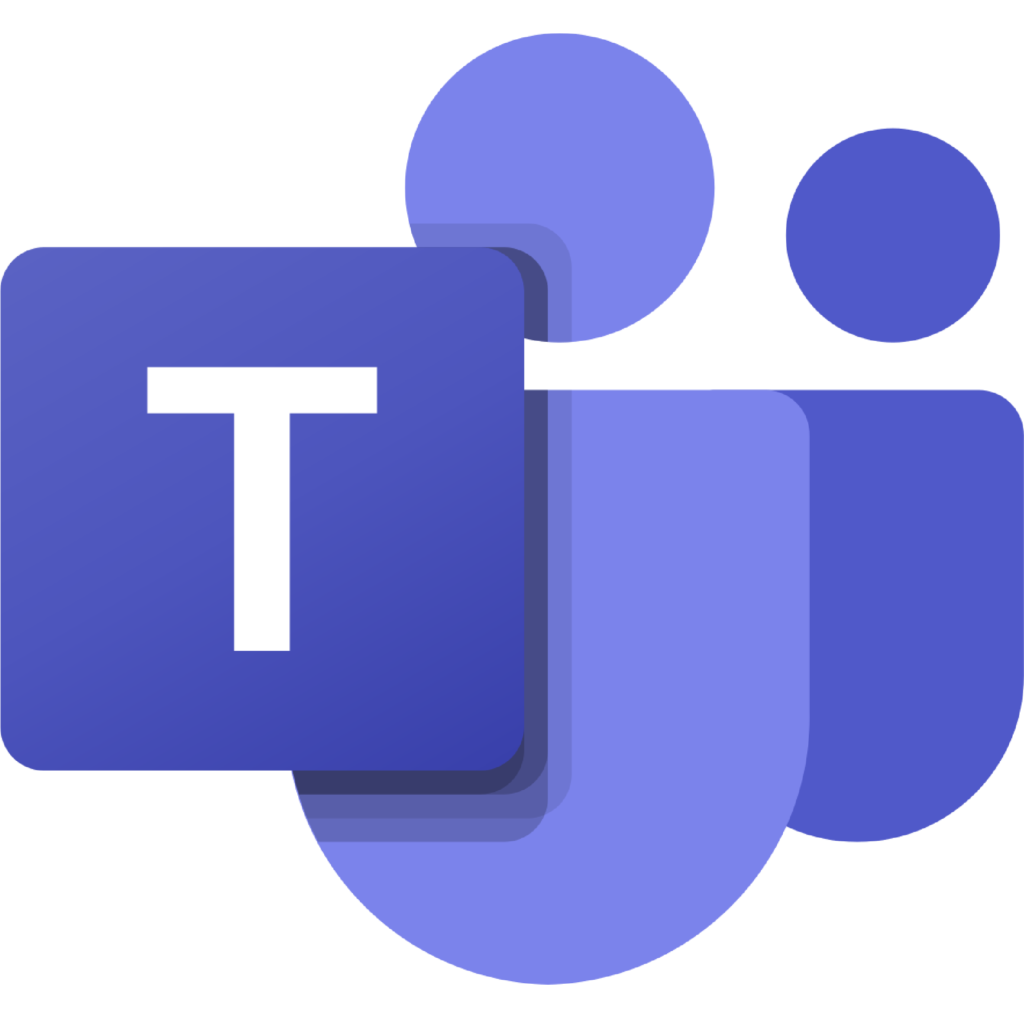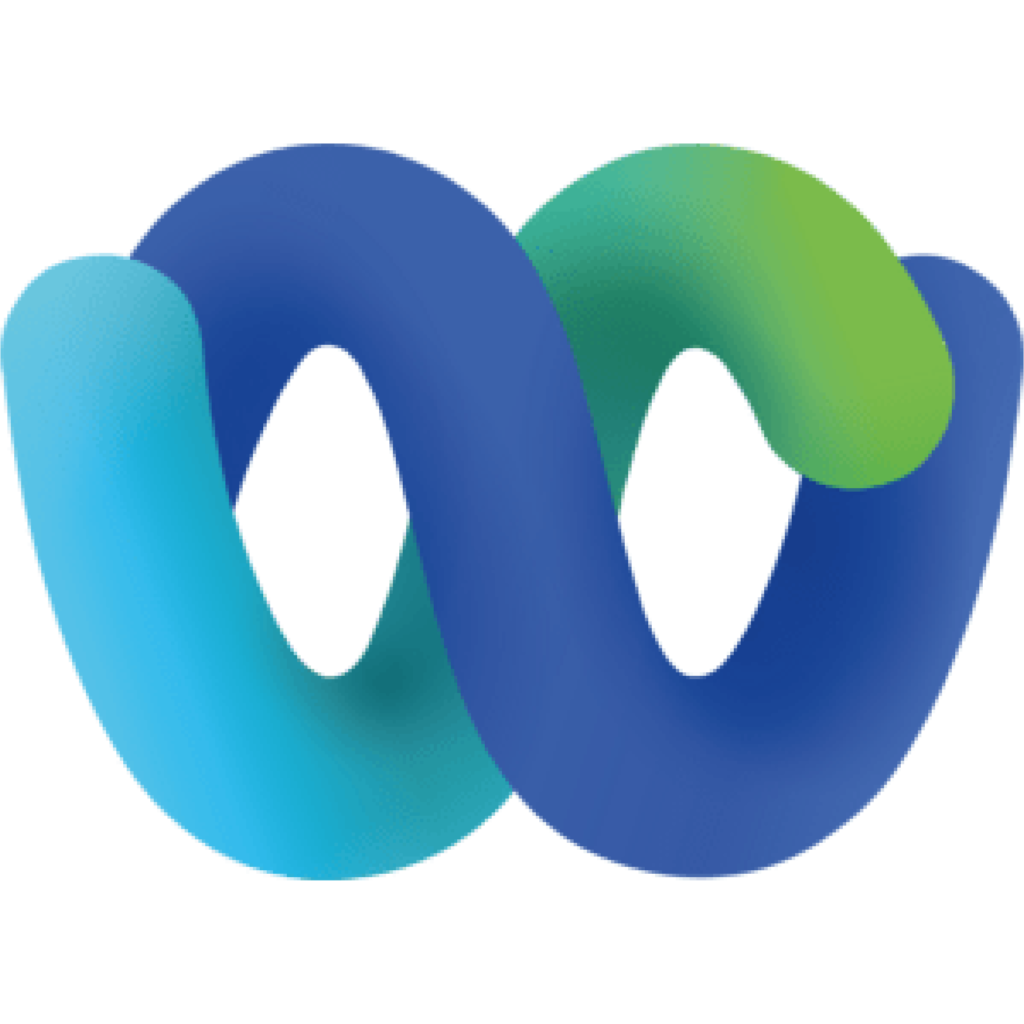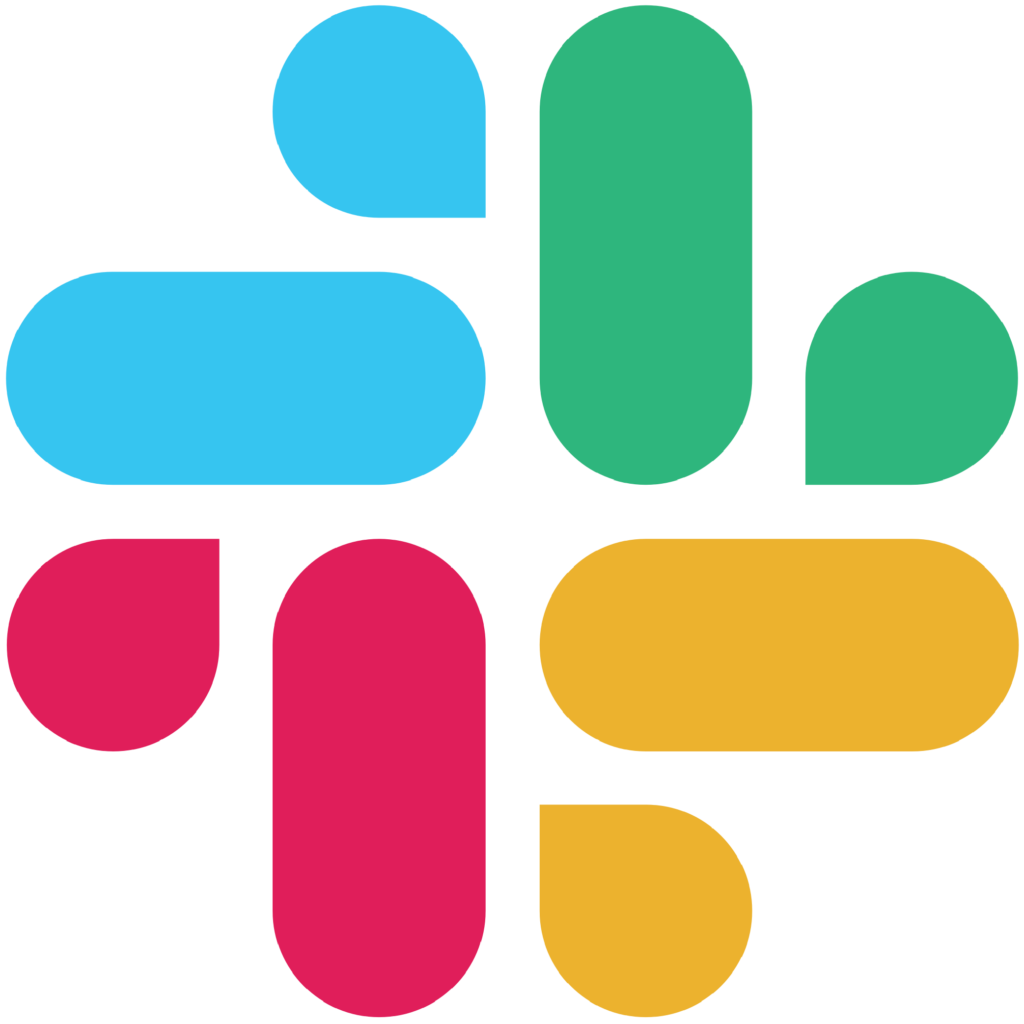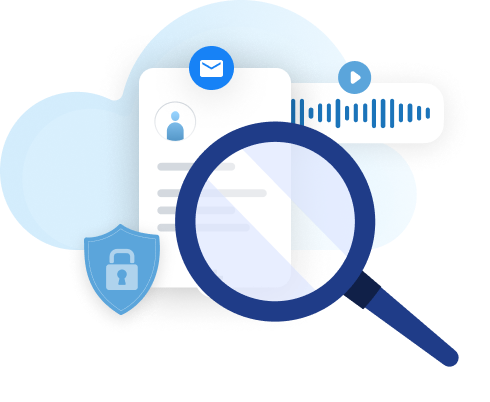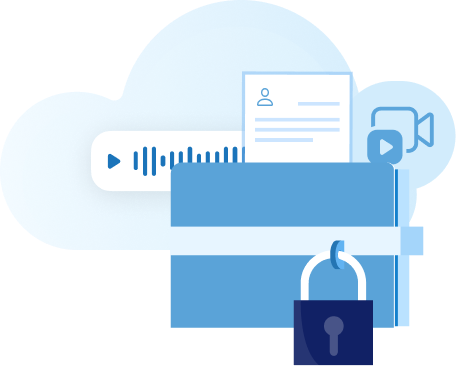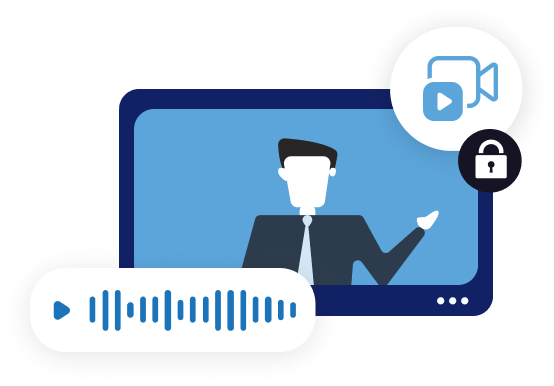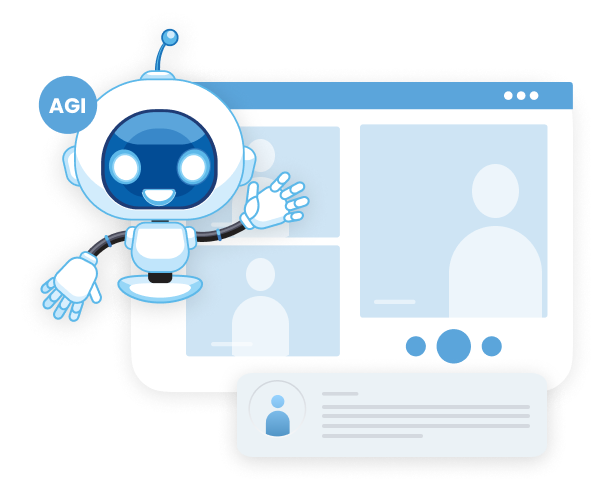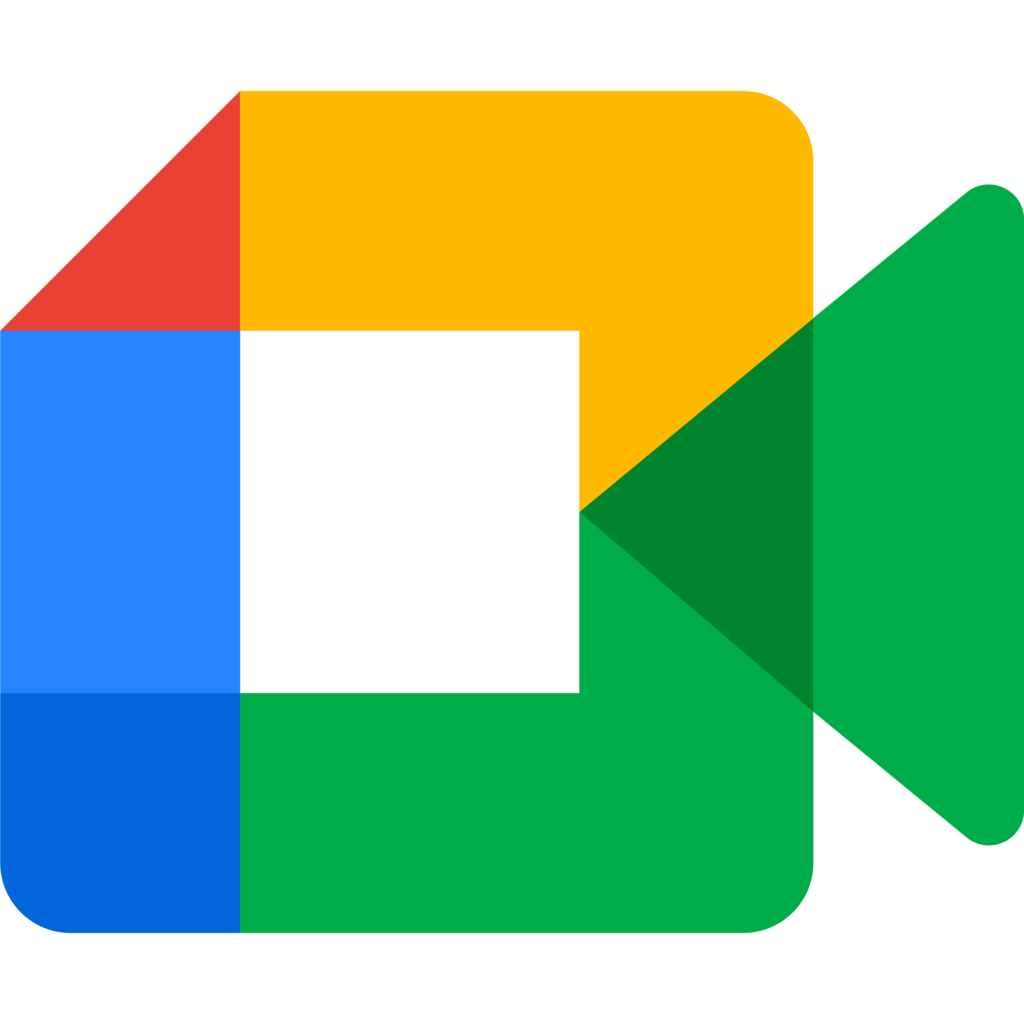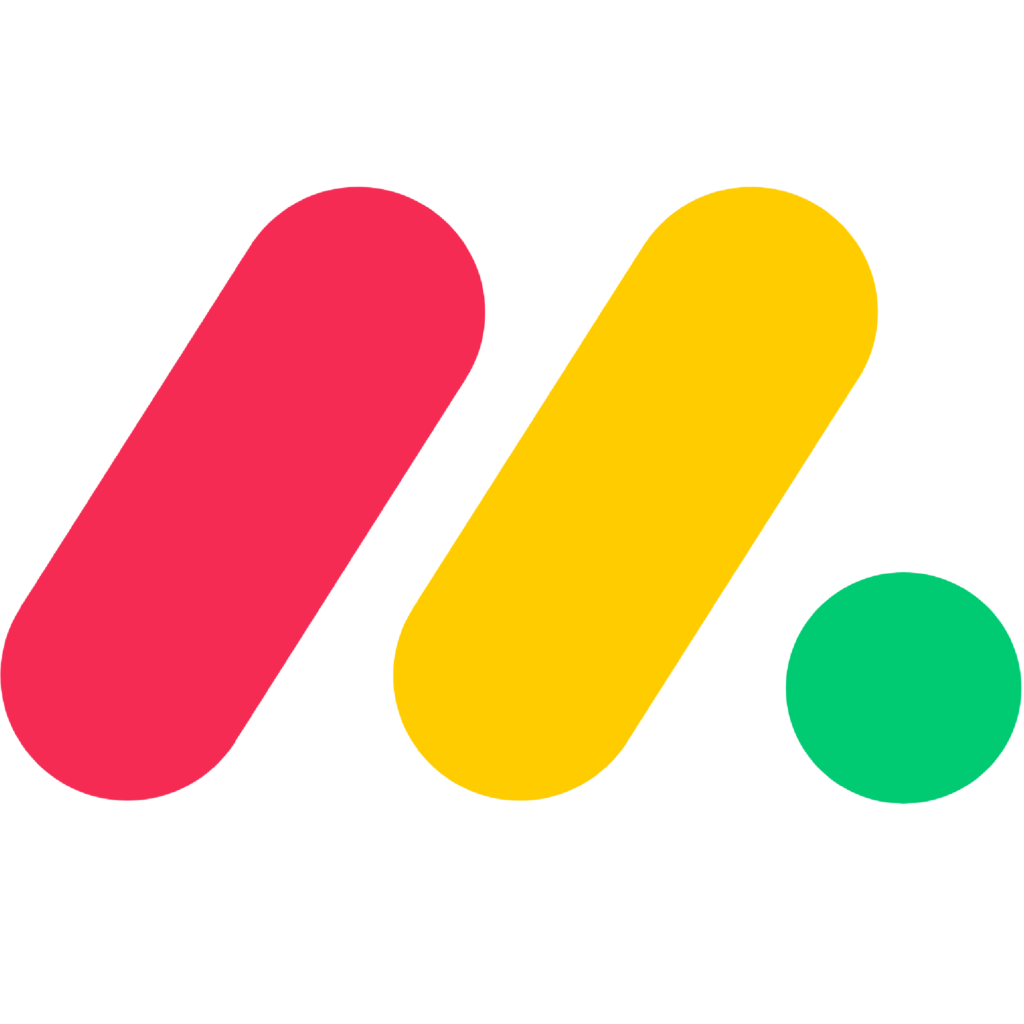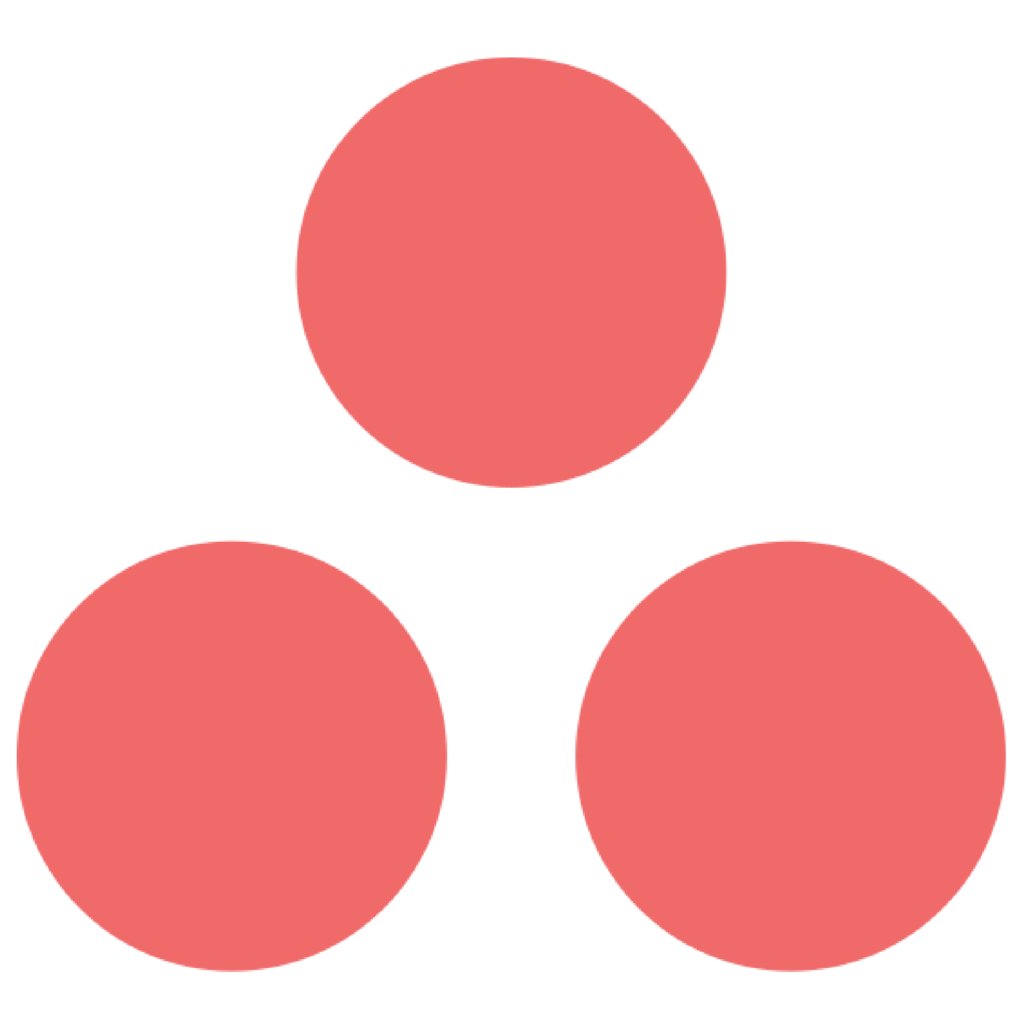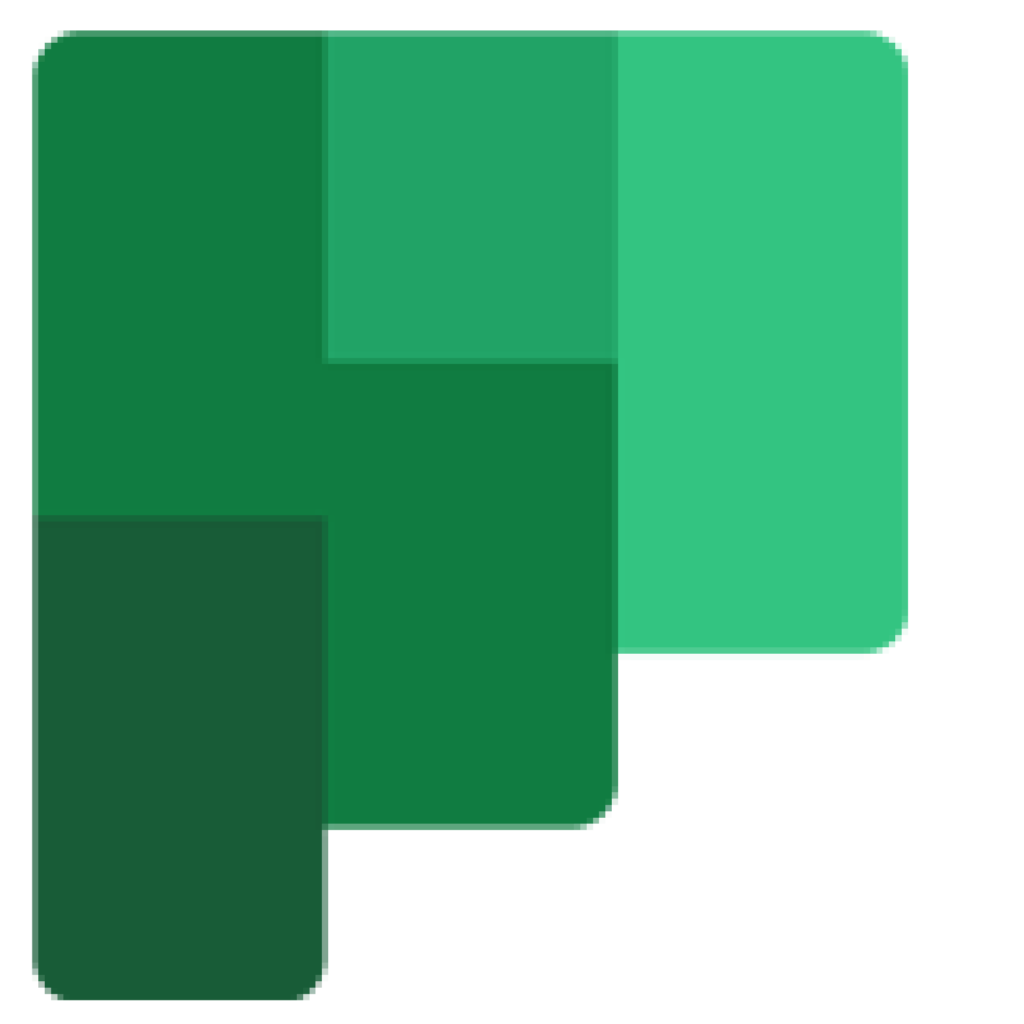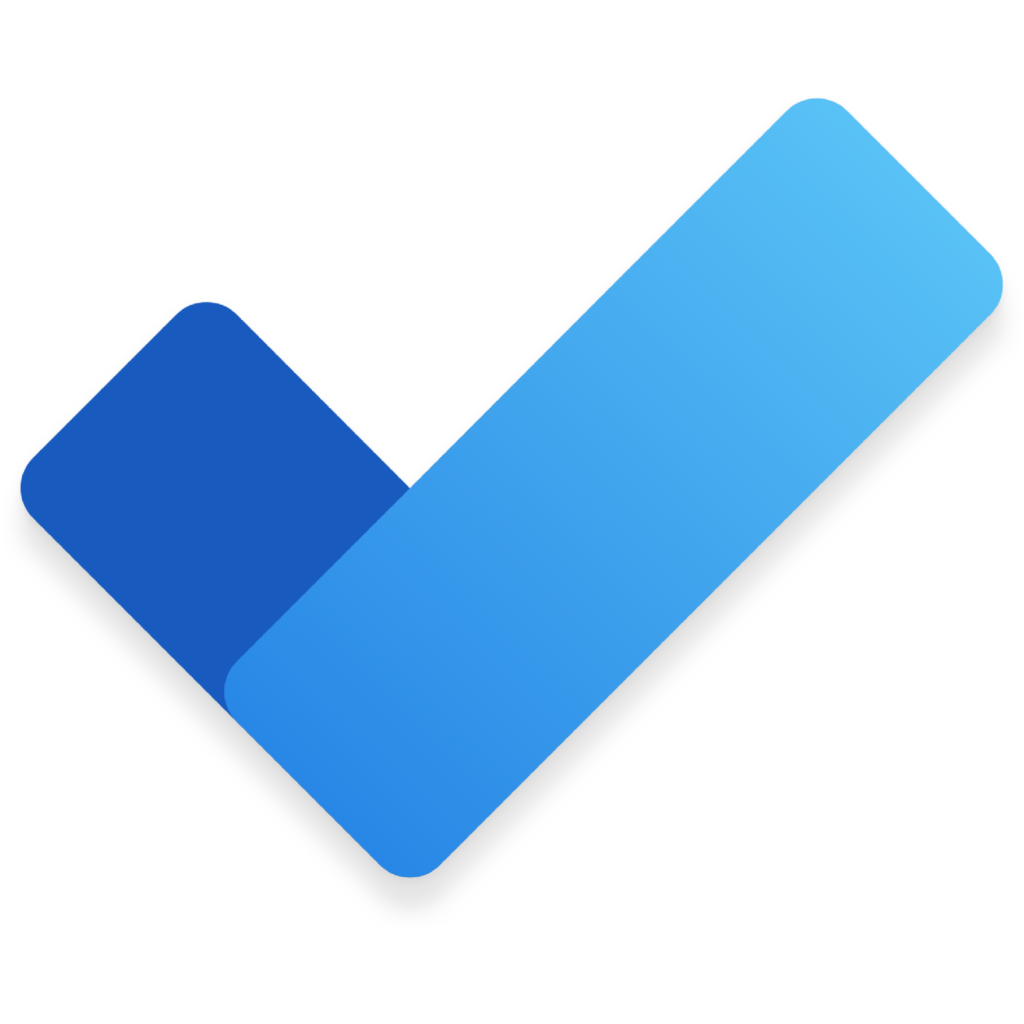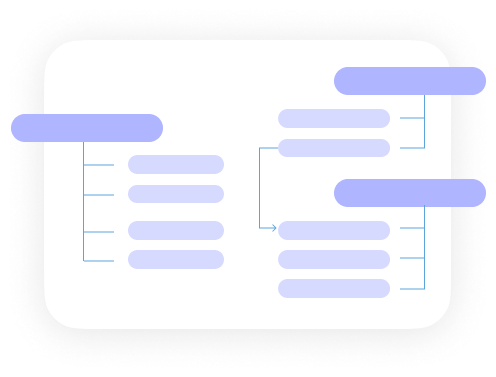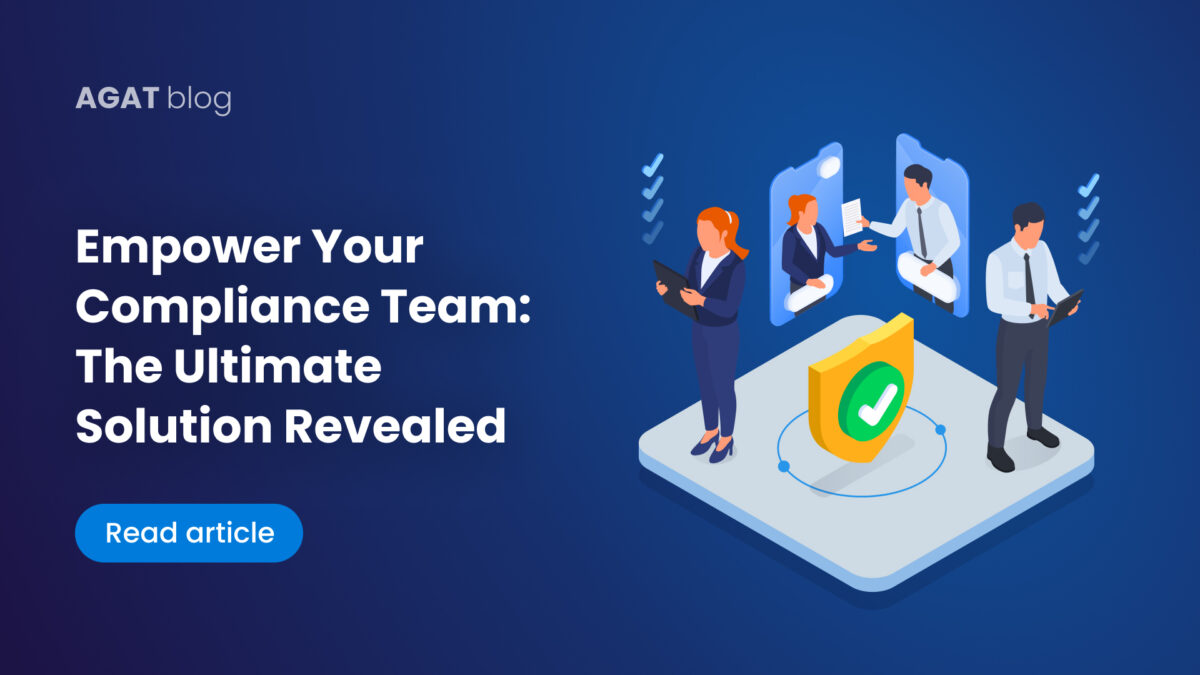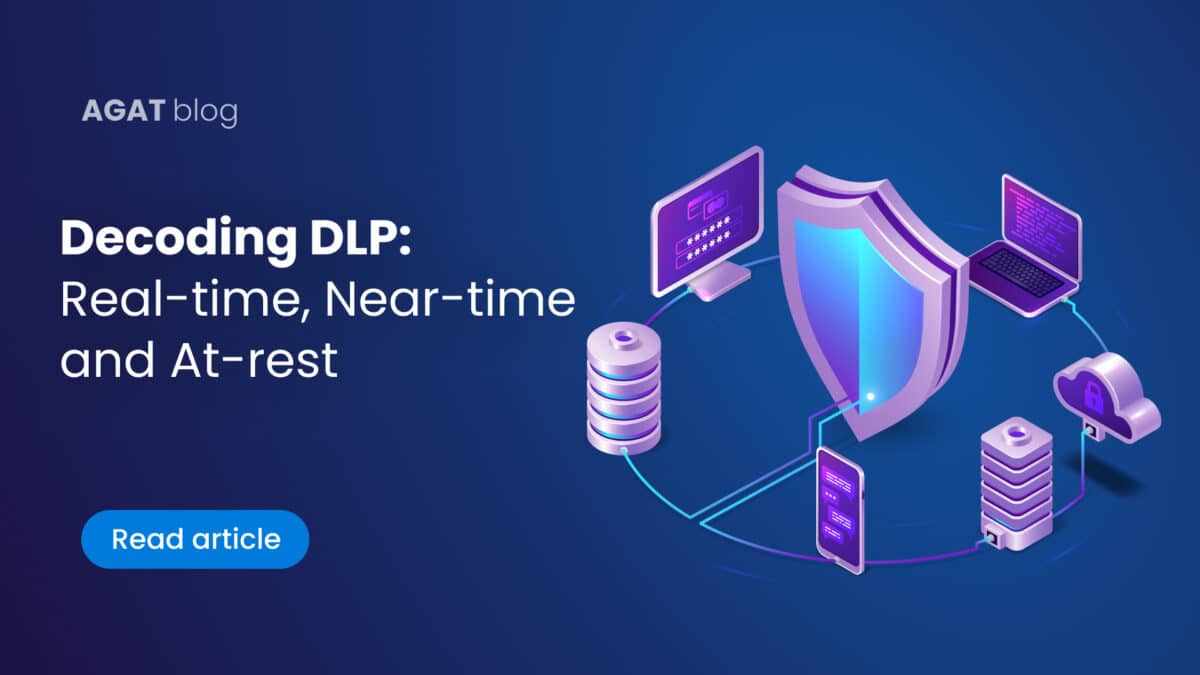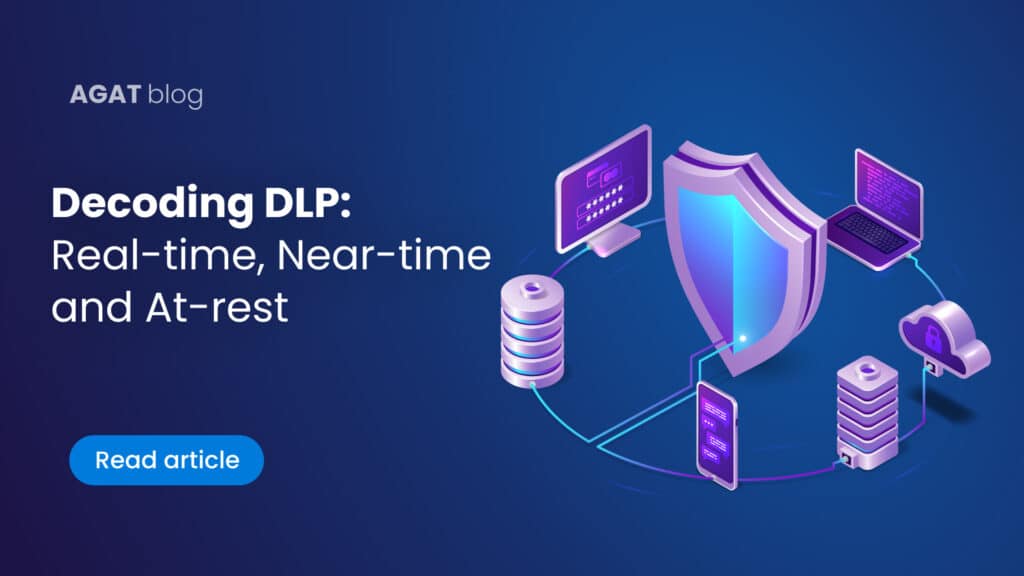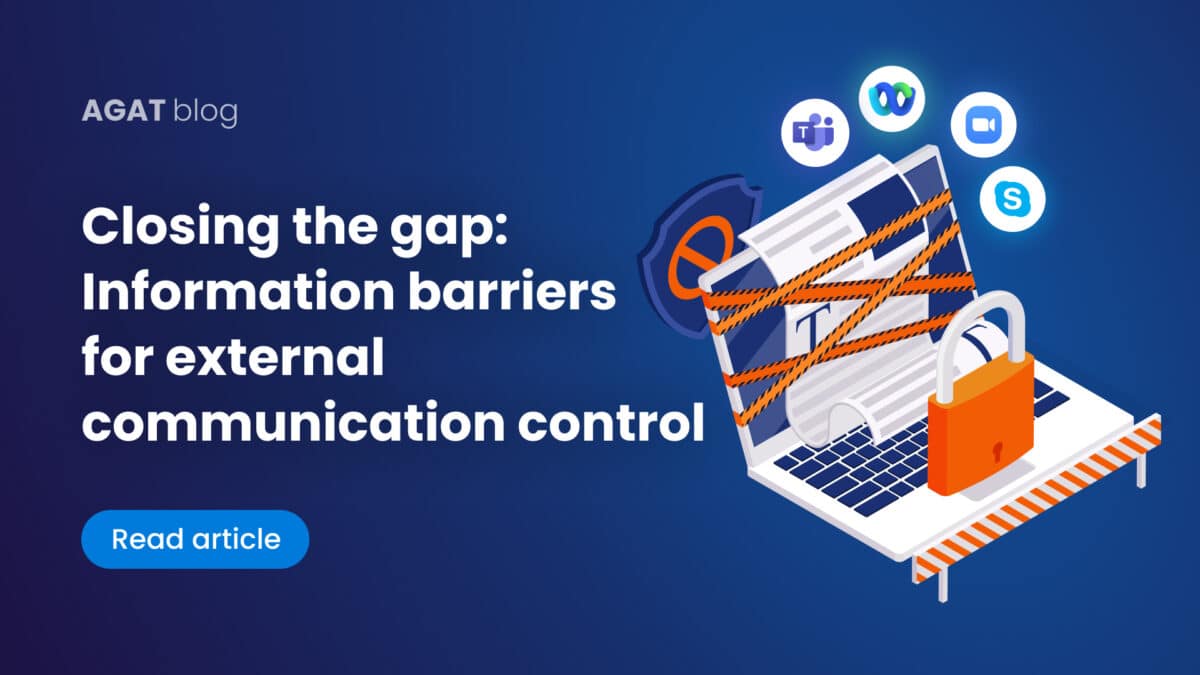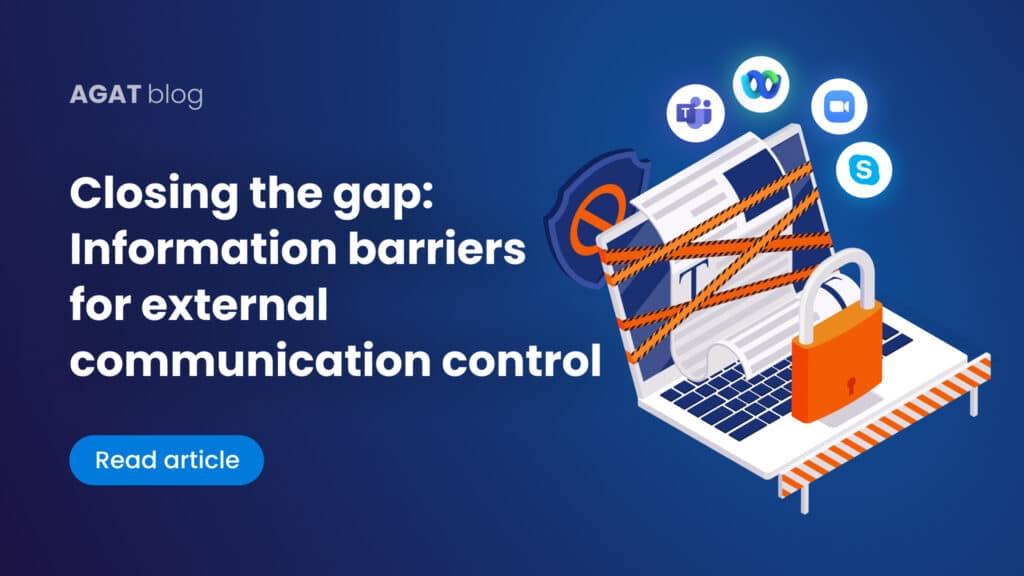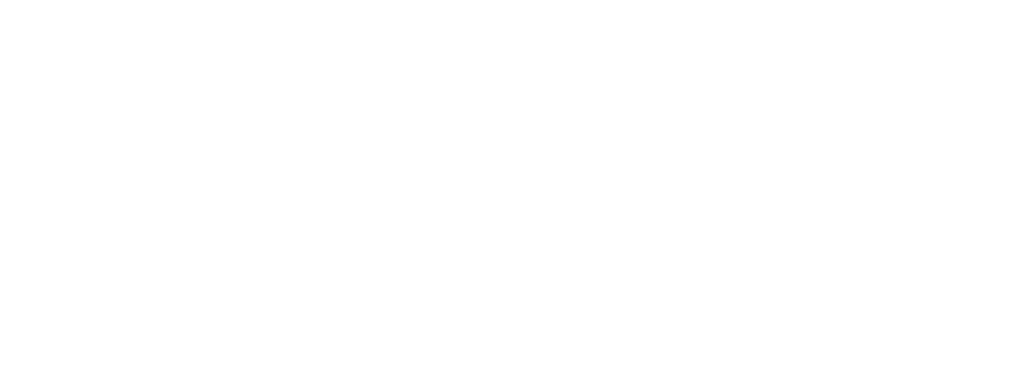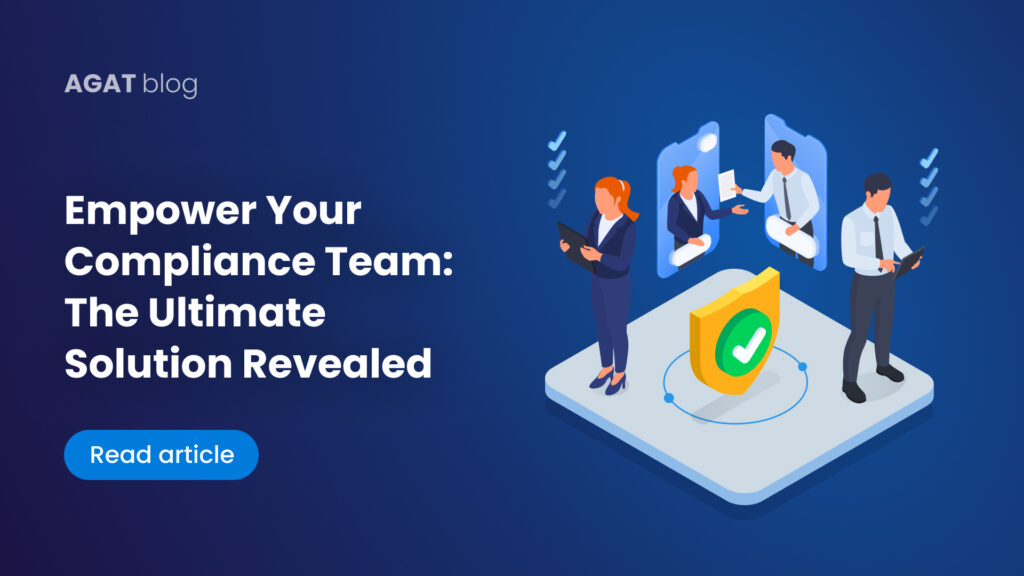
Are you ready to elevate your compliance team to new heights? Dive into the world of Agat Software, where cutting-edge solutions become the ultimate weapon for strengthening processes and policies. In this blog, we will unravel the power of Agat Software’s range of solutions, designed to empower compliance teams and enhance their efficiency. Discover how this trusted advisor in the industry can revolutionize your approach to compliance, providing you with expert tools and guidance. Get ready to unlock the potential of your team with Agat Software at your side.
Revolutionizing Compliance Processes
Agat Software is changing the game for compliance teams by providing a suite of tools designed to address the complex challenges of today’s digital environment. With features such as real-time data loss prevention (DLP), ethical wall policies, and eDiscovery capabilities, Agat Software ensures that sensitive data is monitored and controlled without hindering communication flow. By implementing these advanced solutions, compliance processes that traditionally required extensive manual oversight can now be automated, reducing the risk of human error and enhancing overall security. Furthermore, the solutions are adaptable to a variety of platforms including Microsoft Teams, Webex, Zoom, and Slack, ensuring seamless integration into existing workflows. This allows for a more proactive approach to compliance, ensuring that organizations stay ahead of potential risks.
Enhancing Efficiency
The solutions are meticulously designed to streamline compliance operations, thereby significantly improving efficiency. Key features include advanced analytics for monitoring and reporting, which allow compliance officers to quickly identify and address potential issues. The granular control over communication channels provided by the Ethical Wall service prevents unauthorized information exchanges, reducing the risk of data breaches.
Agat Software enables compliance teams to operate with greater precision and less manual intervention, leading to a notable increase in productivity.
Maximizing Compliance Capabilities
Agat Software equips compliance teams with a robust set of capabilities, enabling them to enforce policies and regulations effectively. One of the key features is the Ethical Wall, which sets strict communication policies to prevent unauthorized interactions, critical for maintaining compliance in regulated industries. Additionally, the Real-Time DLP feature inspects content instantaneously, ensuring sensitive information does not leave the organization’s secure environment.
The solution’s Archive & eDiscovery functionality offers another layer of control by safely storing communications and making them easily retrievable for audits and investigations. With these tools, compliance teams can:
- Enforce compliance across multiple communication platforms.
- Detect and respond to policy violations in real time.
- Securely archive interactions and rapidly retrieve data when needed.
A comprehensive approach maximizes compliance capabilities while simplifying the complexities of data governance.
Strengthen Policies
Innovative solutions are crucial for reinforcing policies that safeguard an organization’s communication channels. By setting up Ethical Walls, compliance teams can enforce policy-driven barriers that prevent conflicts of interest and secure sensitive information. This is particularly beneficial for organizations that operate in heavily regulated sectors, such as finance and healthcare, where information segregation is mandatory.
Furthermore, Agat Software enhances policy strength through:
- Real-time content inspection that blocks unauthorized data transmission.
- Comprehensive eDiscovery tools that facilitate rapid and precise data retrieval for compliance checks and legal inquiries.
- Customizable DLP strategies that cater to specific organizational needs and compliance requirements.
By incorporating these advanced measures, the solution not only strengthens existing policies but also adapts to evolving compliance landscapes, ensuring that organizations remain resilient against both internal and external compliance threats.
By adopting Agat Software’s advanced solutions, compliance teams can leverage technology to stay ahead of regulatory curves, minimize risks, and maintain a strong compliance posture in an increasingly digital world.