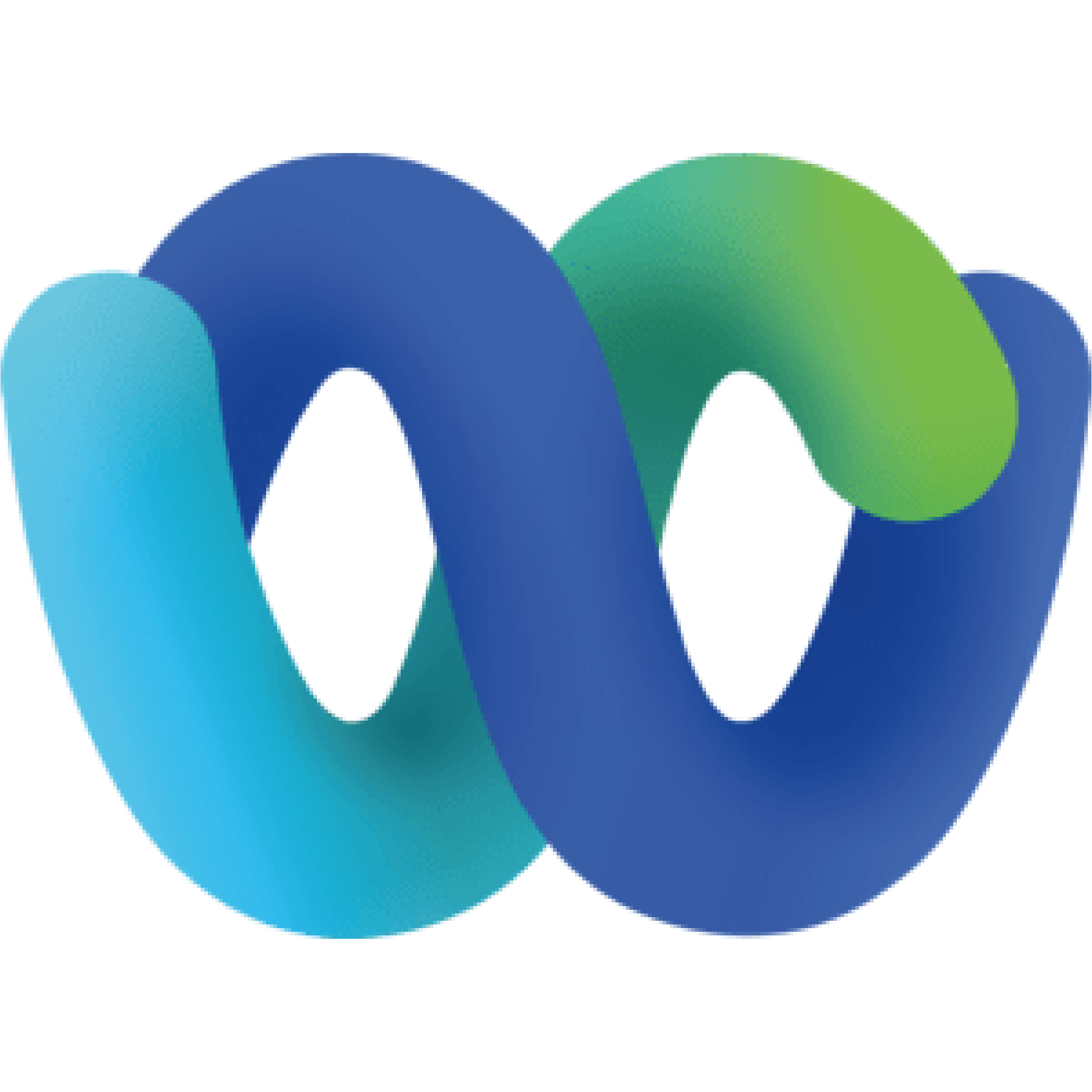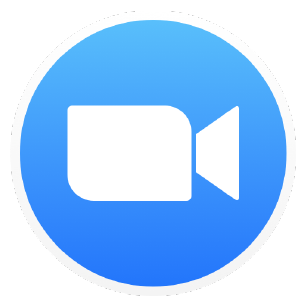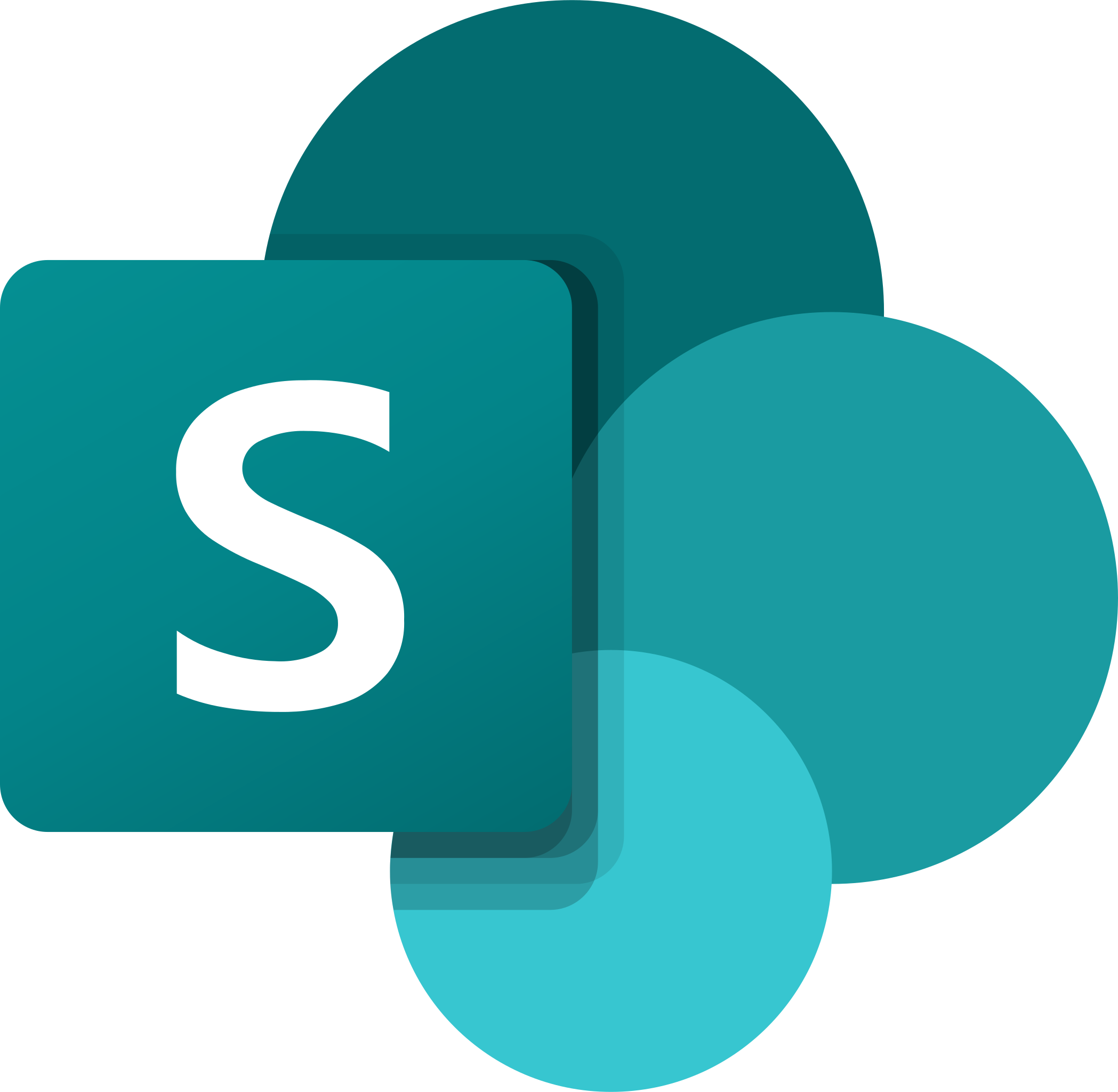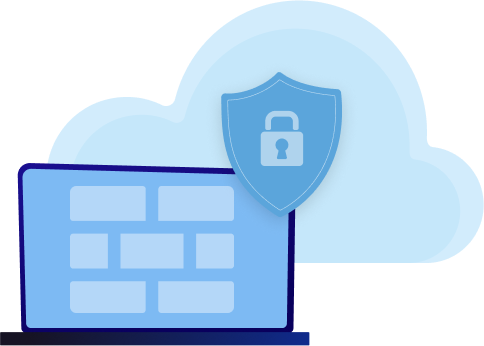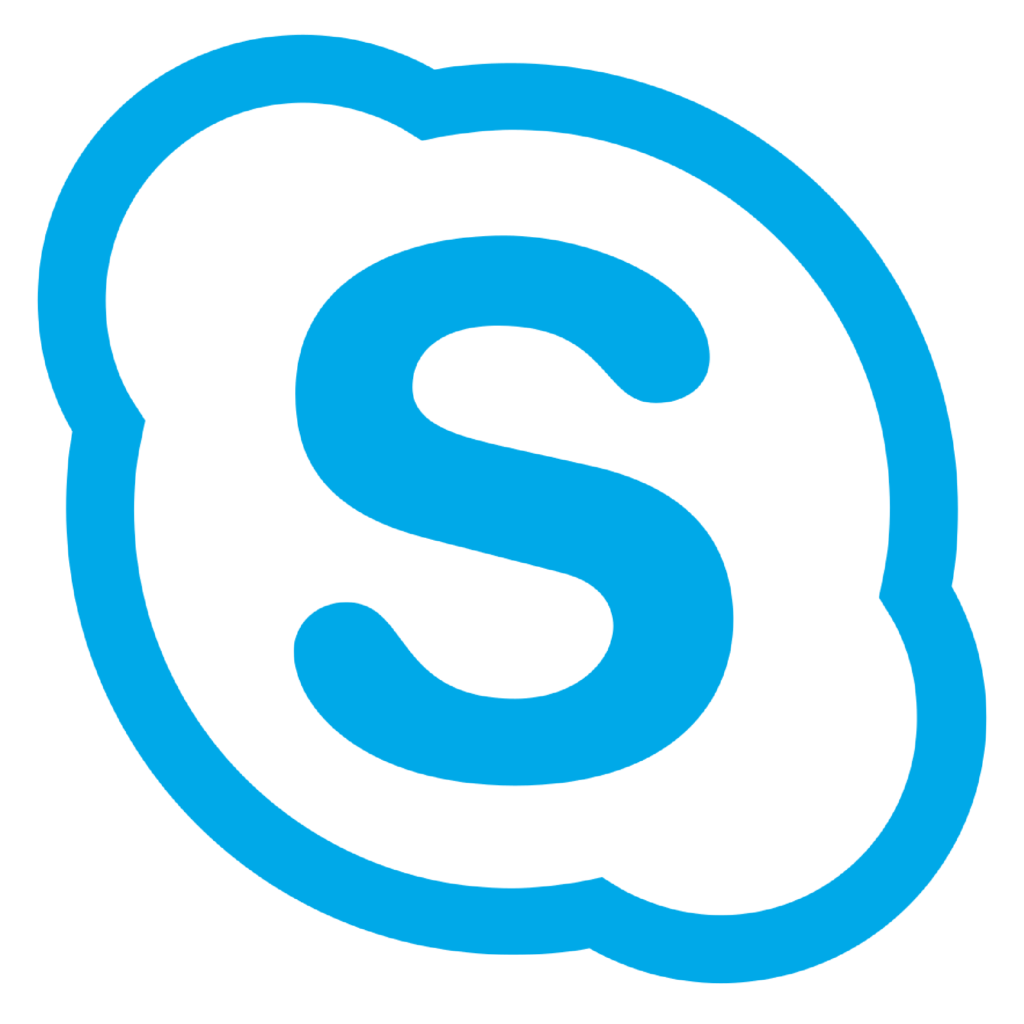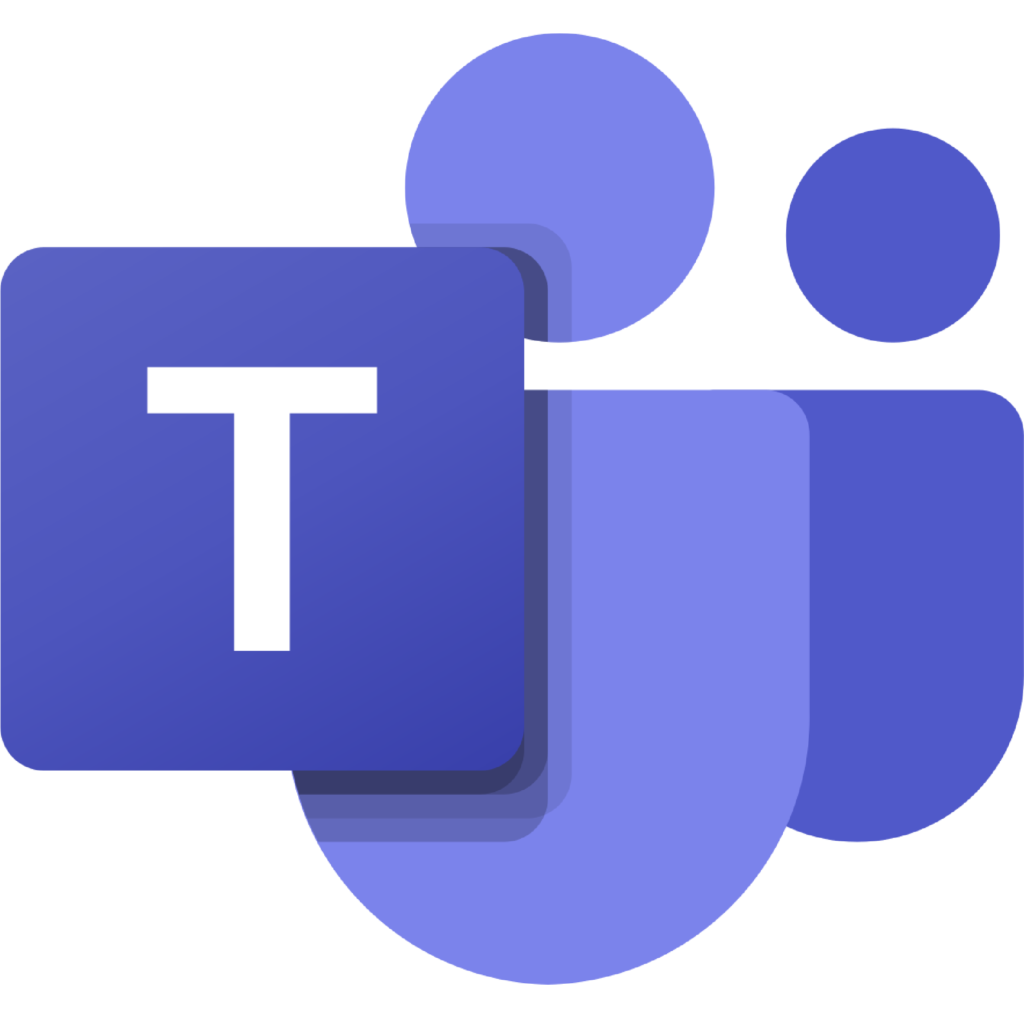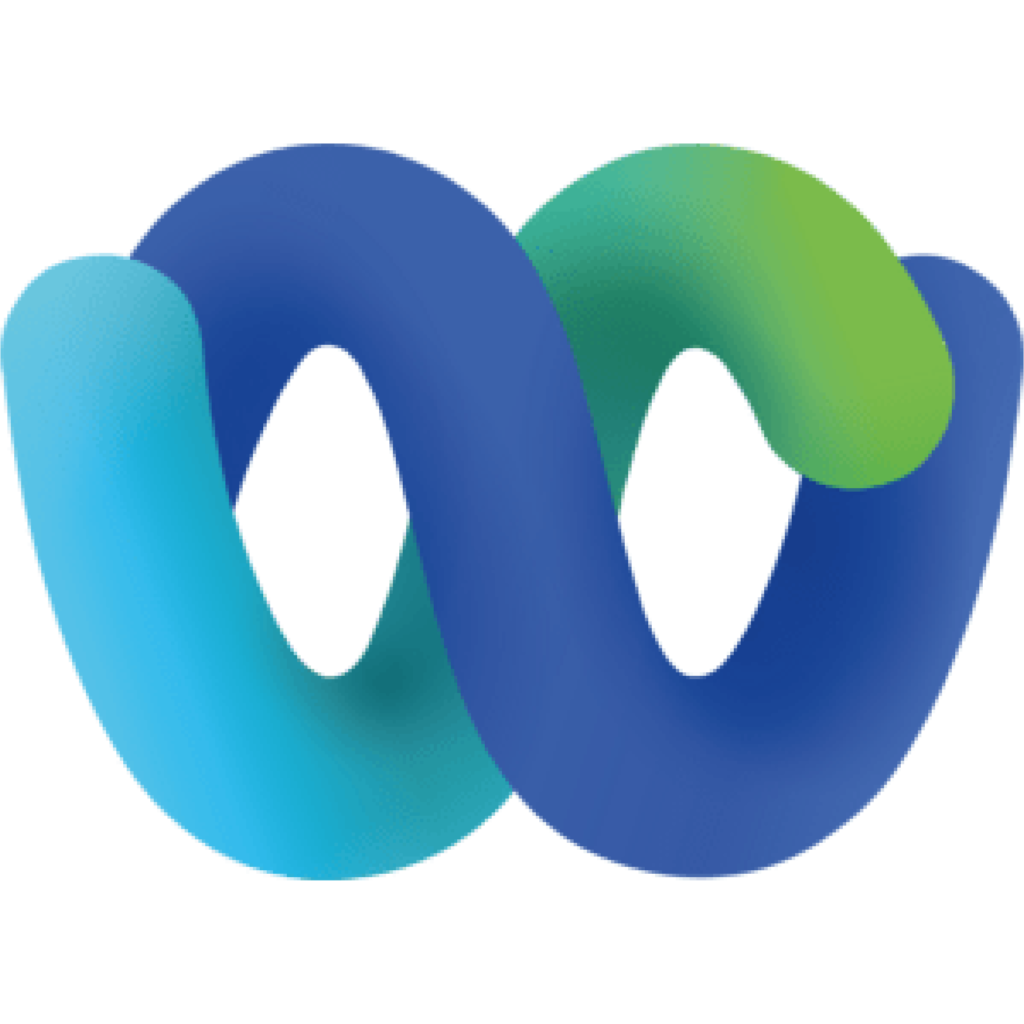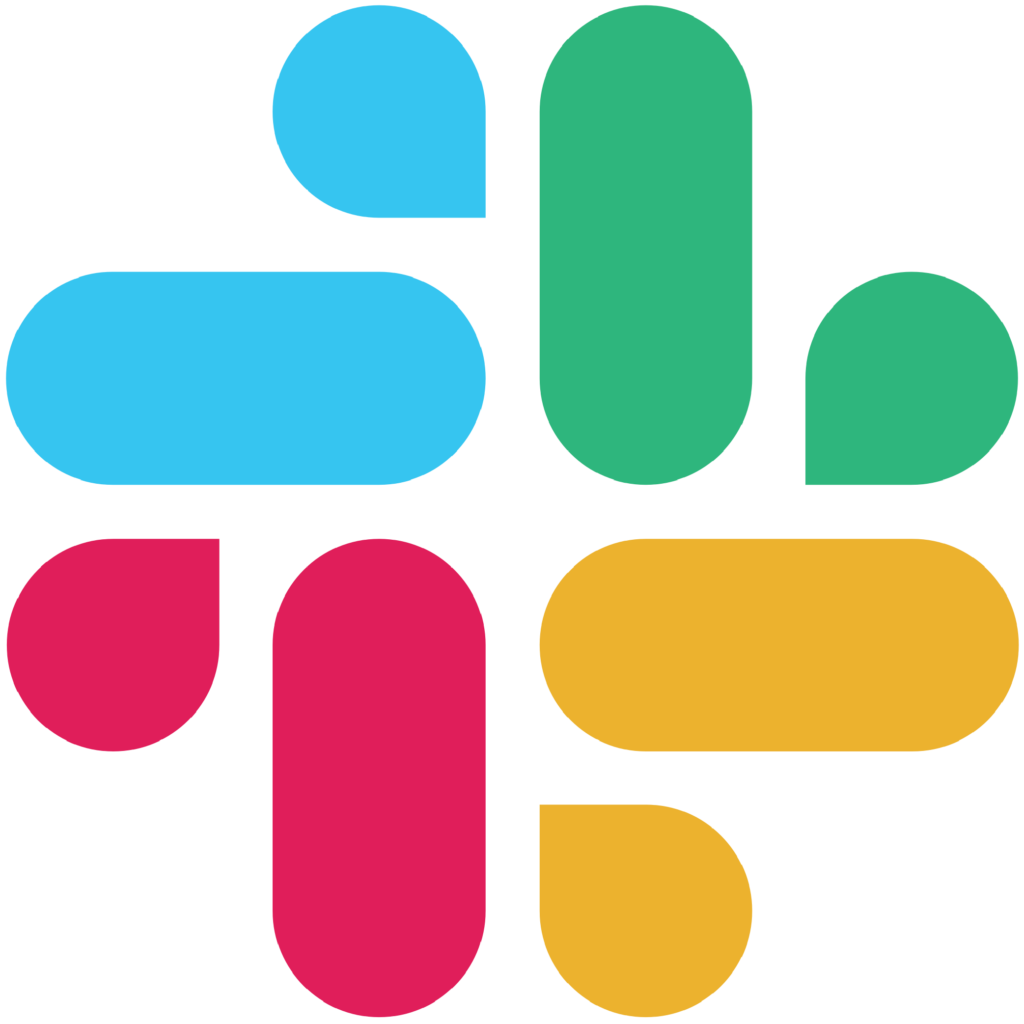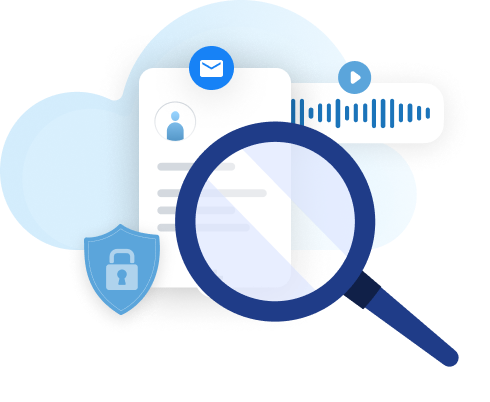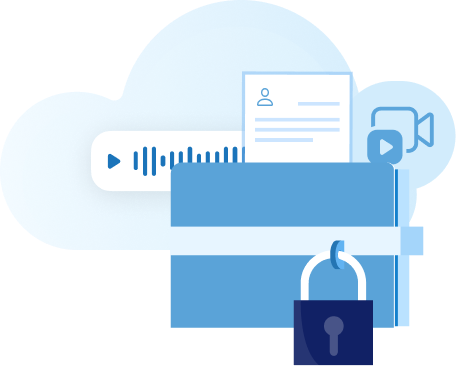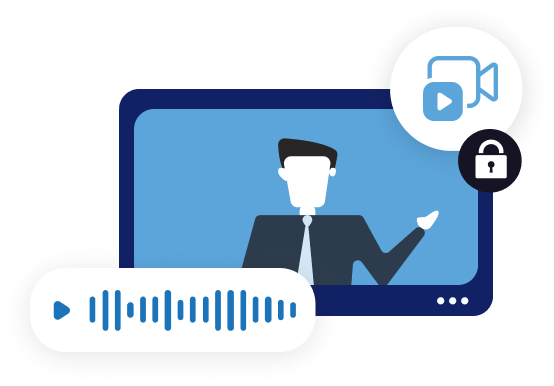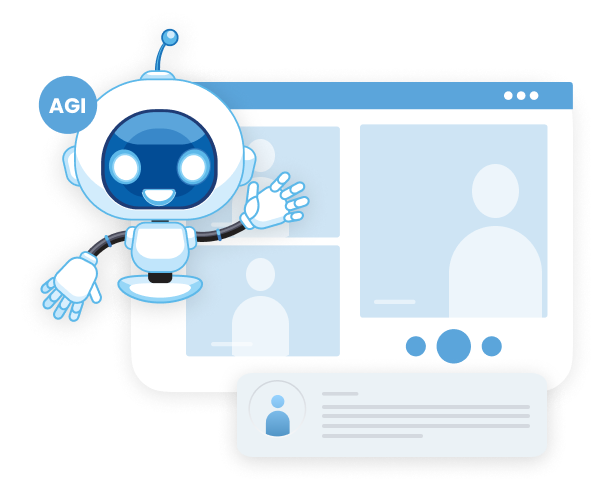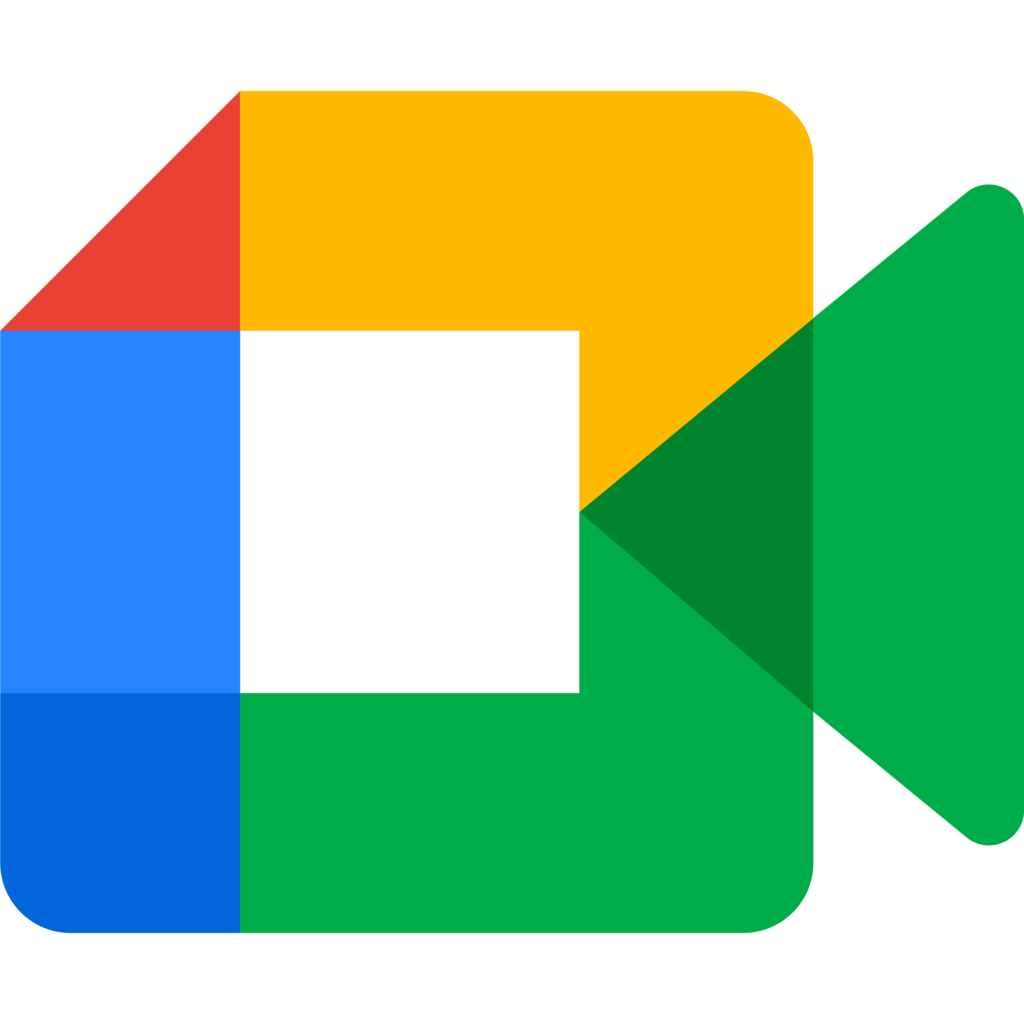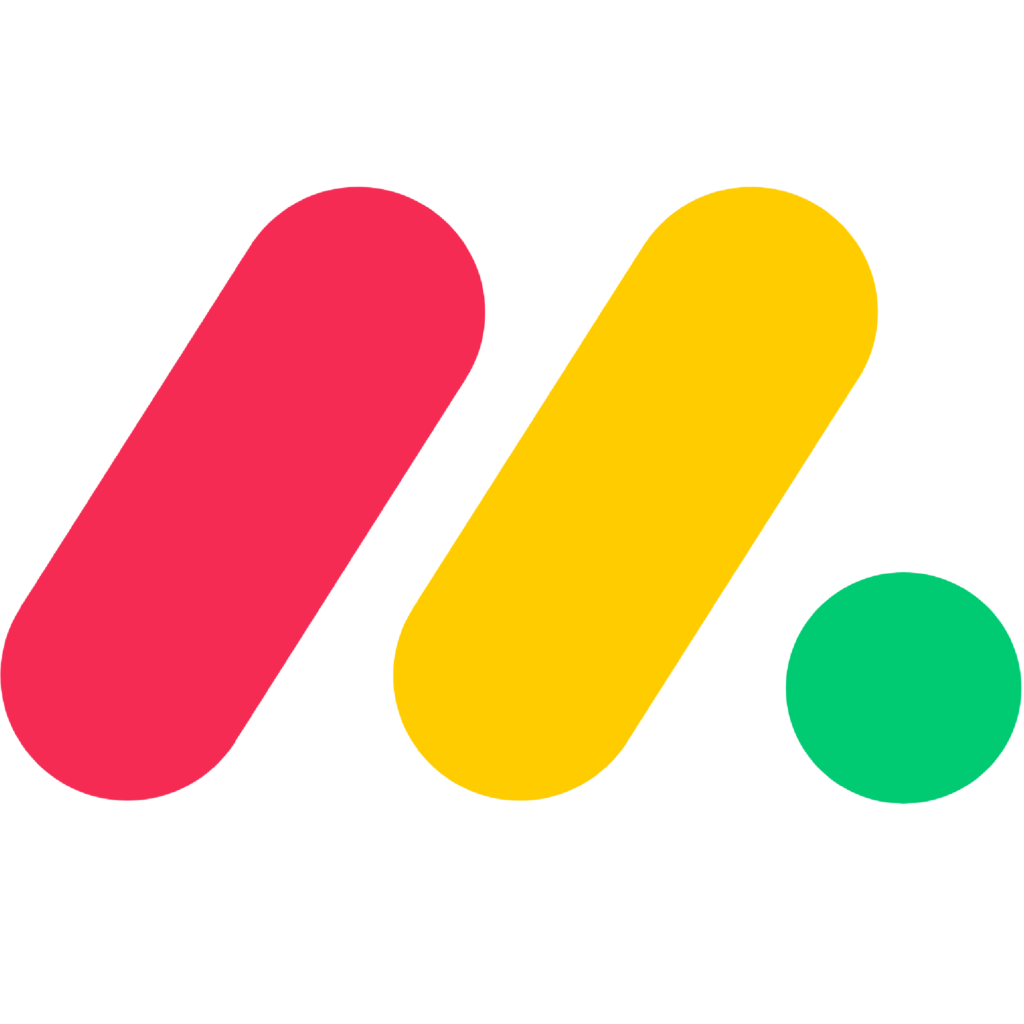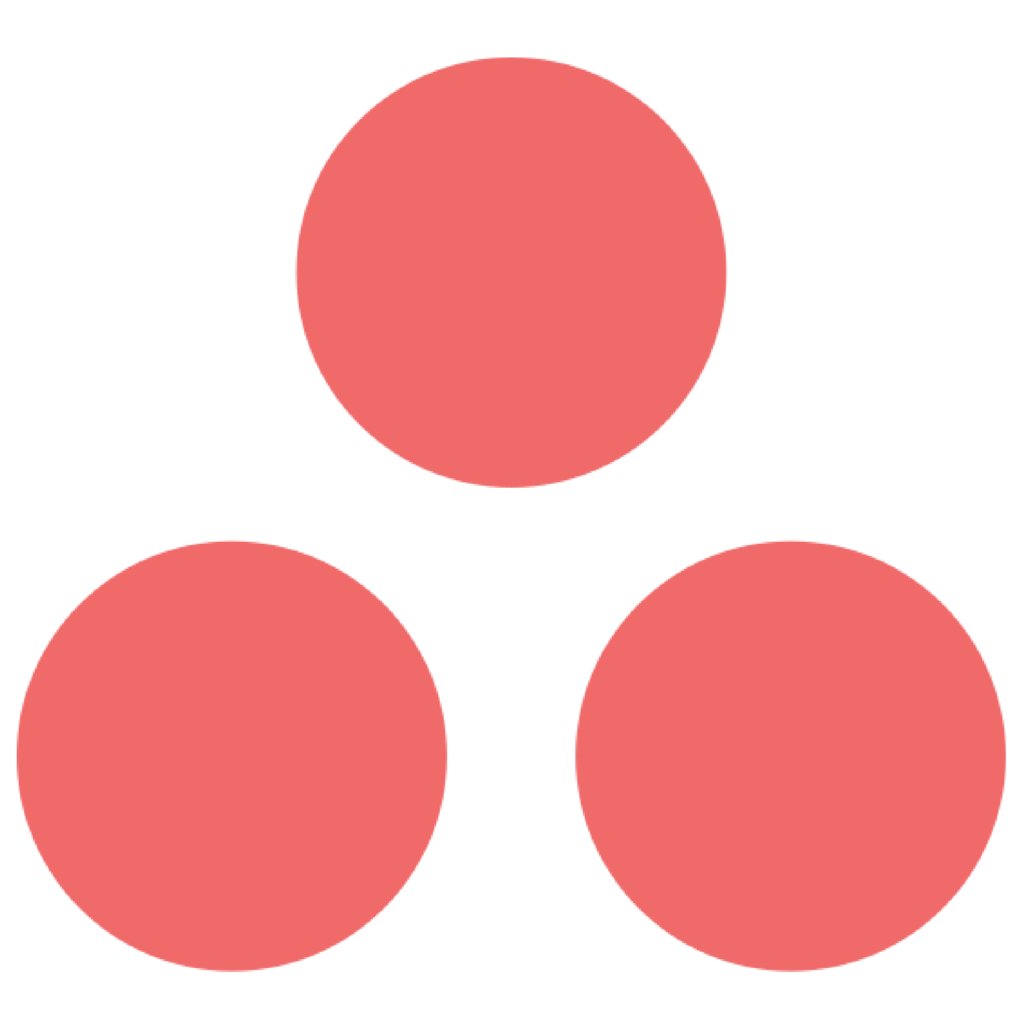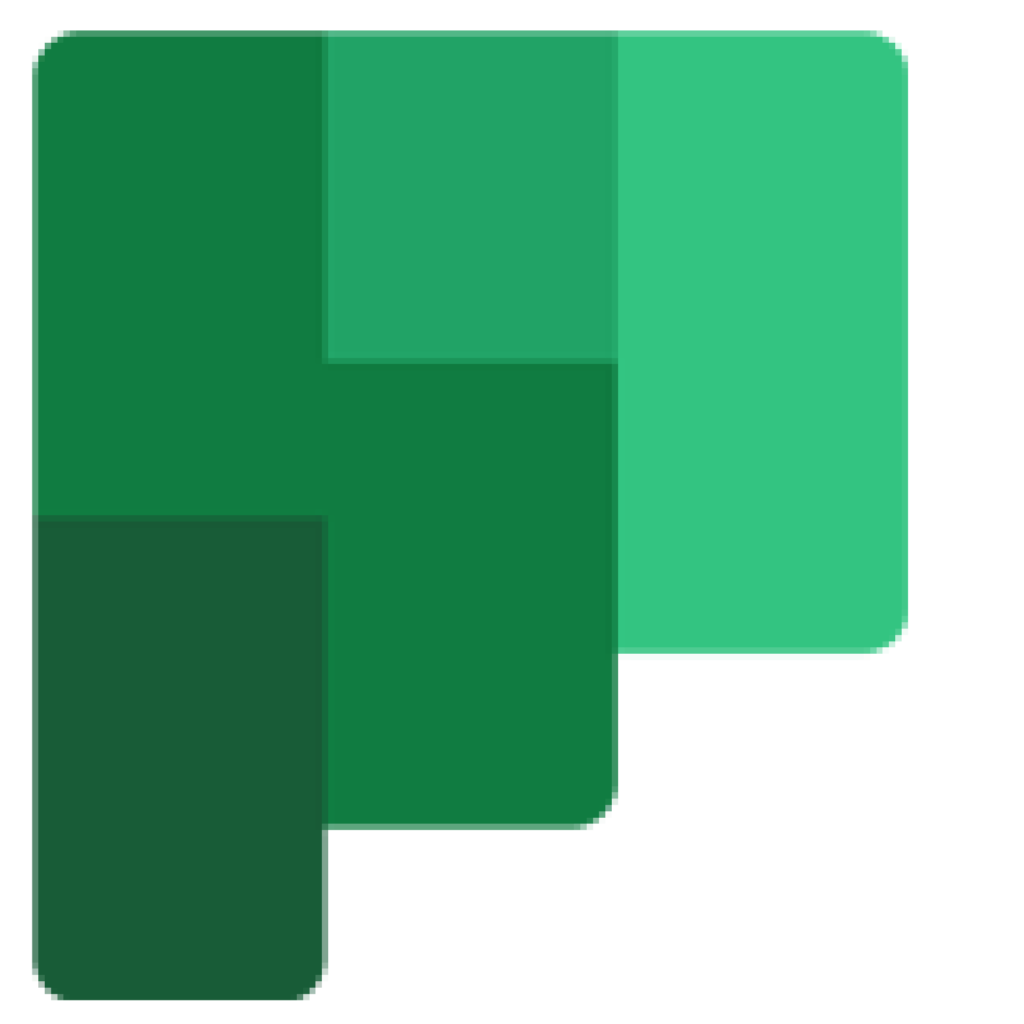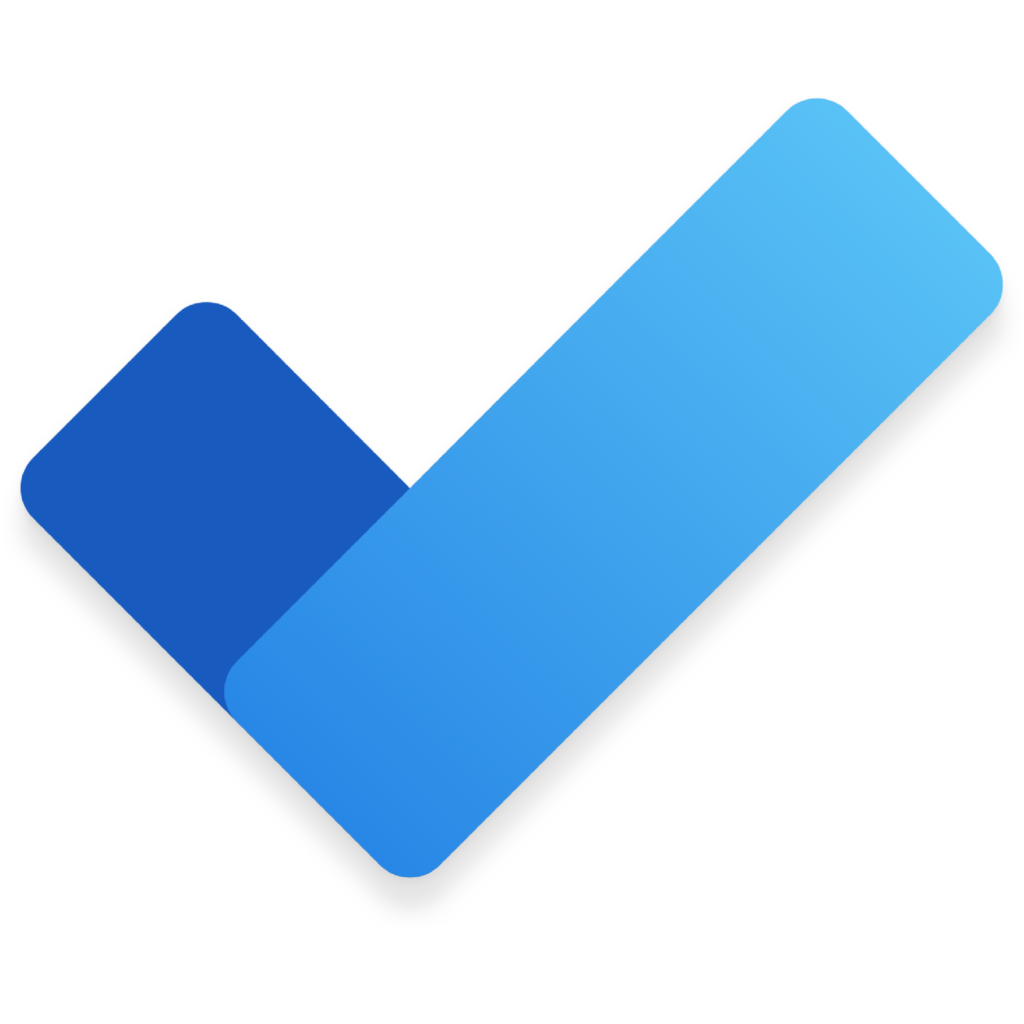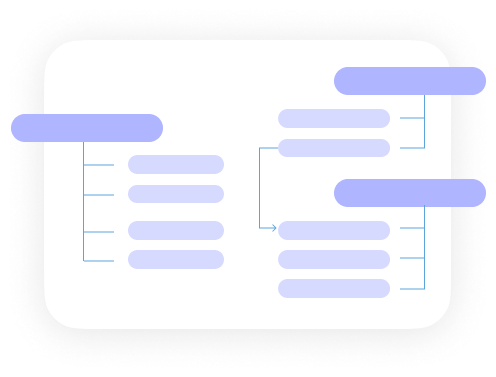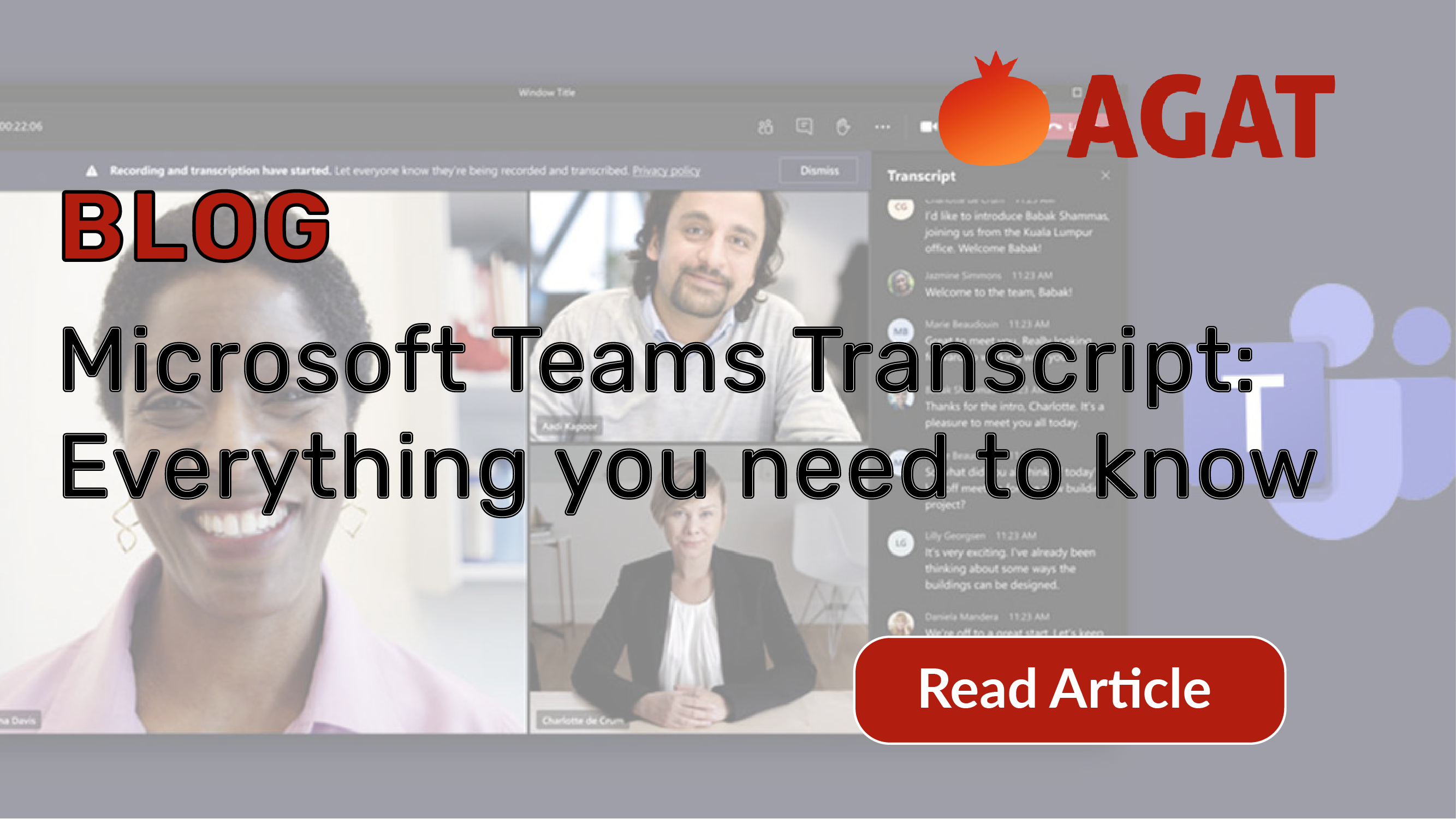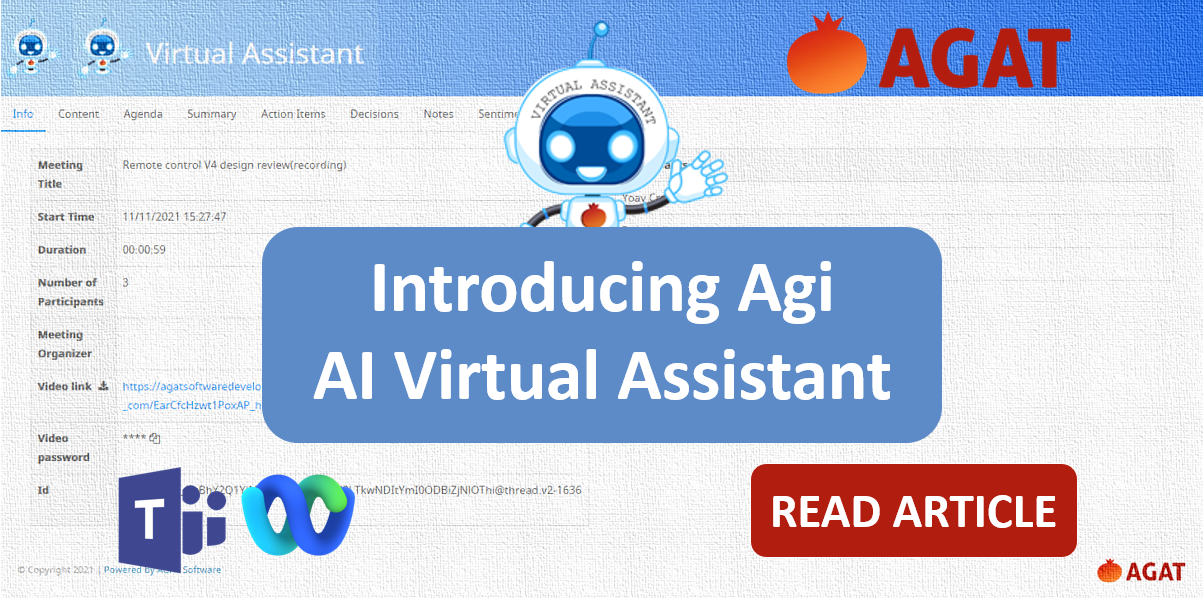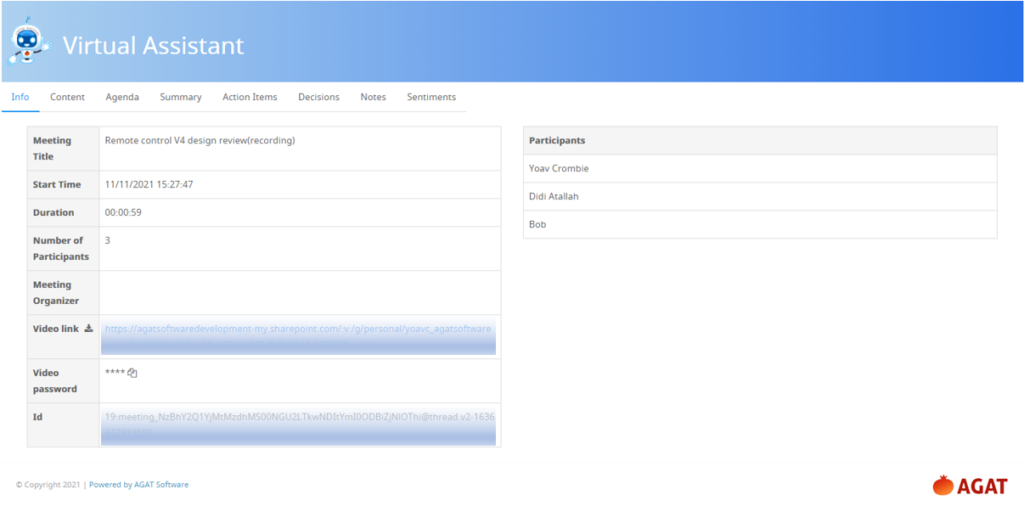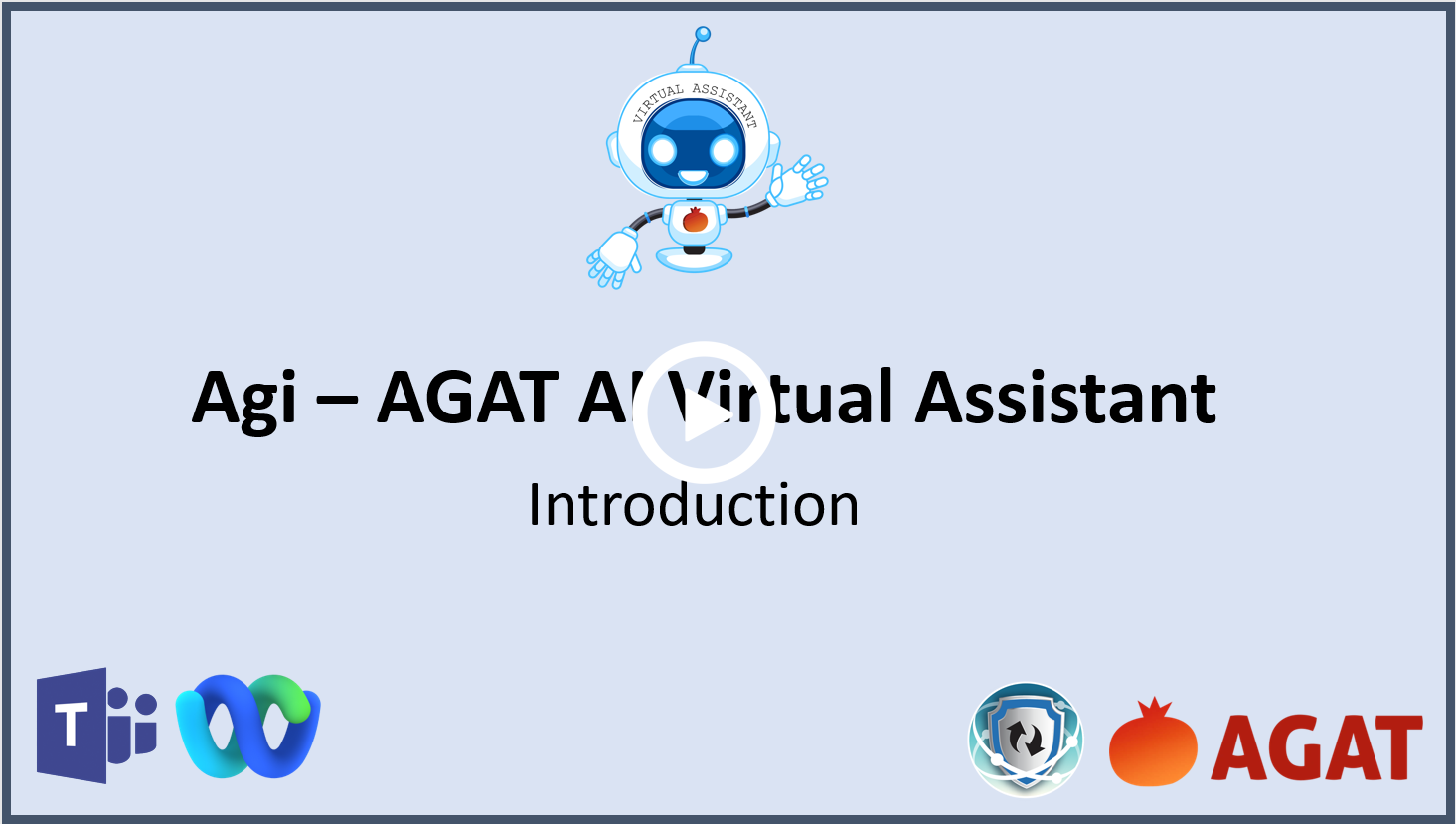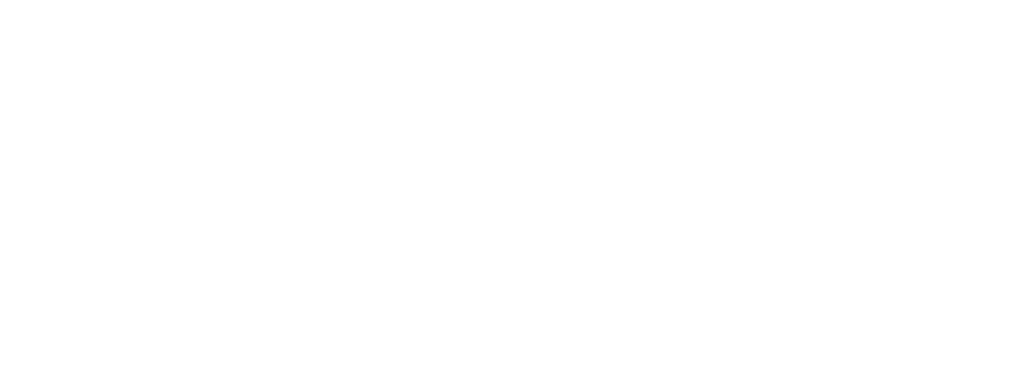What is the new Assistant in Cisco Webex about? What is it supposed to do? How can you benefit from it?
All of these questions and more will be answered in this blog post.
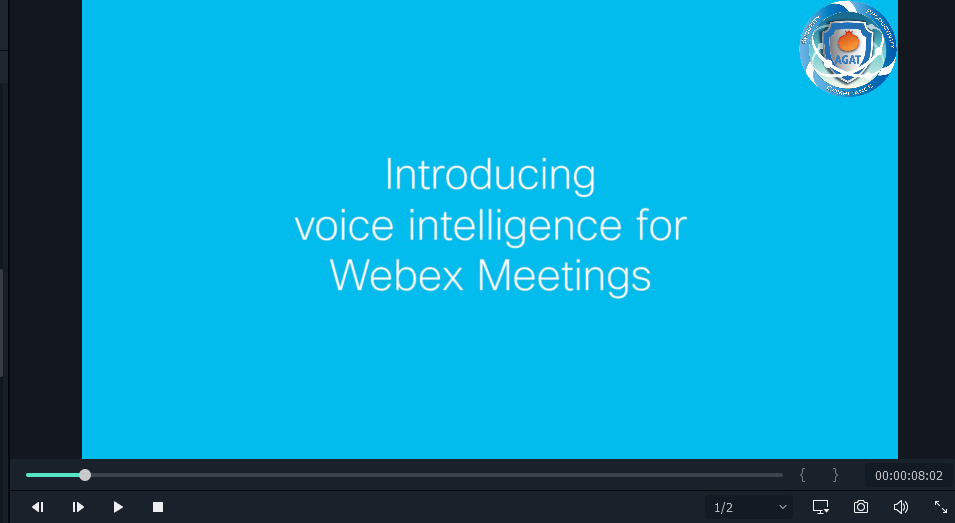
Table of contents
- Introduction
- How to use it + Tips for improving usage
- How to use it in live meetings.
- Use Webex Assistant Voice Commands and Keywords
- How can you benefit from Cisco Webex Assistant?
- AGAT’s Take on Cisco Webex Assistant
1- Introduction
Webex Assistant for Meetings is an intelligent, interactive virtual assistant that makes meetings and webinars searchable and actionable. When Webex Assistant is turned on, the host and participants can capture the whole conversation including highlights and action items by clicking or using voice commands. The Assistant can also show a live transcript with captions.
The Webex Assistant contains many interesting features such as Speaker recognition (who said what and when), and the ability to recognize up to 100 languages (The maximum number of unique languages that can be used concurrently is 5).
Another feature worth mentioning is the fact that users can download the transcript of the meeting for any use they would like.
Webex Assistant is only available for paid Webex plans.
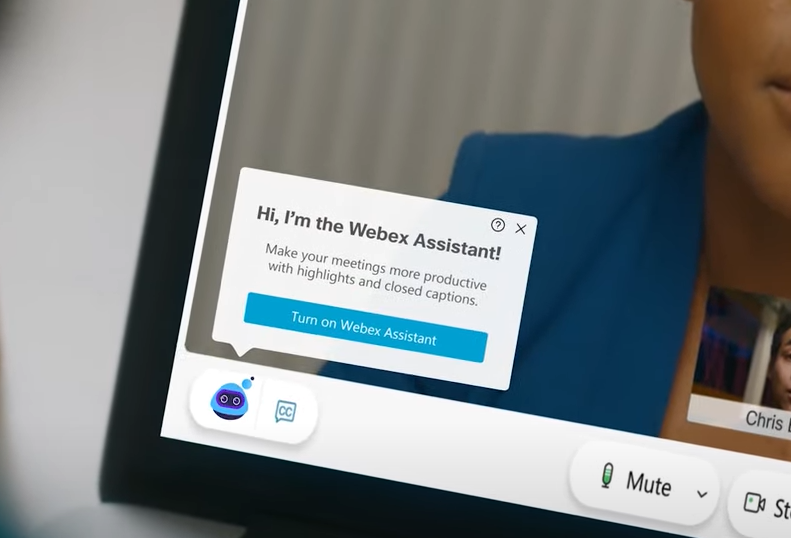
2- How to use Cisco Webex Assistant
For a quick visual guide, we prepared this video
- Sign to Webex
- Go to Preferences → Scheduling
- For Webex Assistant, check “Automatically turn on the Webex Assistant whenever I start a meeting” if you want the Webex Assistant for Meetings to turn on automatically when you start a meeting.
If your Webex administrator hasn’t chosen to start the Webex Assistant for Meetings by default, you can override the admin settings with this option.
Otherwise, you can turn on the Webex Assistant during the meeting.
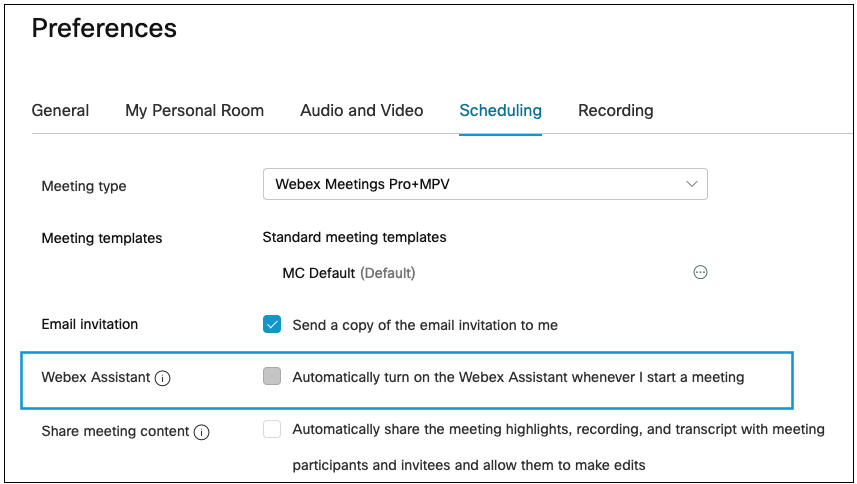
To share the meeting content, check the “Automatically share the meeting highlights, recording, and transcript with meeting participants and invitees and allow them to make edits” option which will share the meeting content with participants and invitees and give them editing privileges.
3- How to use it in live meetings.

- To turn on Webex Assistant, hover over the Webex Assistant
 and select Turn on Webex Assistant.
and select Turn on Webex Assistant. - To turn off Webex Assistant, hover over the Webex Assistant and select Turn off Webex Assistant.
- When you’re sharing content, hover over the Webex Assistant on the floating bar at the top of your screen and select Turn on Webex Assistant.
To turn off Webex Assistant, select Turn off Webex Assistant.
4- Use Webex Assistant Voice Commands and Keywords
At any point during the meeting or webinar, you can switch the Webex Assistant on to enable voice operated note-taking.
By using specific phrases, the Webex Assistant can do things like creating tasks, taking notes, and setting up future meetings.
The way it works is by first saying the phrase “OK Webex” followed by a command to create a highlight.
|
Voice command |
Voice command example |
Example highlight in the Highlights Tab |
|---|---|---|
|
OK Webex, create an action item… |
OK Webex, create an action item to review the slide deck. |
 |
|
OK Webex, create an agenda… |
OK Webex, create an agenda for this meeting to review our go-to-market release. |
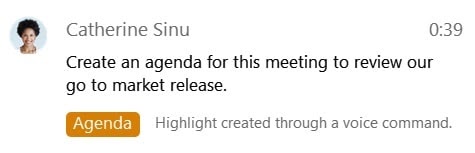 |
|
OK Webex, create a decision… |
OK Webex, create a decision to move ahead with the latest proposal. |
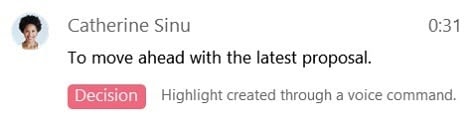 |
|
OK Webex, create a note… |
OK Webex, create a note that we updated the proposal. |
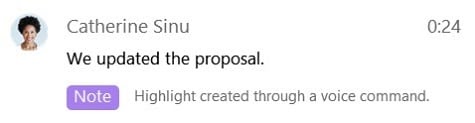 |
|
OK Webex, create a summary… |
OK Webex, in summary, we are moving ahead with Friday’s release plan. |
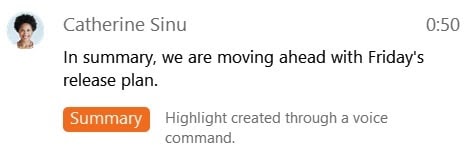 |
|
OK Webex, create a task… |
OK Webex, create a task to review the list of candidates. |
 |
|
OK, Webex, …highlight that |
OK Webex, the conference presenter canceled at the last minute, highlight that. |
 |
|
OK Webex, schedule a follow-up meeting… |
OK Webex, schedule a follow-up meeting for Monday at 3:00 P.M. |
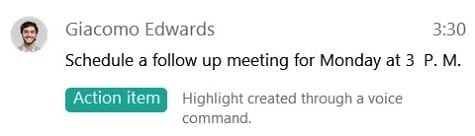 Webex Assistant schedules a Webex Meeting with the current attendees on the time and date specified. |
Webex Assistant recognizes the following keyword phrases as triggers for Action Items and Decisions
|
Keyword group |
Keyword phrases |
|---|---|
|
Action item |
|
|
Decision |
|
|
Note |
|
5- How can you practically benefit from Cisco Webex Assistant?
The focus here is to talk about the advanced capabilities of note-taking, task management, and highlight creation offered by Cisco Webex.
Cisco Webex promises to cut down on effort made on meetings to capture important points and they are serious on delivering here.
The main benefit in our opinion is the capability to handle the meeting in one place, be it on writing notes or tasks, whatever is the necessity.
6-AGAT’s Take on Cisco Webex Assistant
AGAT software is now a long-time Cisco partner and our collaboration lets us take the advantage of Webex transcripts to take them to the next level.
At AGAT we recently released Agi, our AI Virtual Assistant. By incorporating AI into the meeting transcripts, Agi can automatically identify tasks and sync them into most task management platforms such as Asana, Monday.com, or Trello.
To learn more about Agi, please visit our Virtual Assistant webpage.