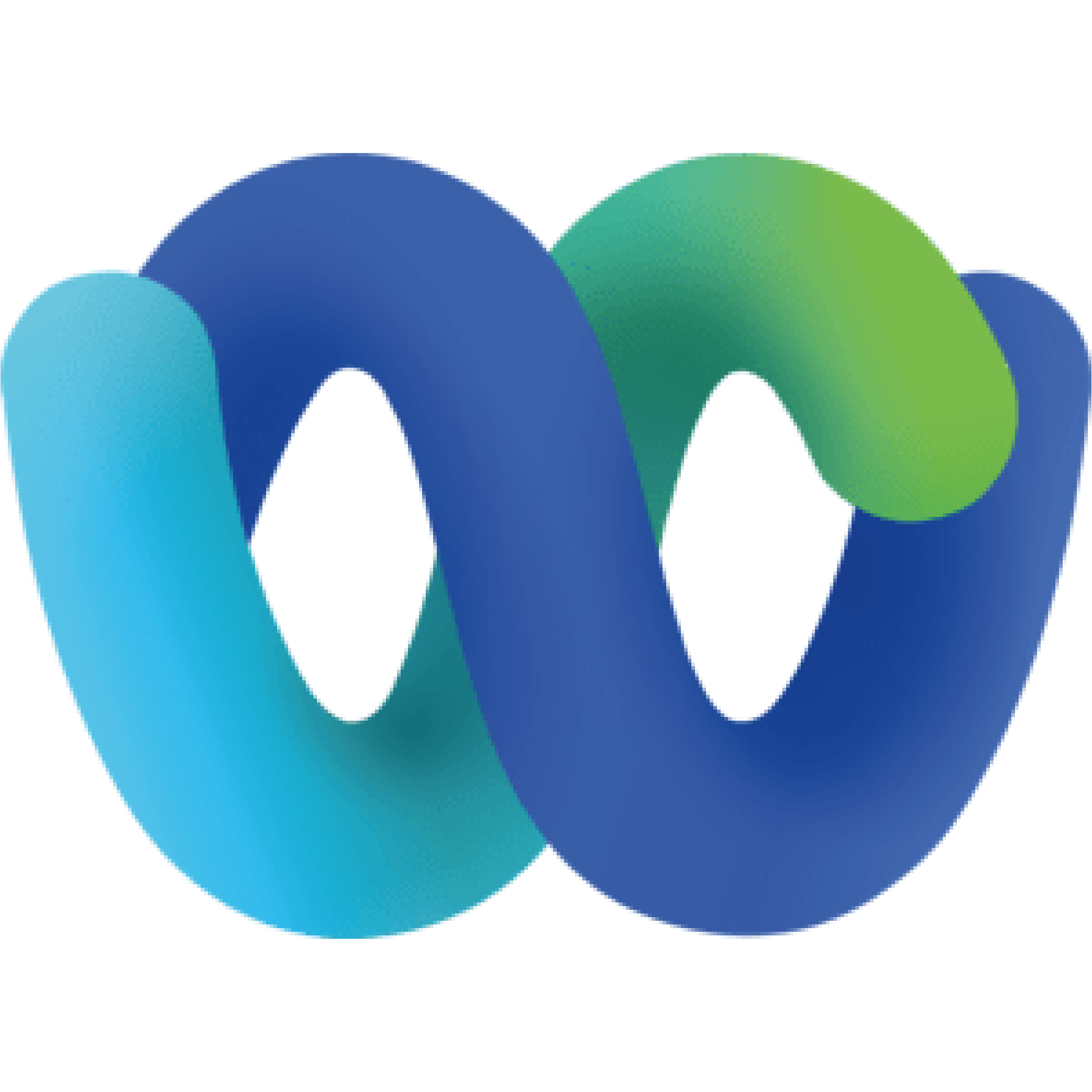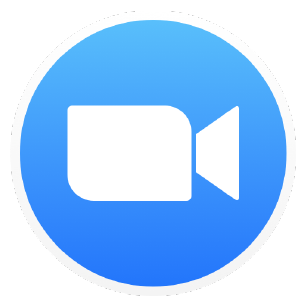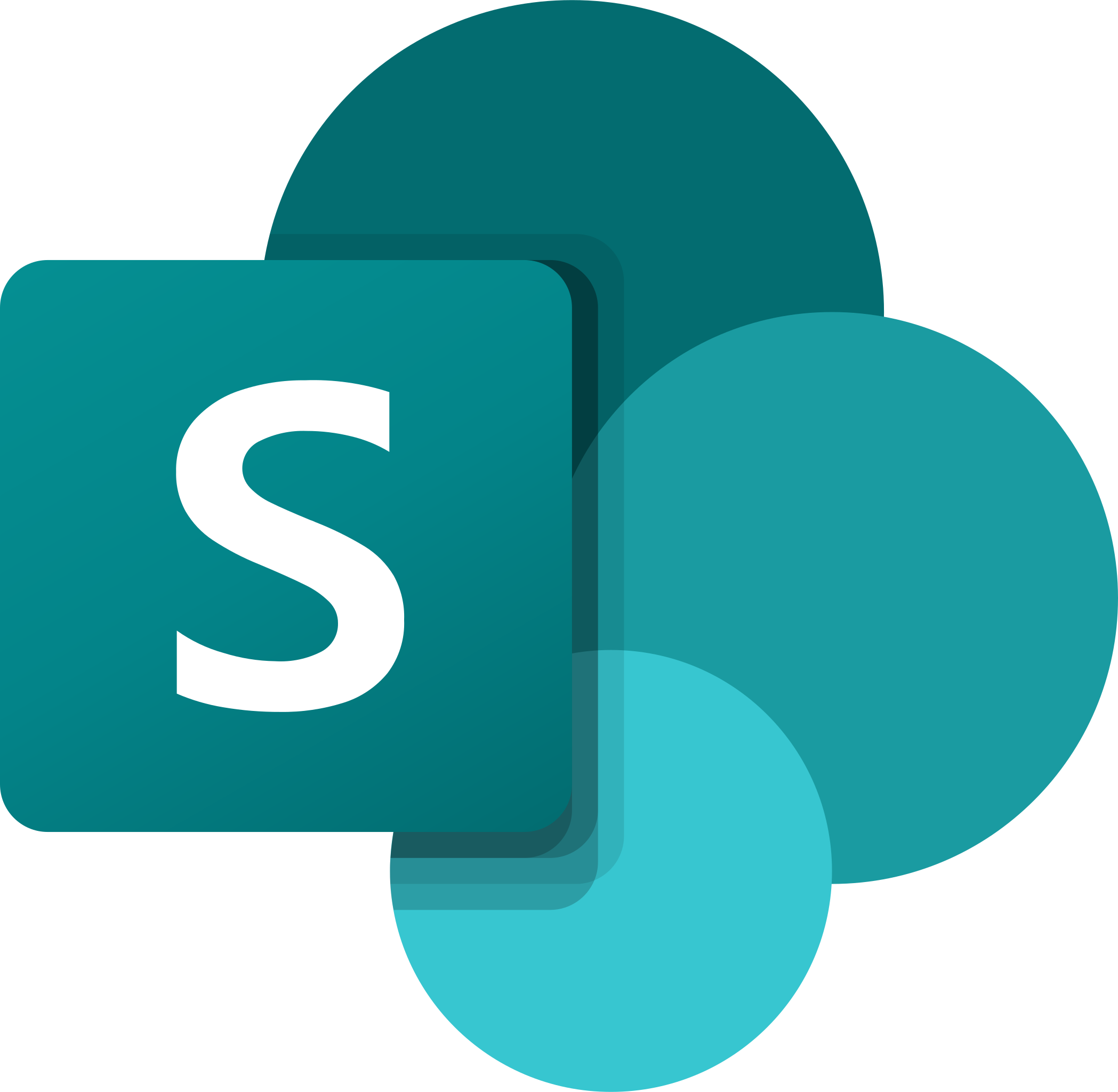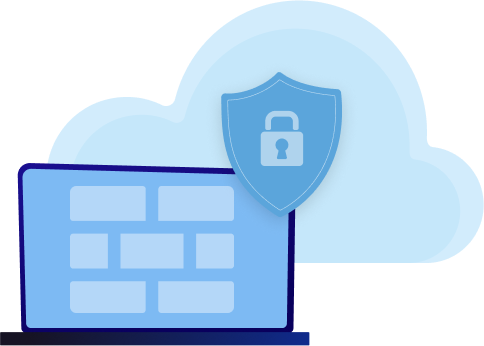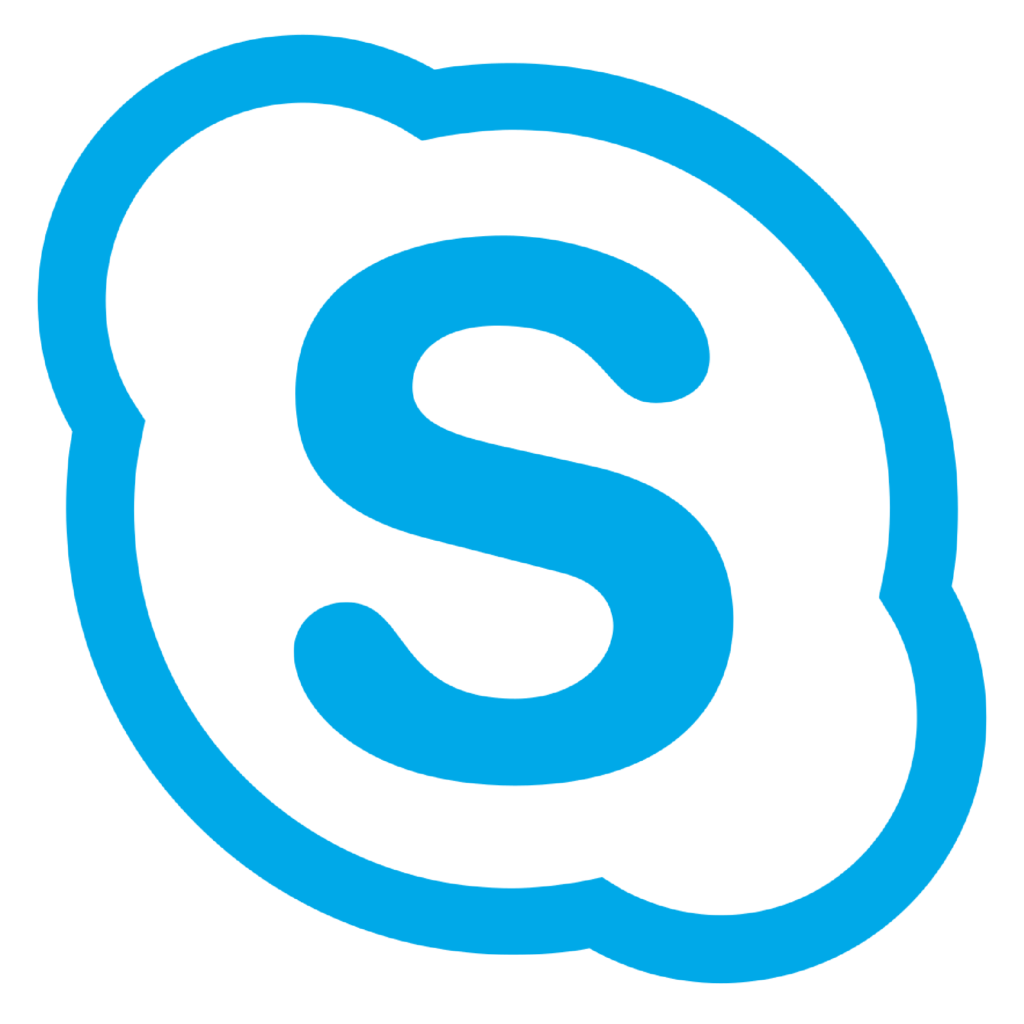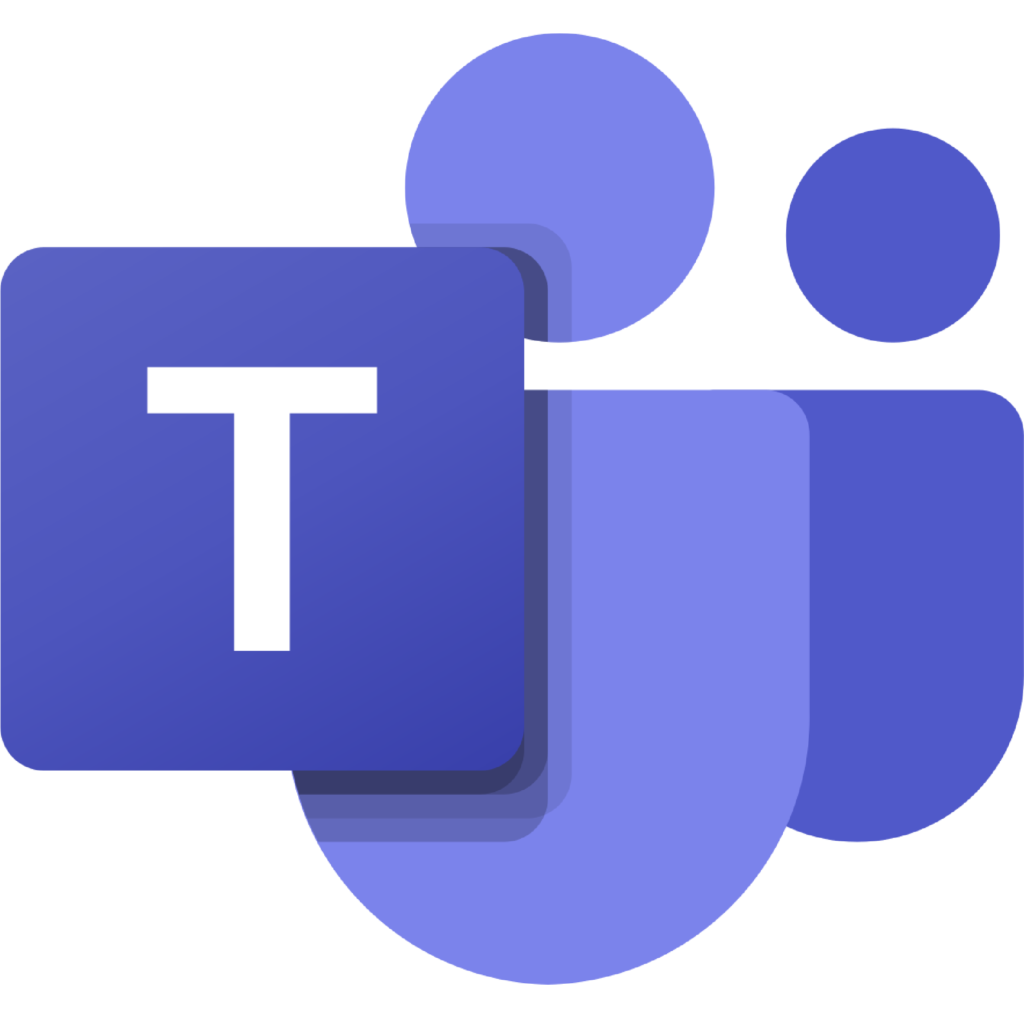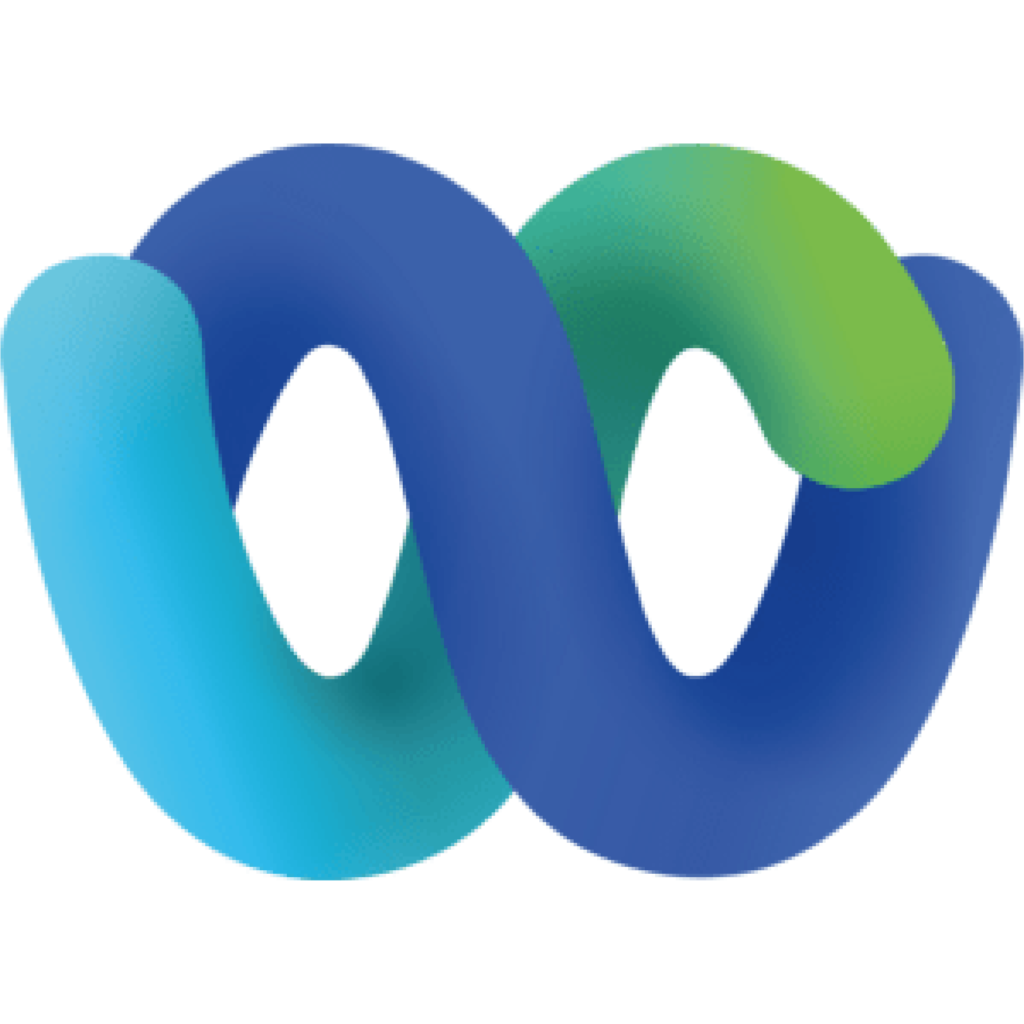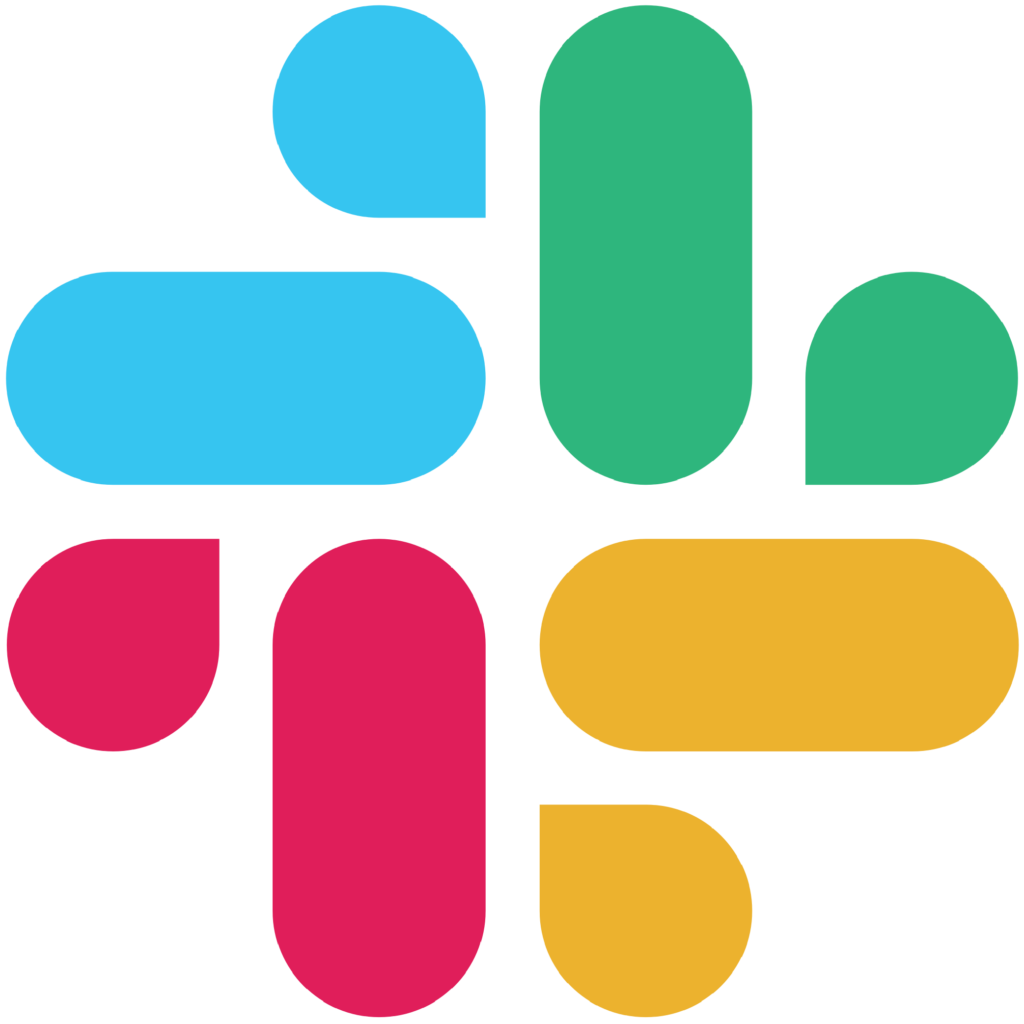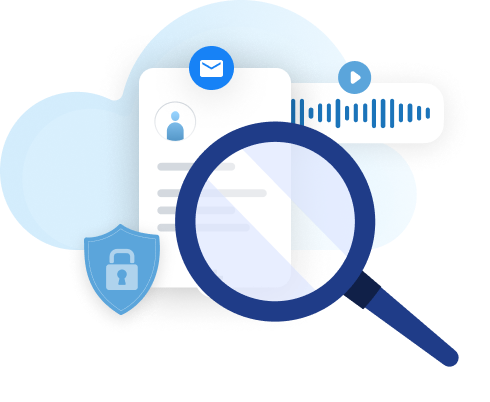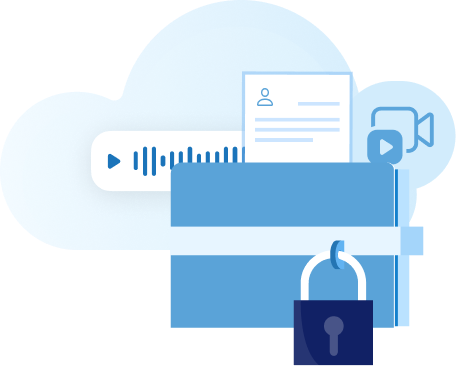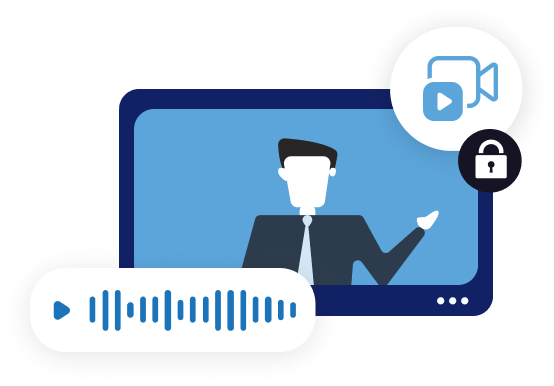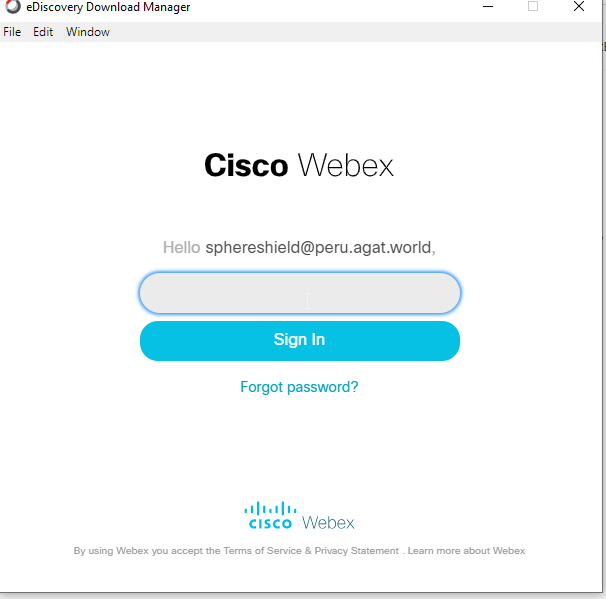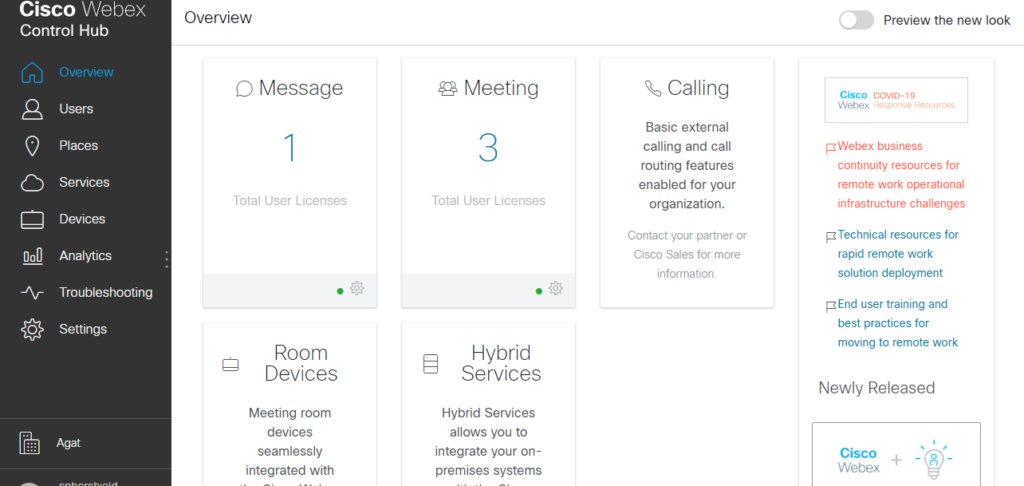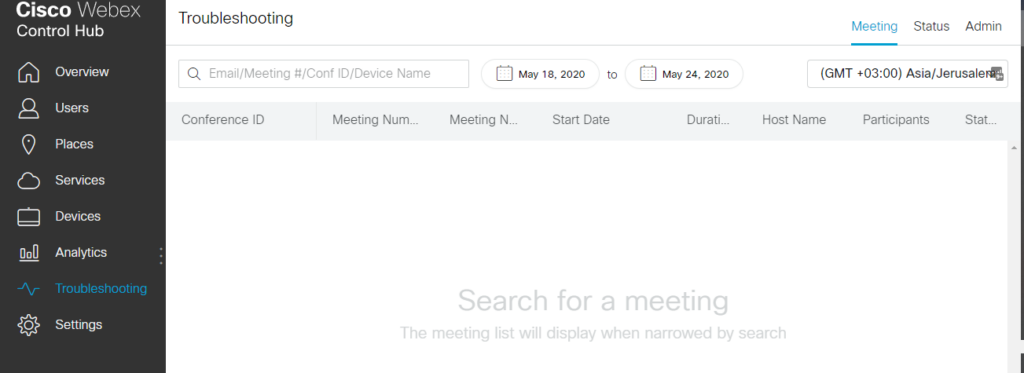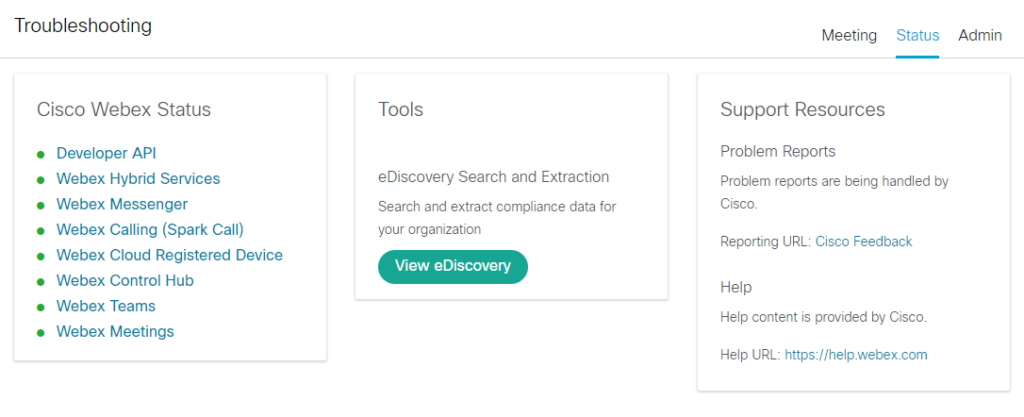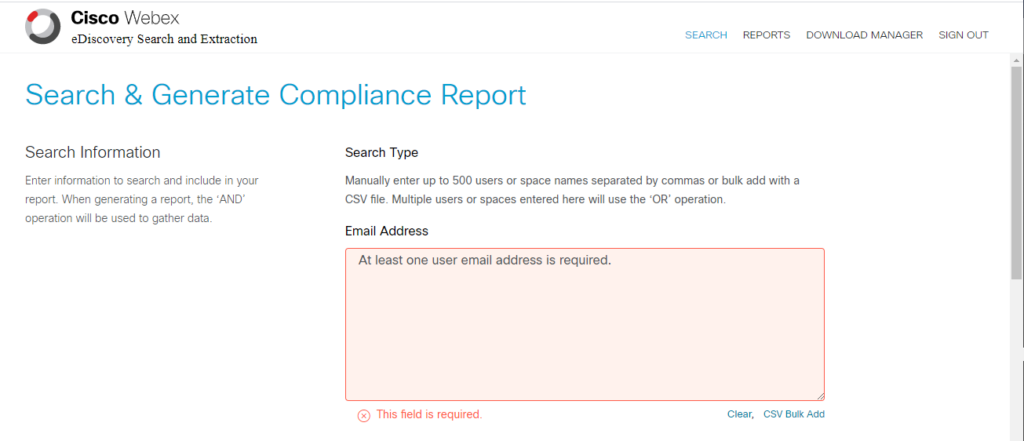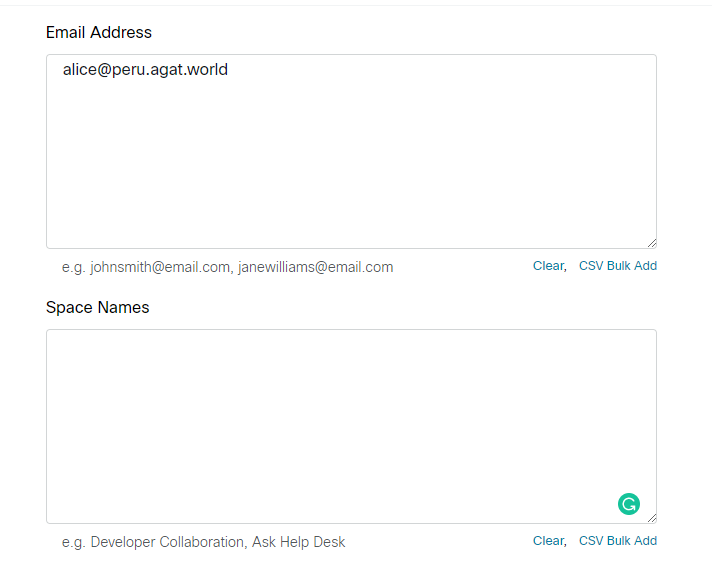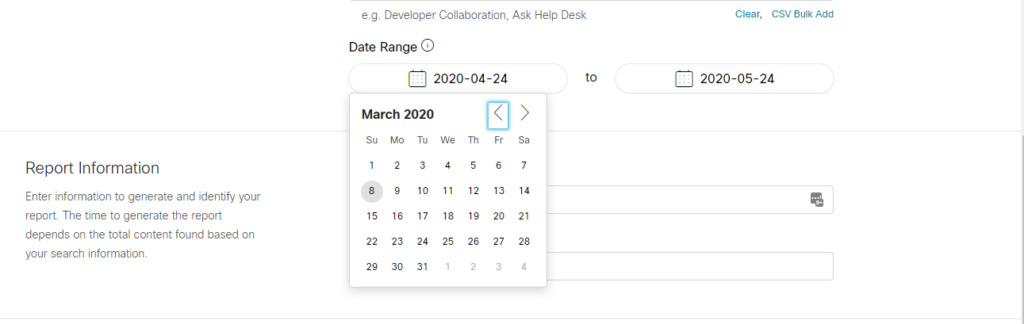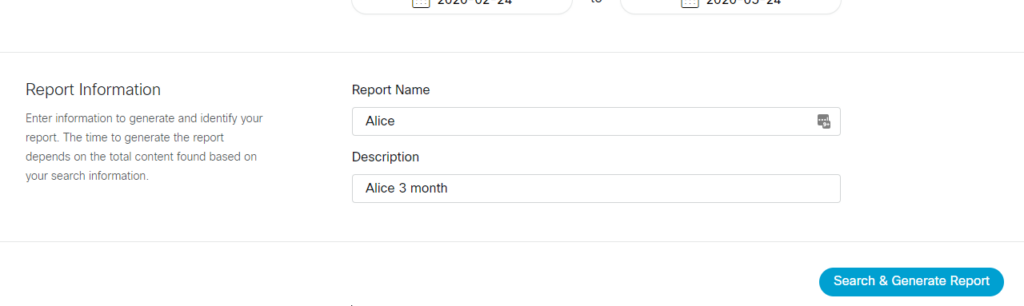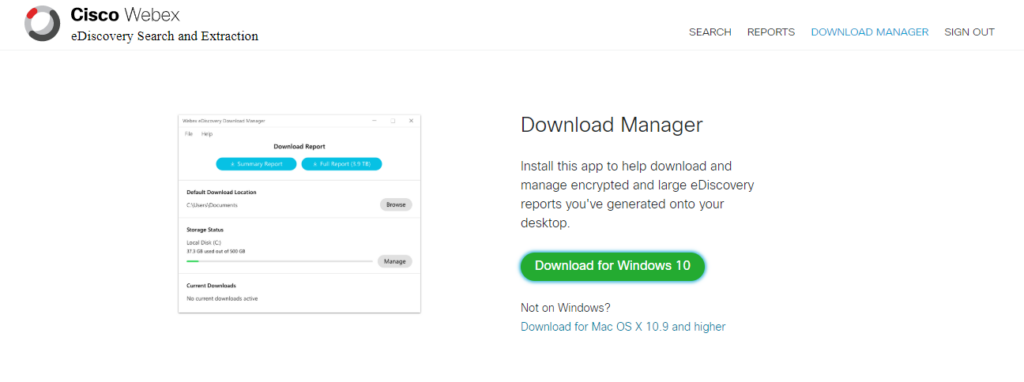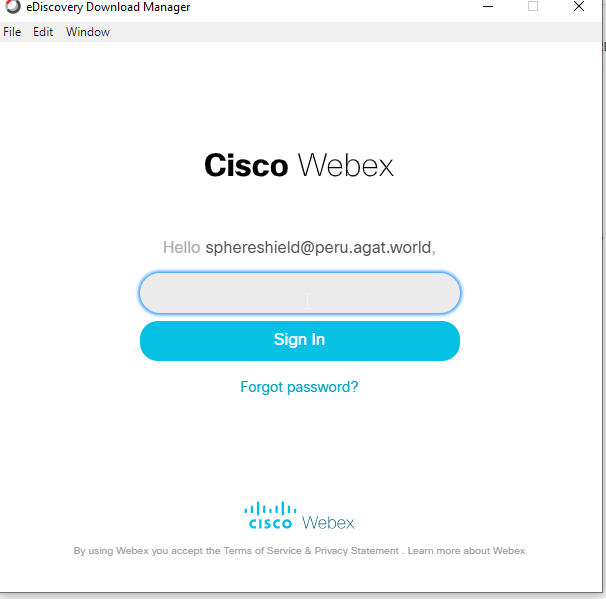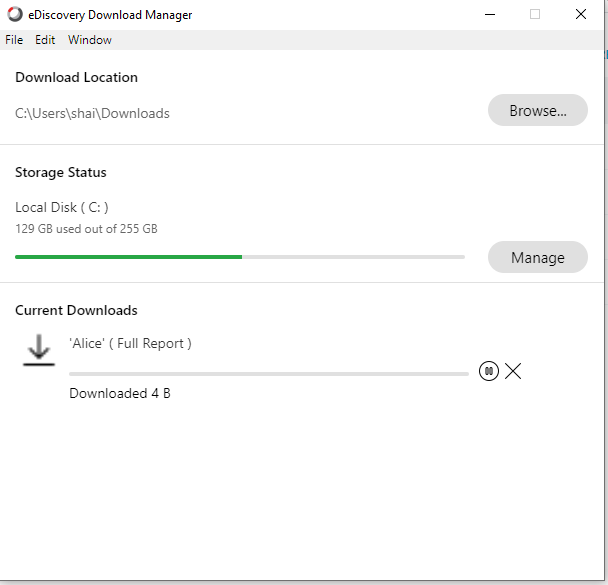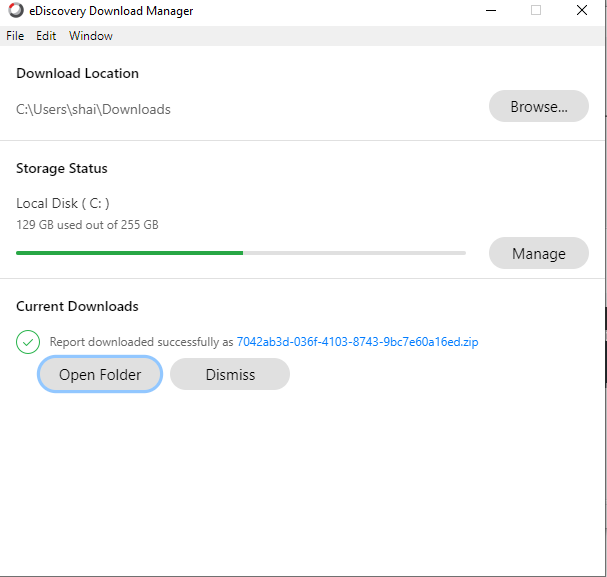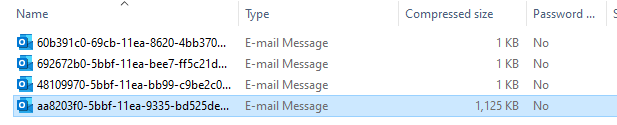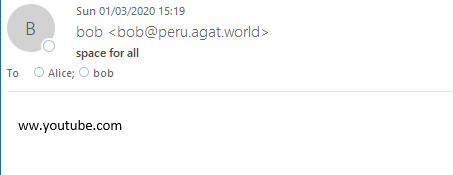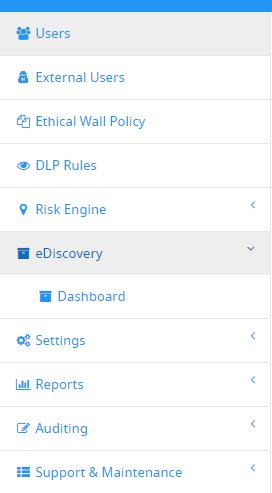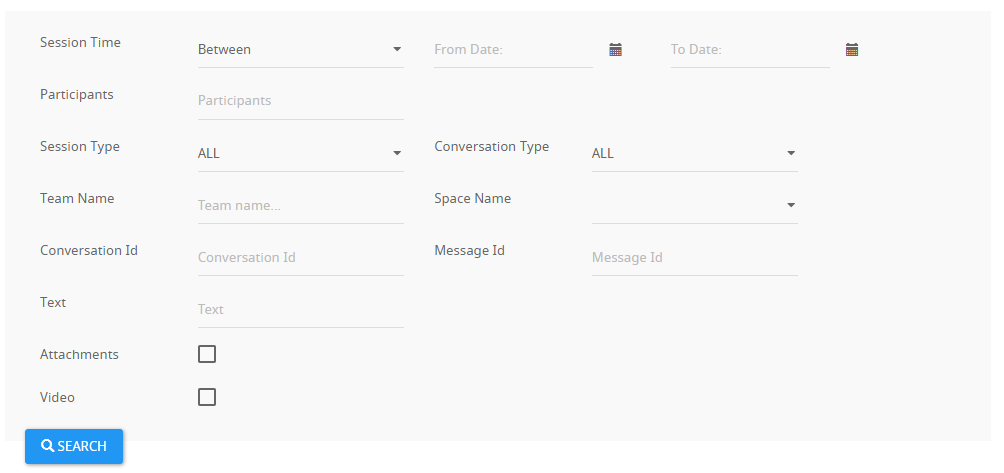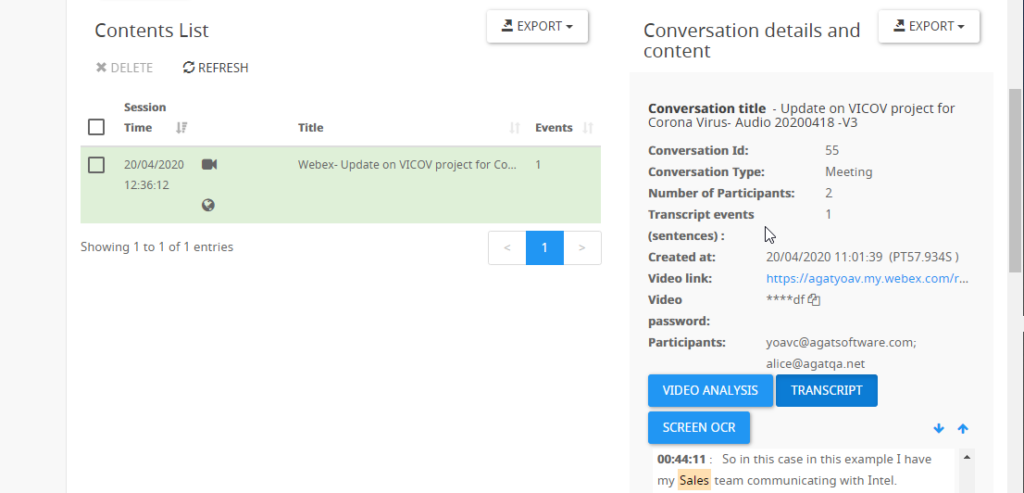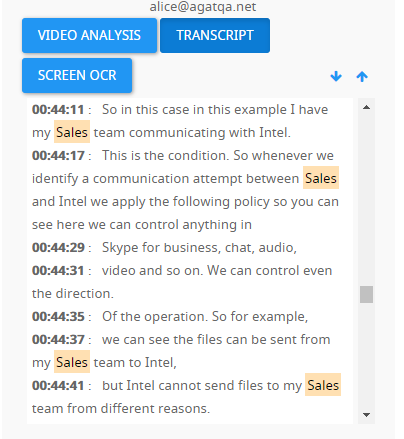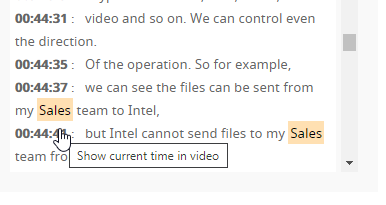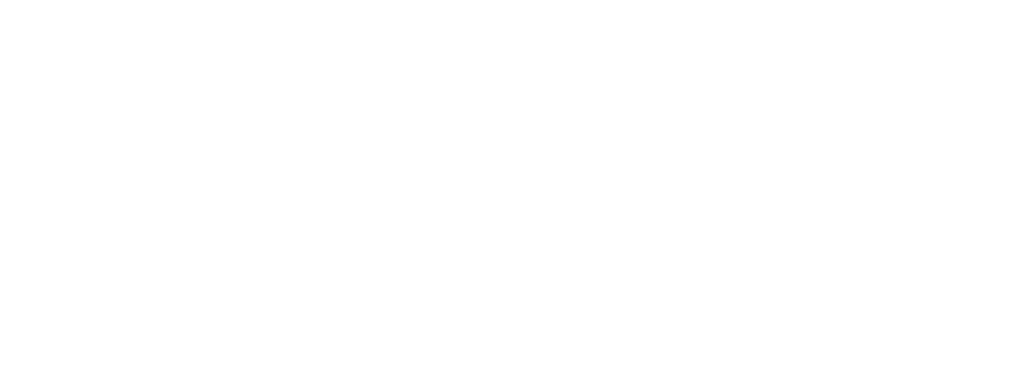How an important company using Webex Teams is currently benefiting from Sphereshield’s Ethical Wall when restricting space creationg
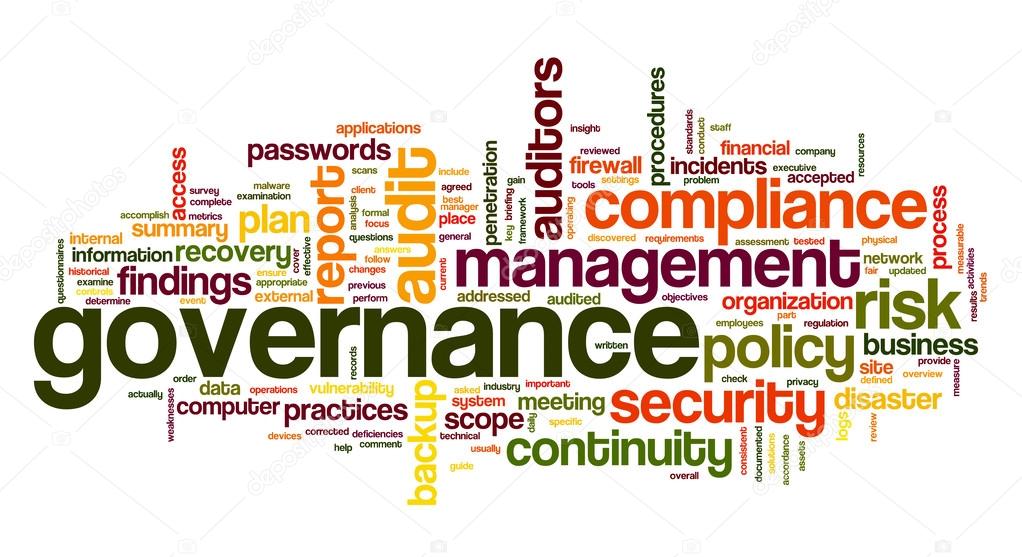
Ethical Walls, more necessary than thought
Usually, Ethical Walls (Also known as “Chinese walls”, “Ethical firewall” , “Information barriers” or “firewall regulations”) are though to be usefull for a handfull of industries, specially the financial one. While this is partially true (financially regulated companies need by far ethical walls), a lot of everyday cases need for ethical walls.
Whether it’s preventing employees communicate with C-Level executives, restricting external communications or simply blocking file sharing for specific groups, the common thread for all of them are an effective ethical wall to apply corresponding policies
The Challenge: how to restrict creating spaces in Webex
An important company approached AGAT with the following challenge:
Their information governance manager wanted to restrict the ability to create Webex spaces for a specific group of privileged administrators.
The Solution: SphereShield for Webex Teams
To satisfy our customer’s need, AGAT provided SphereShield Ethical Wall for Webex Teams.
To explain how it worked in this case, the Ethical wall checks who did create a space, and if the user doesn’t correspond to the administrator group, the Ethical Wall blocks the user from adding anyone to that webex space.
This functionality is also present and built-in in SphereShield Ethical Wall for Microsoft Teams
For more information on this or any of our solutions Contact Us