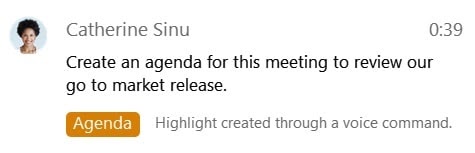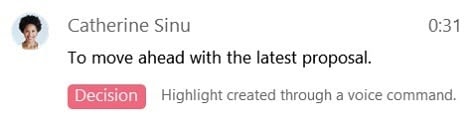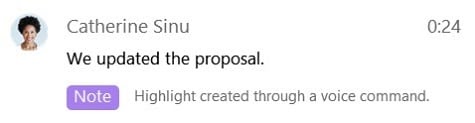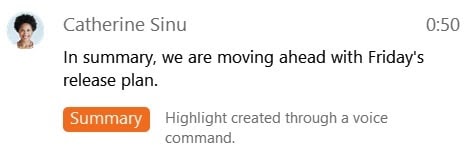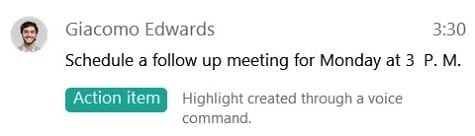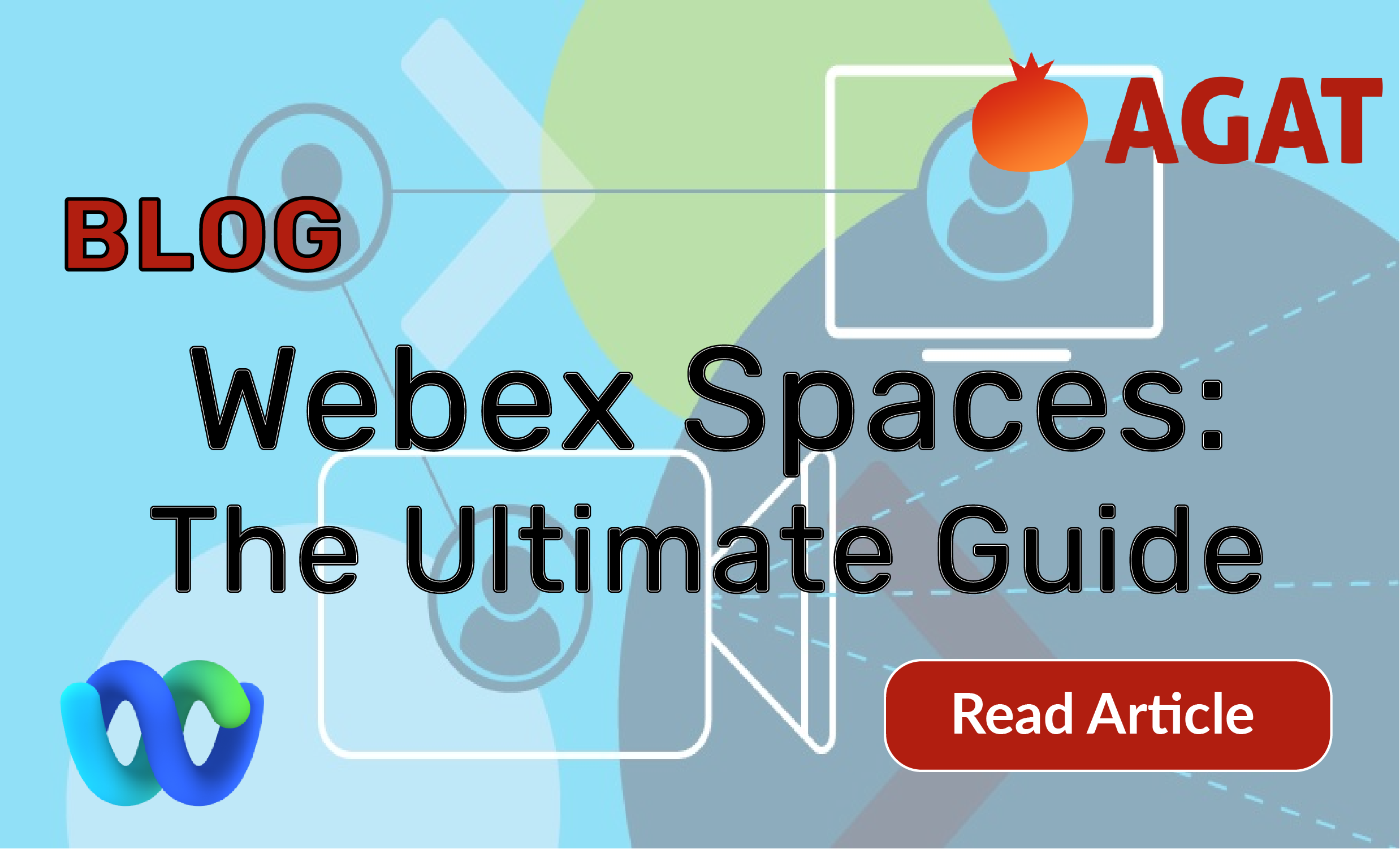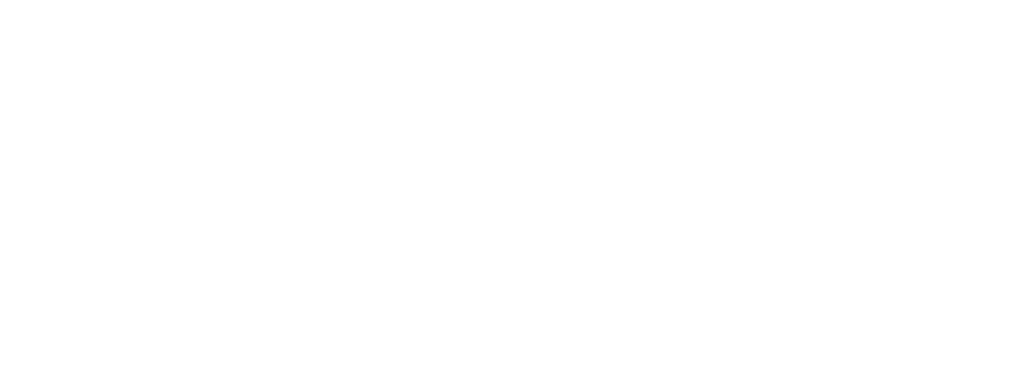Navigation:
- What is sentiment analysis?
- Why is sentiment analysis important?
- What is sentiment analysis used for?
- How does sentiment analysis work?
What is sentiment analysis?
The process of analyzing call recordings and chat to determine whether the underlying emotions are positive, negative, or neutral is the definition of AI sentiment analysis.
In other words, sentiment analysis helps to find the person’s feelings in a particular situation and define the emotions involved to be either joyfulness, happiness, surprise, anger, disgust, or sadness.
Why is sentiment analysis important?
First and foremost, AI sentiment analysis is important to help spread positive behavior to other parts of the company. With the positive and negative communications documented in every employee’s report, sentiment analysis can help businesses promote positive behavior in the workplace. This can be done by comparing employees’ performances and encouraging everyone to improve.
Furthermore, evidently, businesses must ensure that customers are receiving excellent service. Sentiment analysis can help businesses identify negative behavior and detect any interaction that may have been negative. This will help in managing the employees’ negative behavior to provide the best customer experience.
Thirdly, Understanding customers’ emotions can empower the employees with knowledge that can help them provide better service. The customer-facing team can therefore offer proactive solutions to increase customer satisfaction.
Fourthly, by analyzing employees’ communications, companies can better understand how they feel, which in turn helps reduce employee turnover and increase overall productivity.
Lastly, sentiment analysis can give visibility to employee communication with others while working remotely which in turn helps employees stay connected to their team and improve their collaboration with others.
What is sentiment analysis used for?
Sentiment analysis can be useful in different business departments or divisions. Let’s see in more detail how sentiment analysis benefits some of them.
- Customer Success / Support Managers:
Sentiment analysis is an extremely useful tool in the customer service field as it allows businesses to improve their direct communications with customers. It can also help businesses prioritize their customer support issues by identifying and handling the most negative feedback first, which increases customer retention and satisfaction by providing quick answers.
- HR Manager:
Sentiment analysis helps HR managers make decisions and organizational changes based on employee feedback and satisfaction to promote proactive action before any interview or conversation.
- Employees:
Employee reports can help an employee objectively analyze their relationships with other colleagues within the organization, as well as their communication trends.
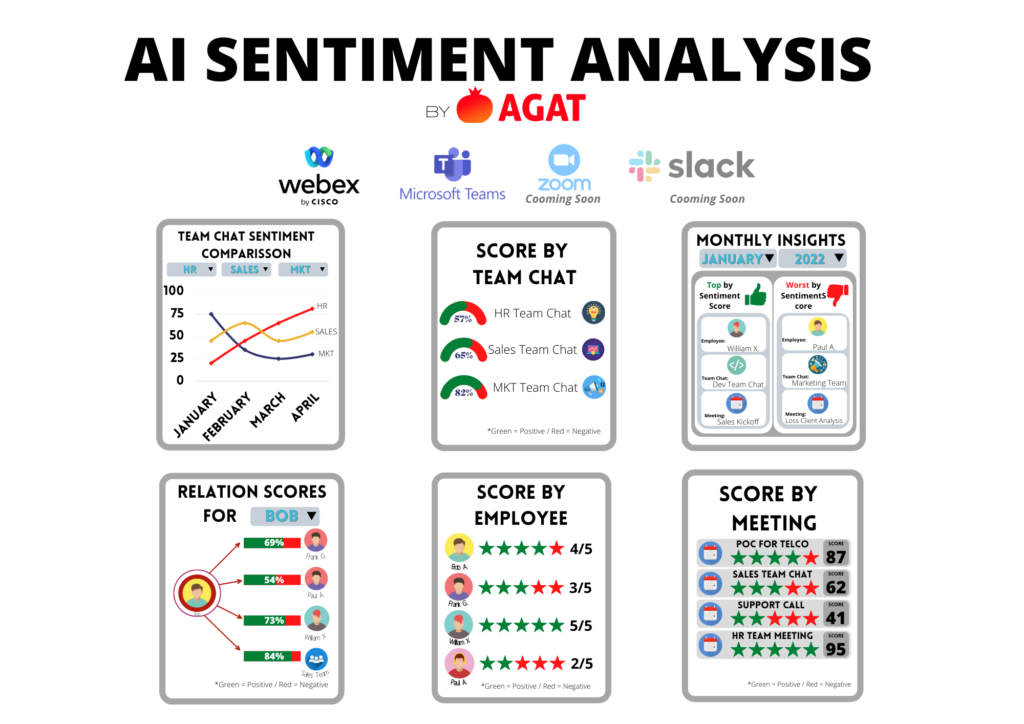
How does sentiment analysis work?
AI sentiment analysis employs natural language processing and machine learning algorithms to classify text and audio pieces as positive, neutral, or negative.
- Natural Language Processing:
NLP uses computer-based methods that analyze the human language used in communications. In order for machines to understand human text and speech, NLP techniques need to be put in place. This includes Tokenization, Stemming, and Part-of-Speech (POS) Tagging. After the natural language processing is completed, the text will be ready for the classification process of machine learning.
- Machine Learning:
Using existing data, machines are trained to recognize patterns in new data sets to predict the sentiment behind a given text and automatically classify it as positive, negative, or neutral.
AGAT Software recently released its first AI sentiment analysis engine, to learn more about it, contact us today.
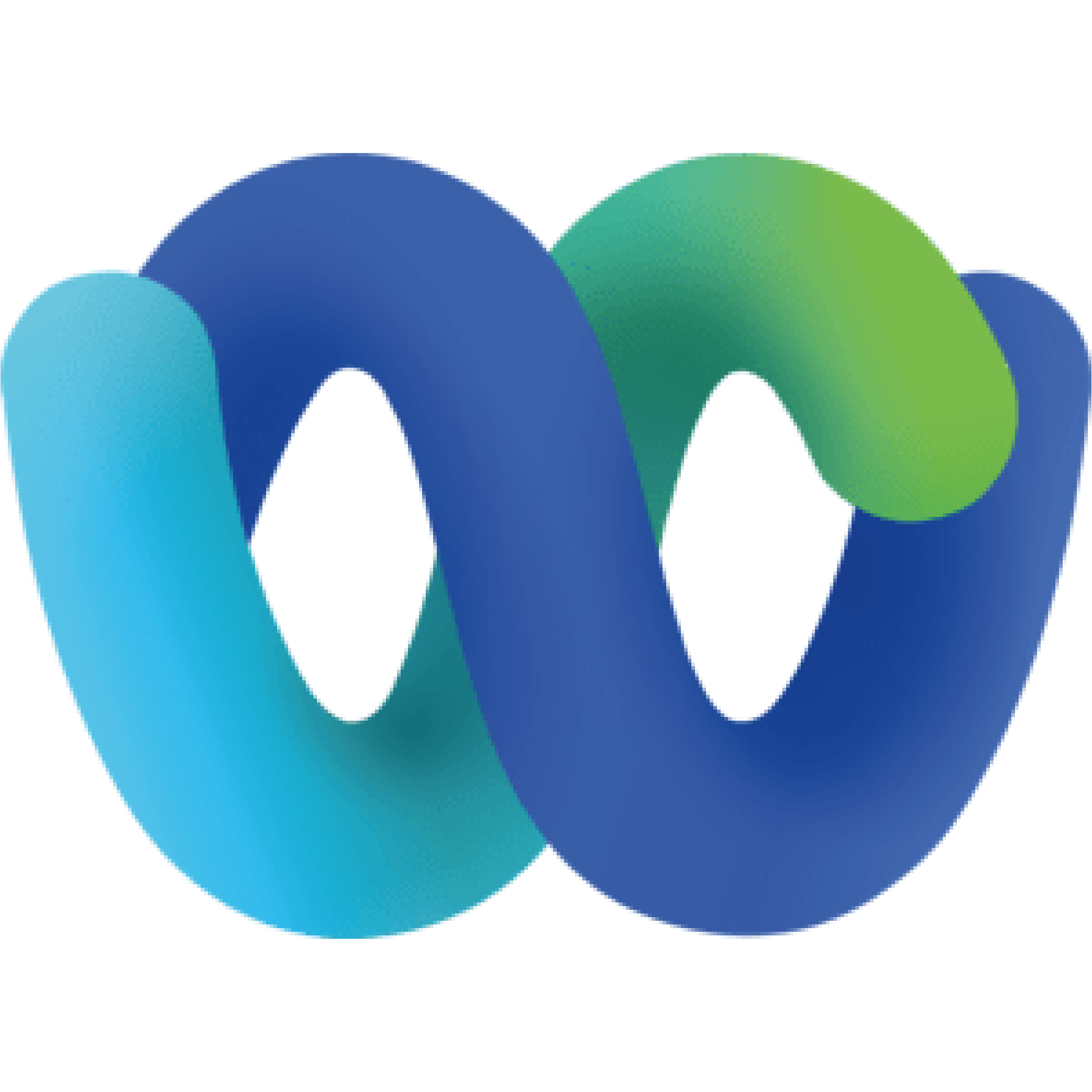
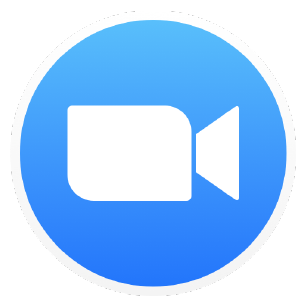

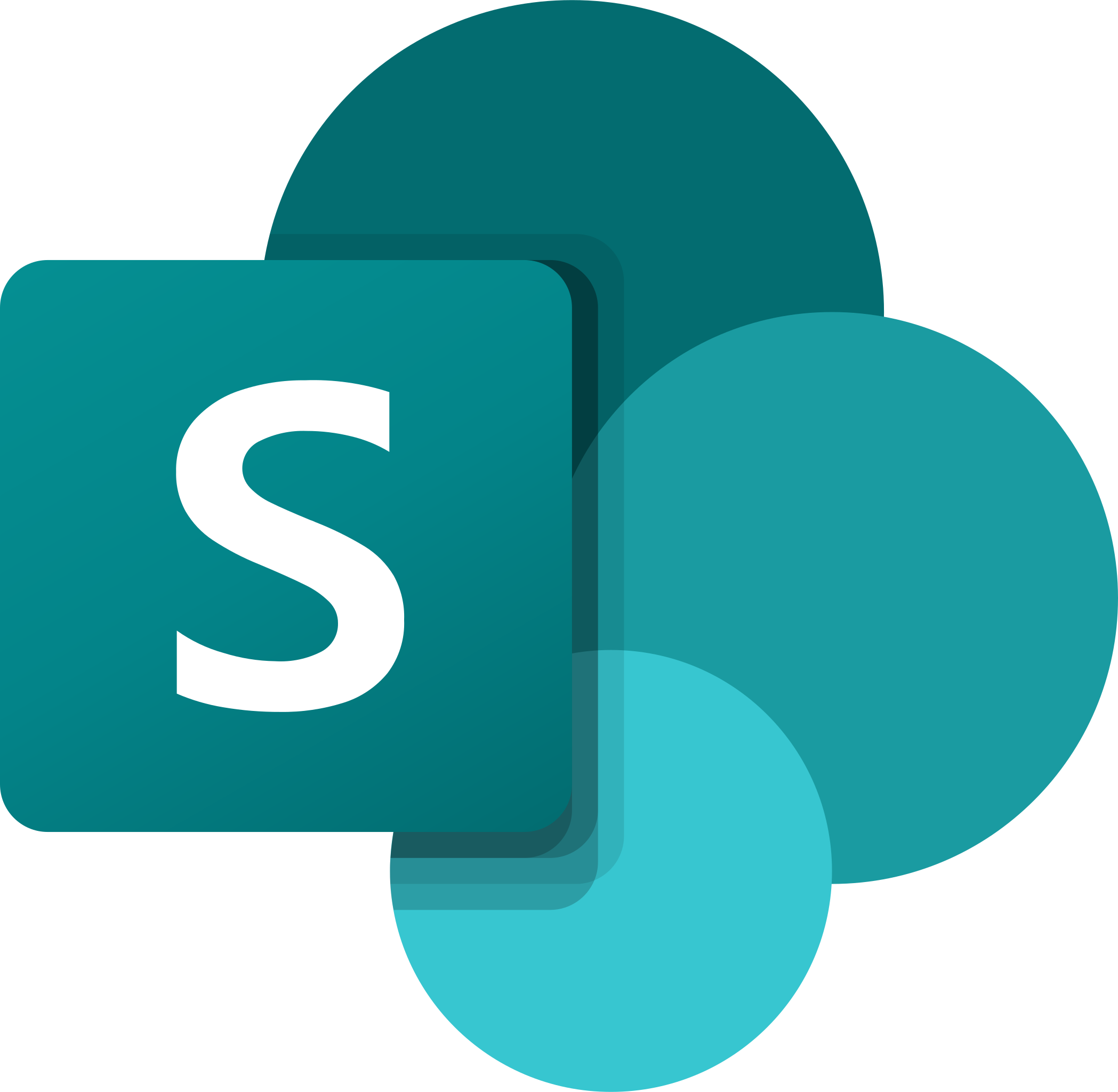

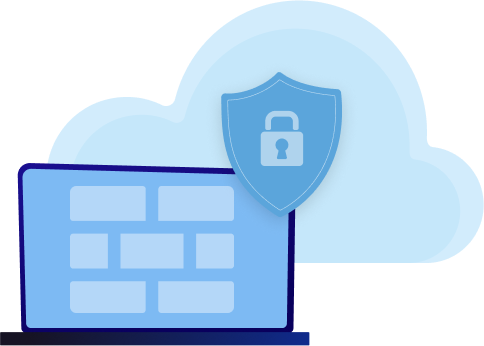
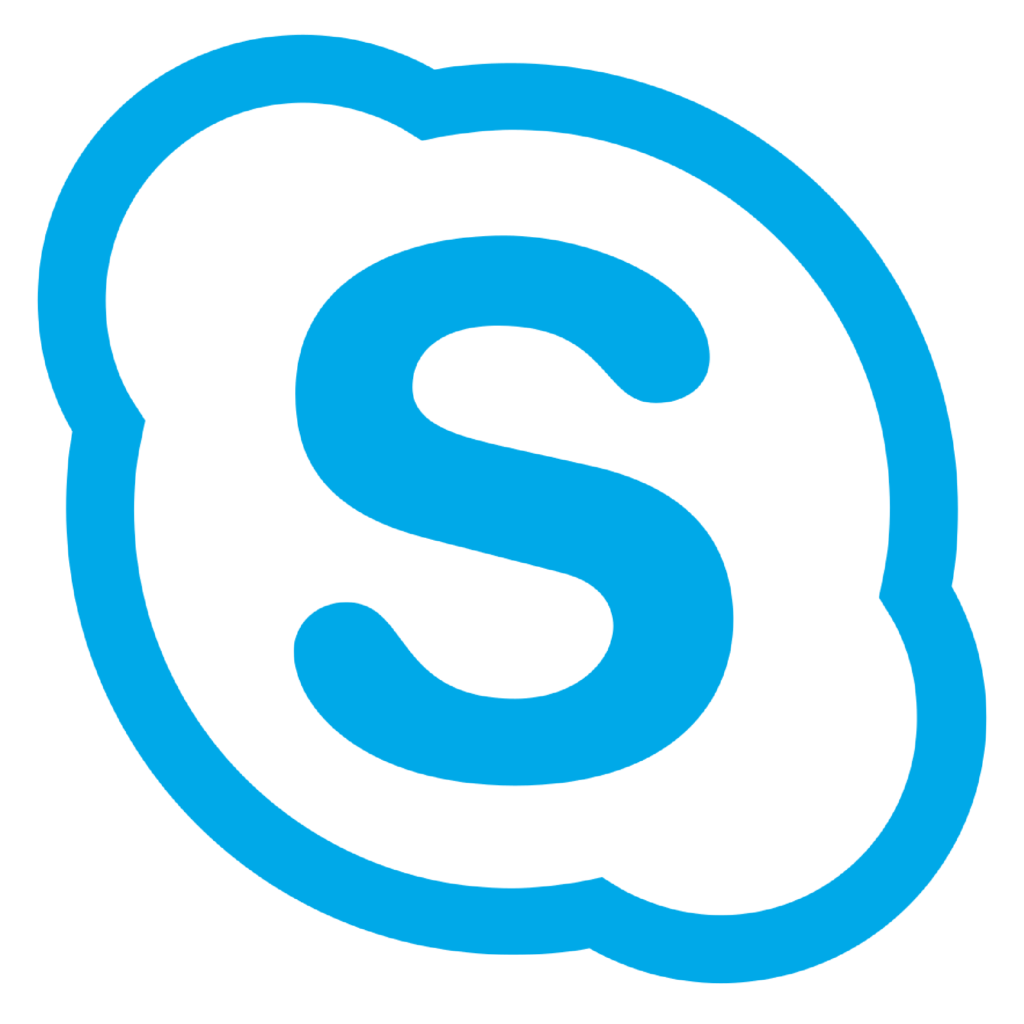
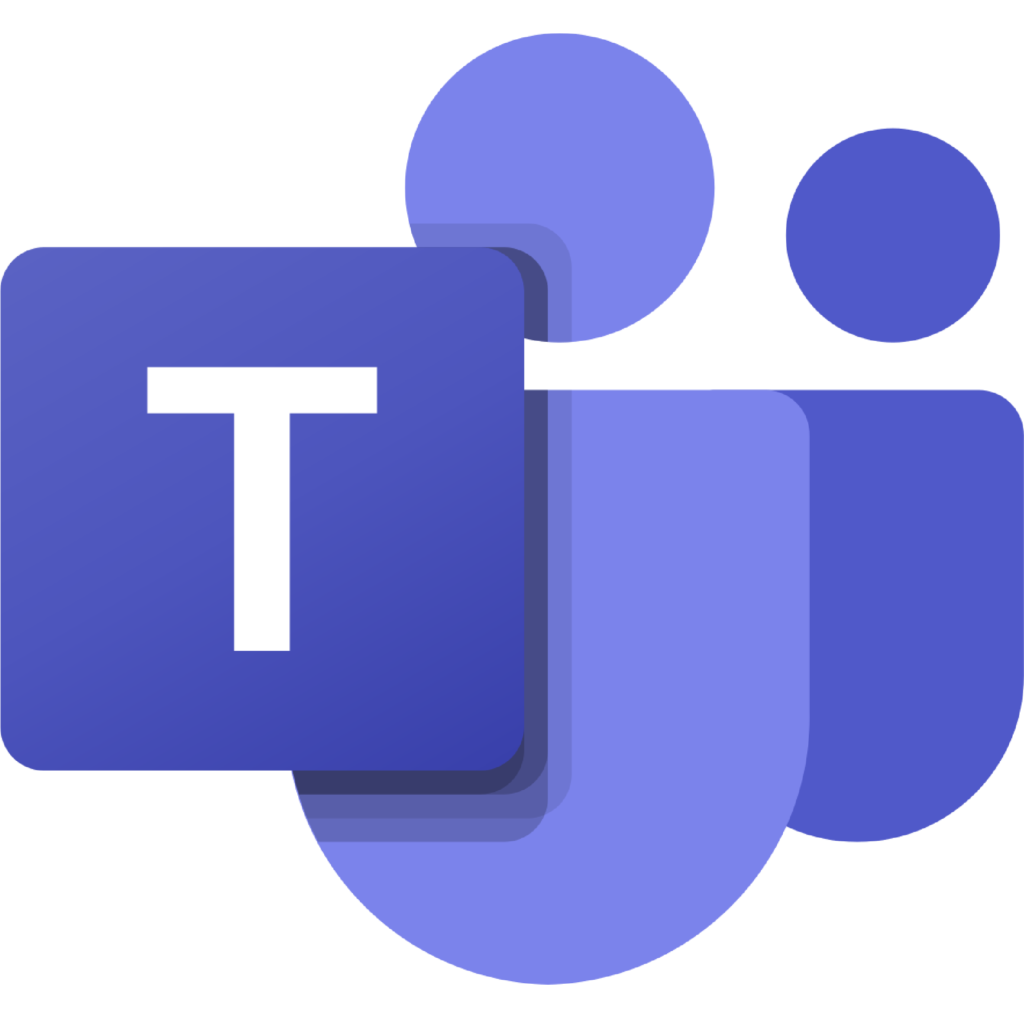
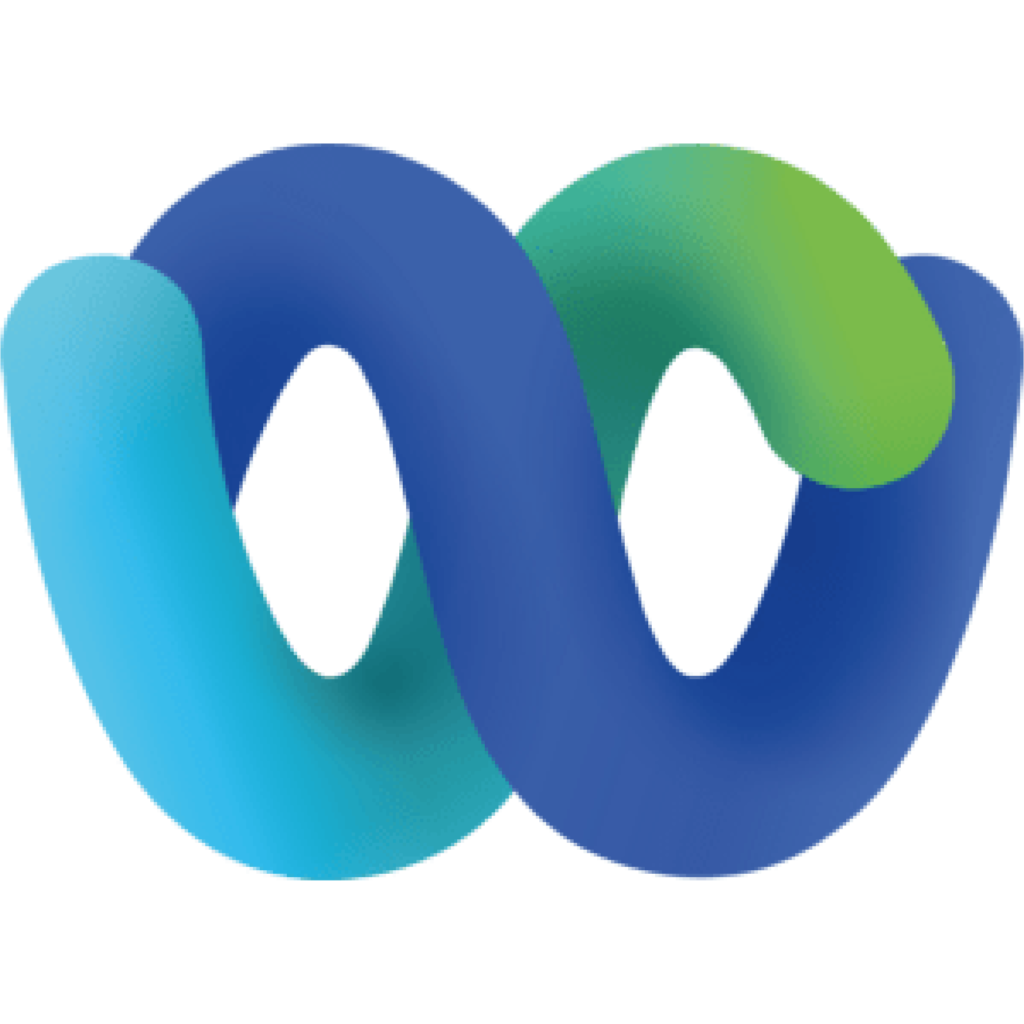
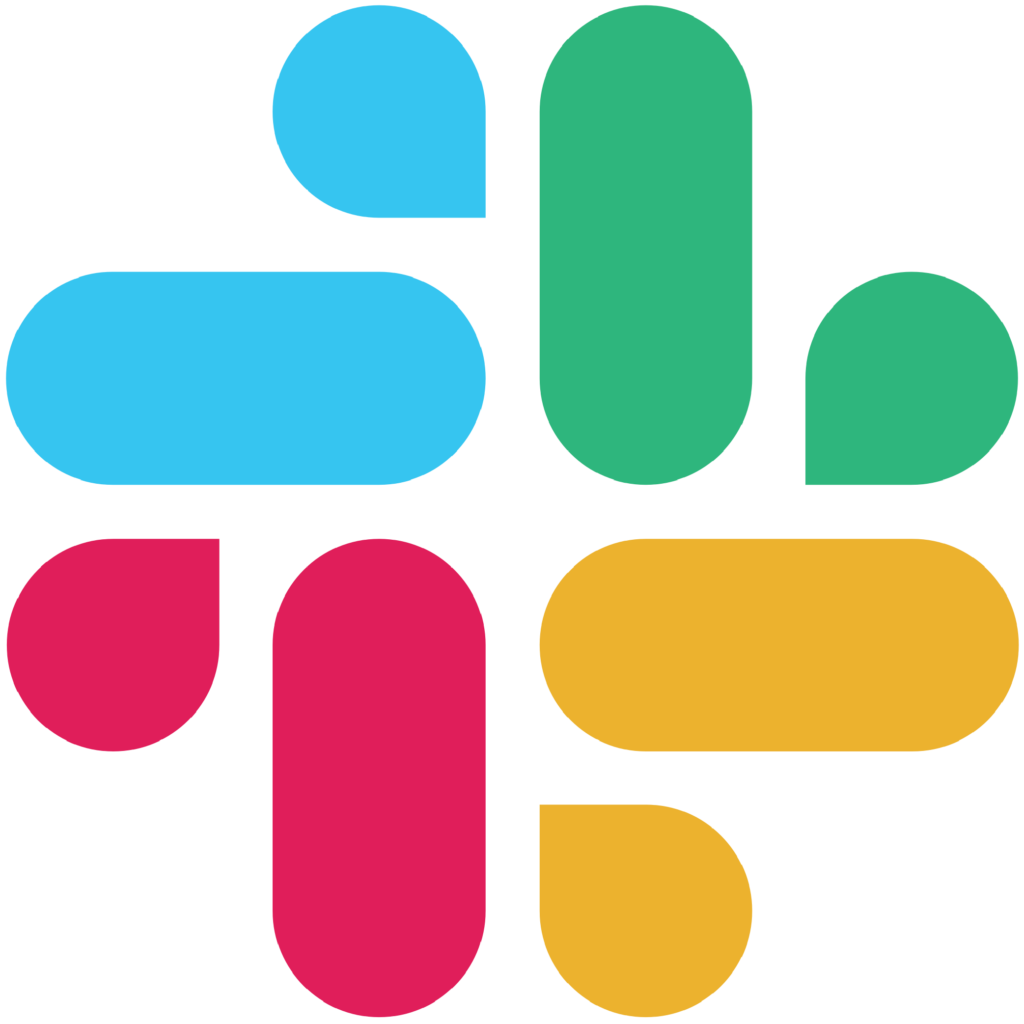
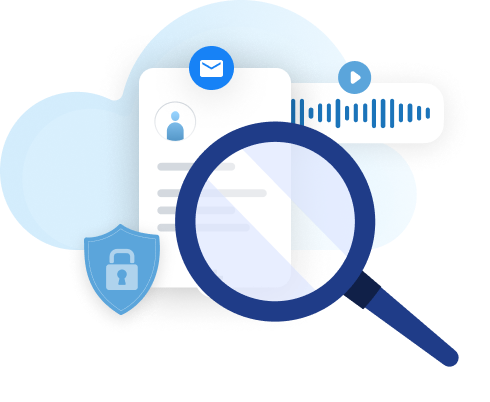
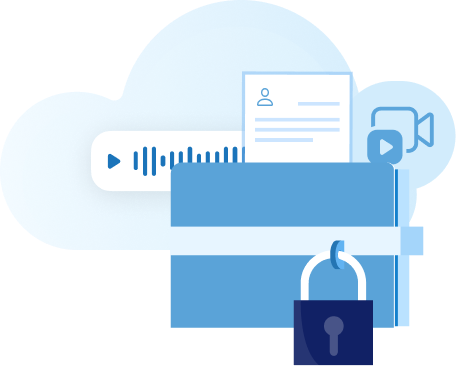
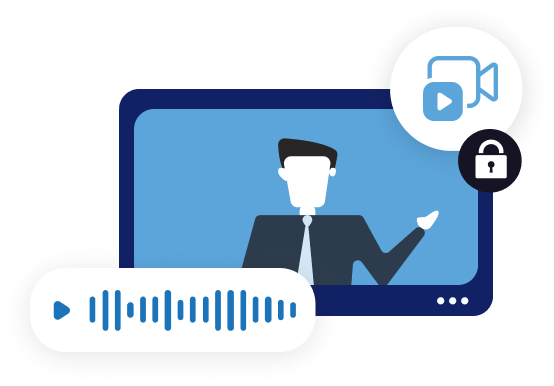

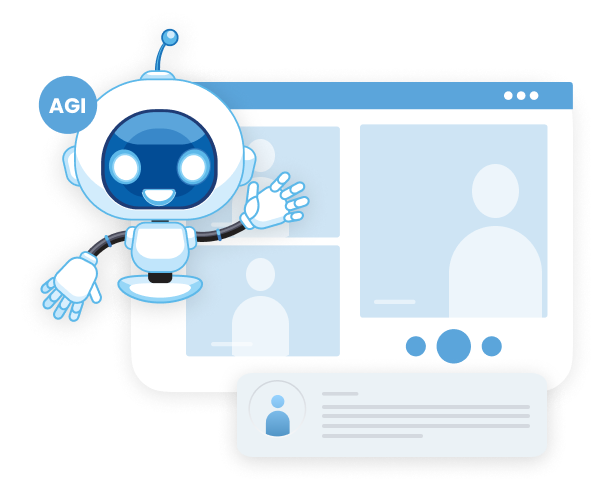

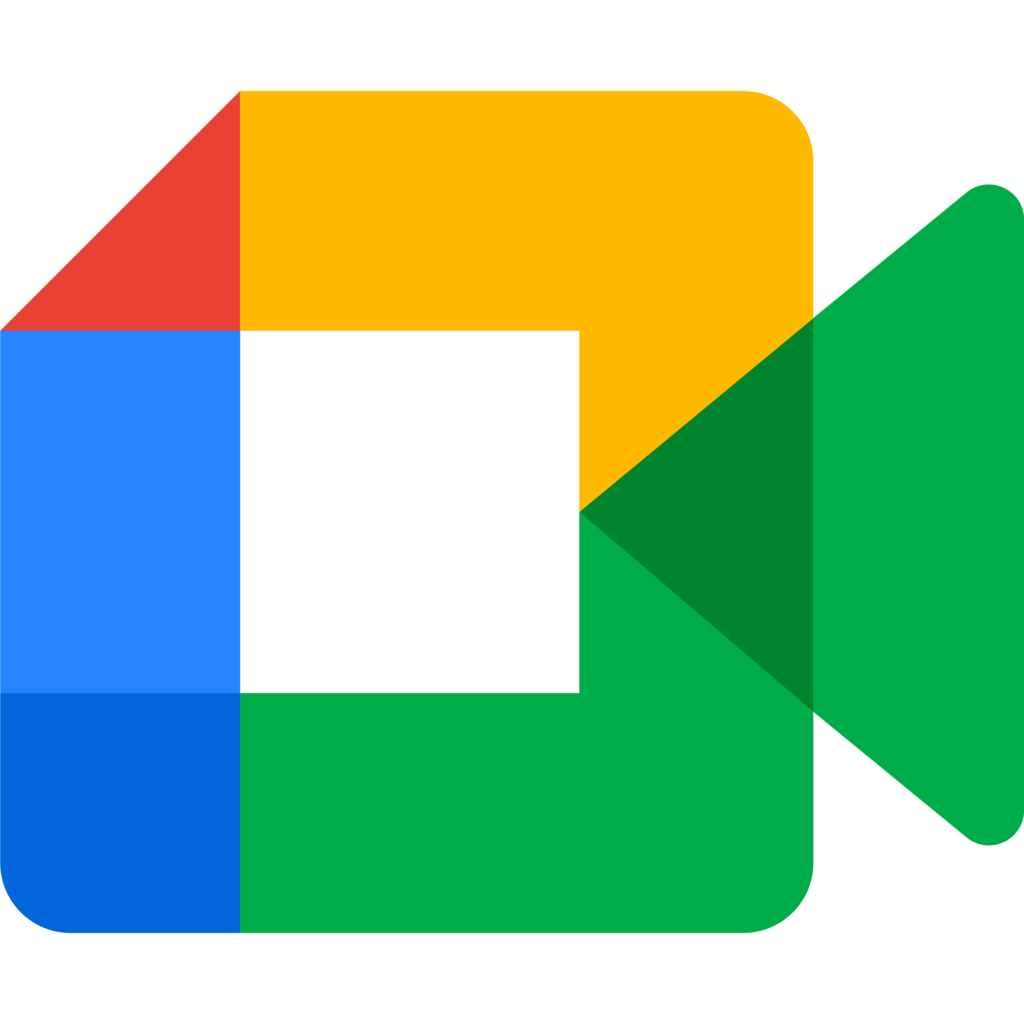
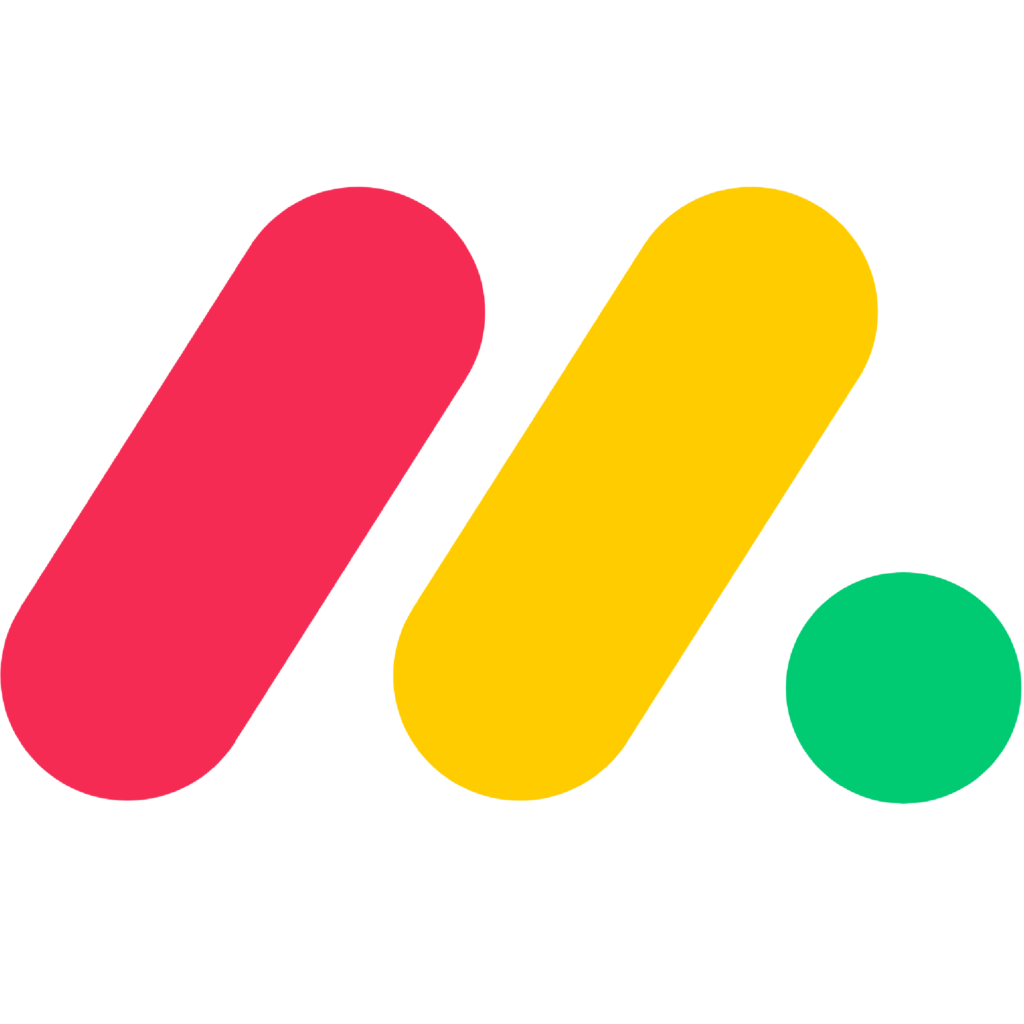
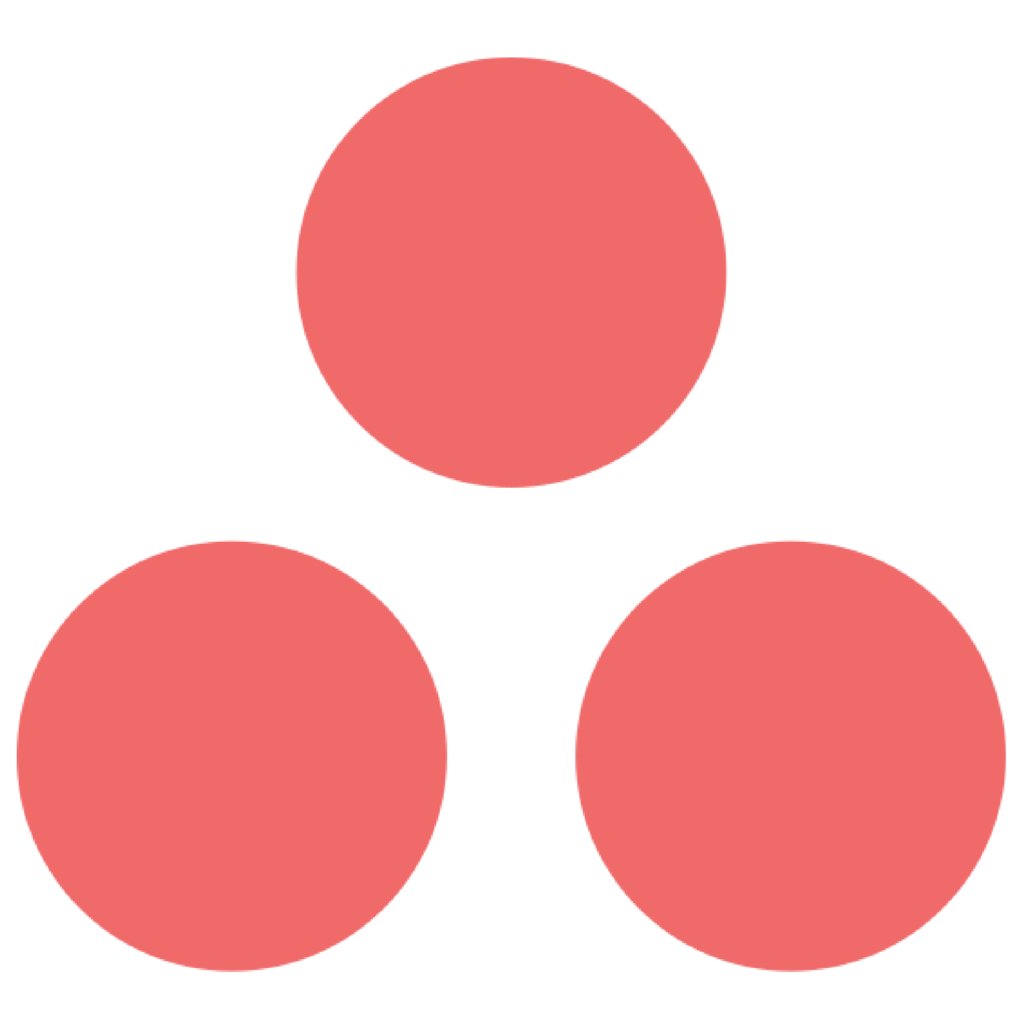
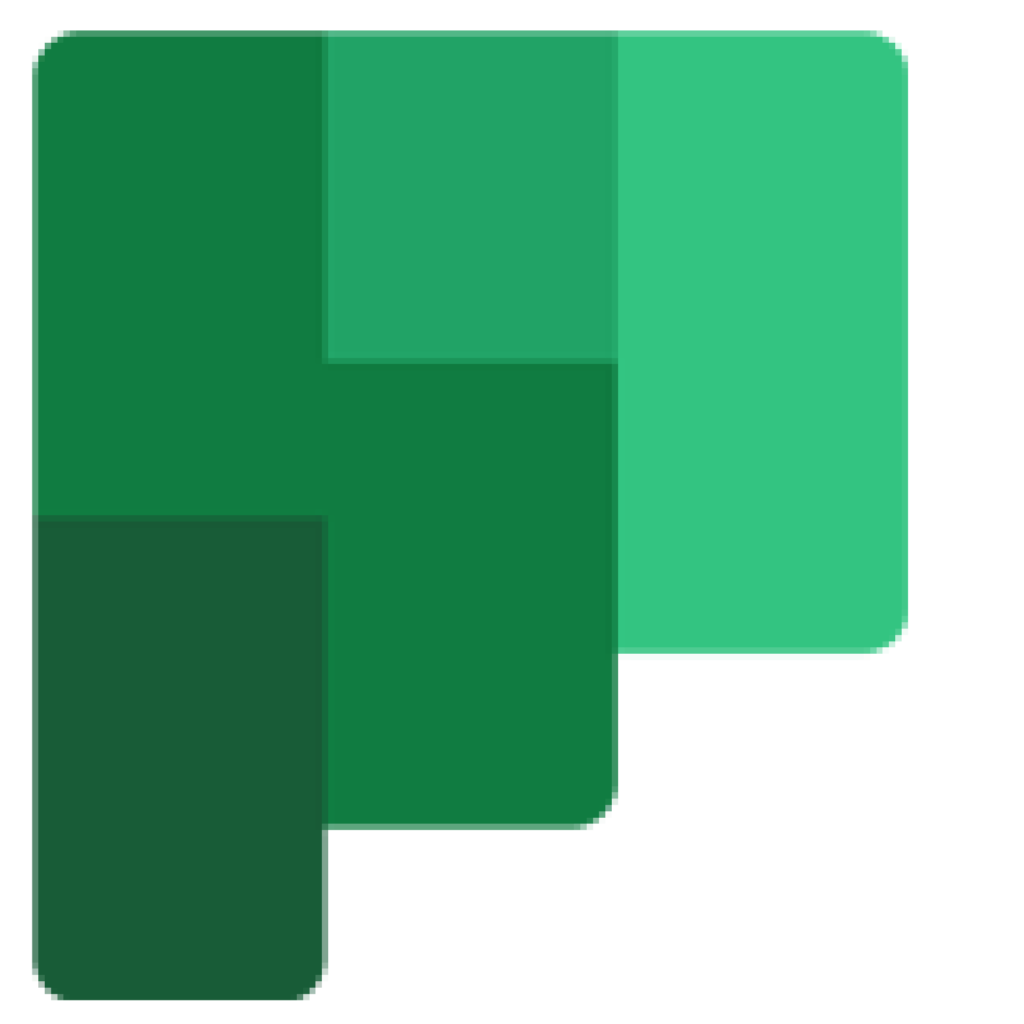
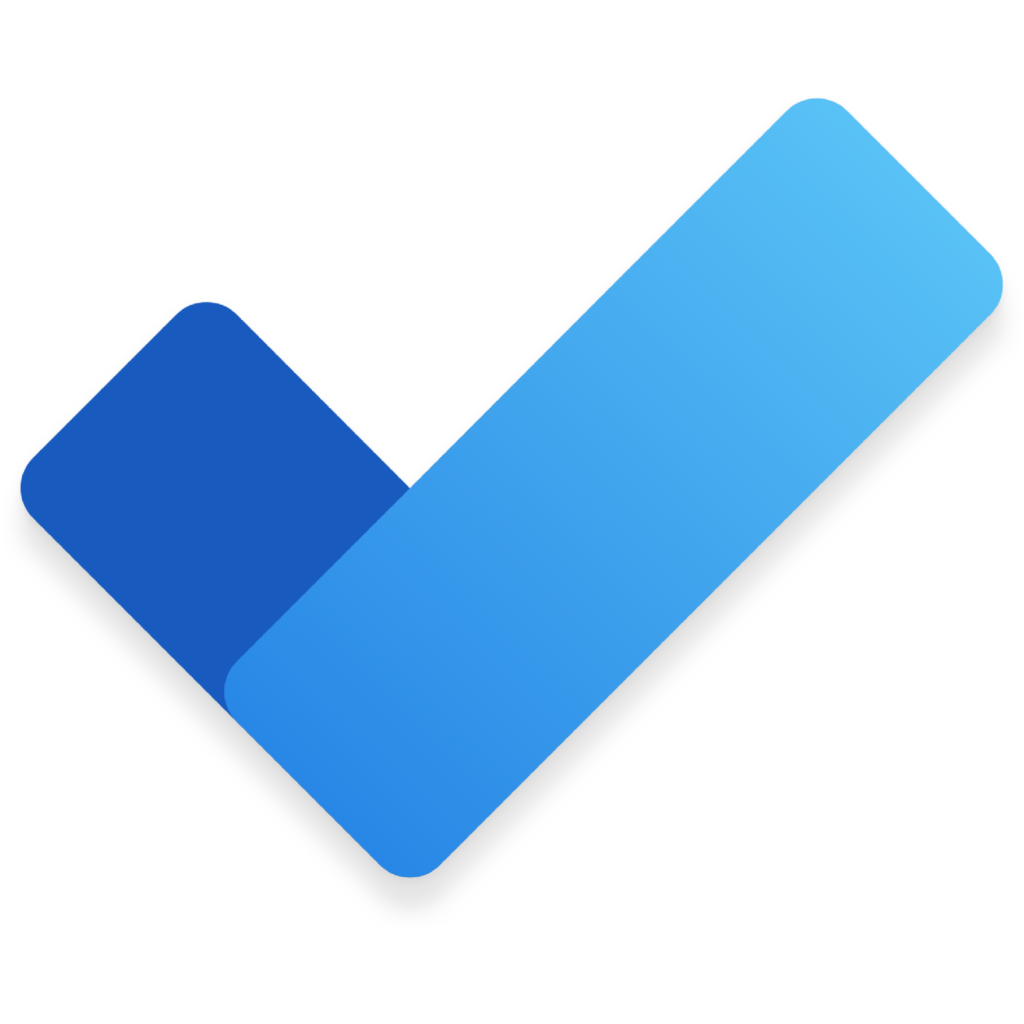
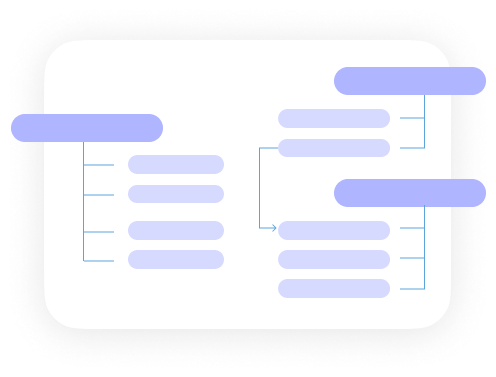



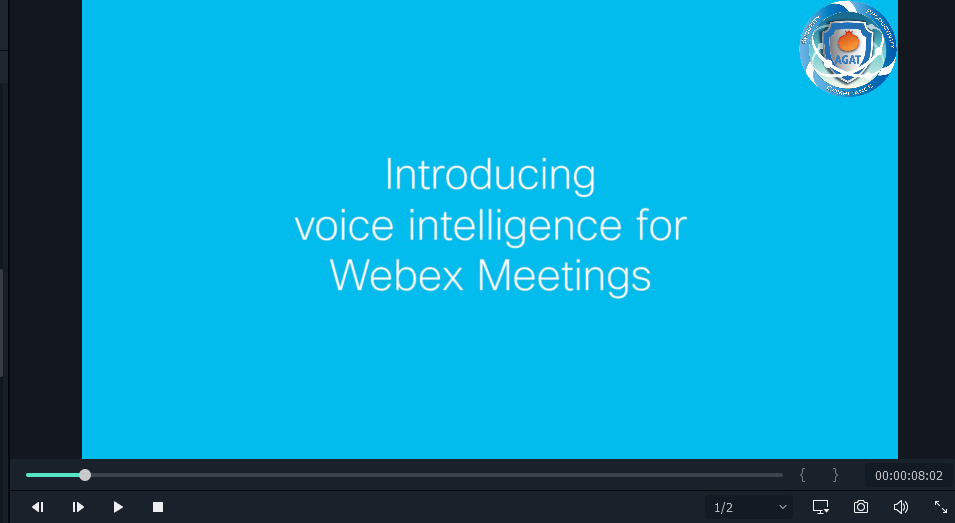
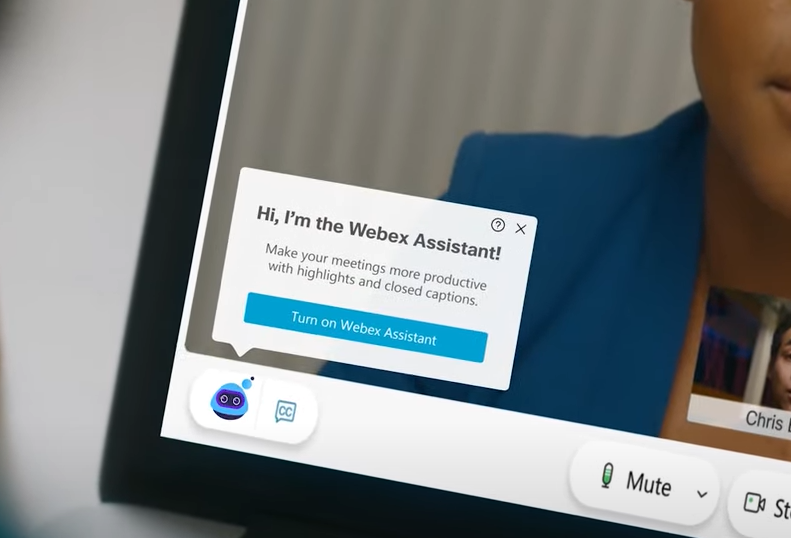
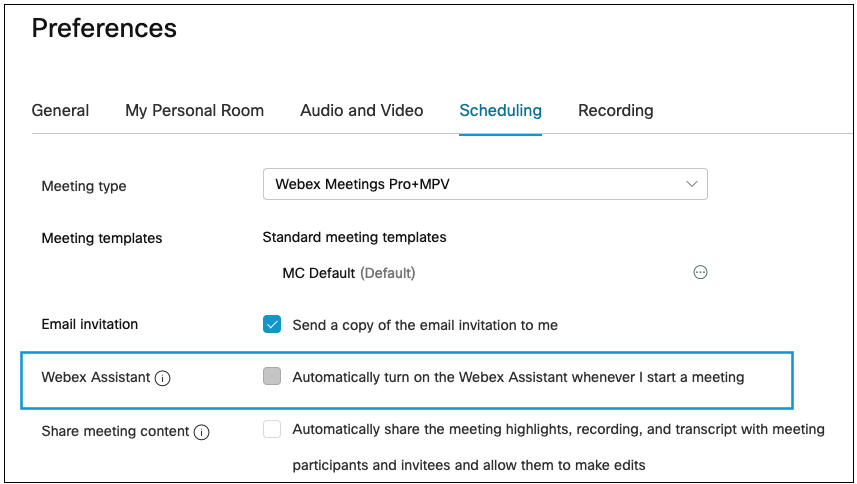

 and select Turn on Webex Assistant.
and select Turn on Webex Assistant.