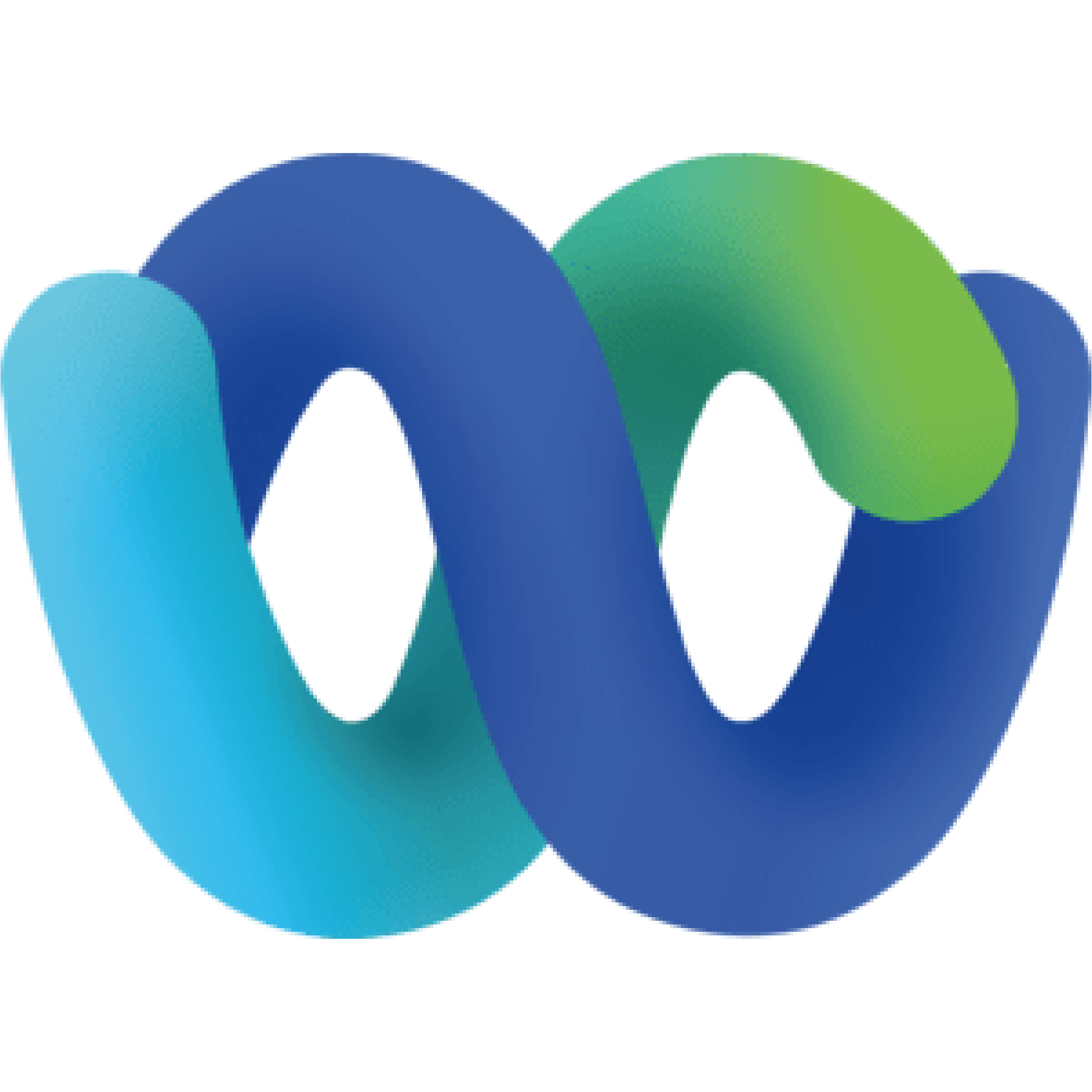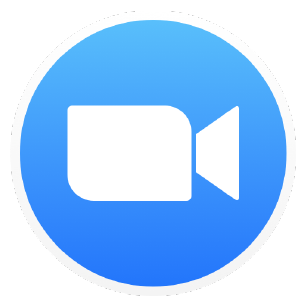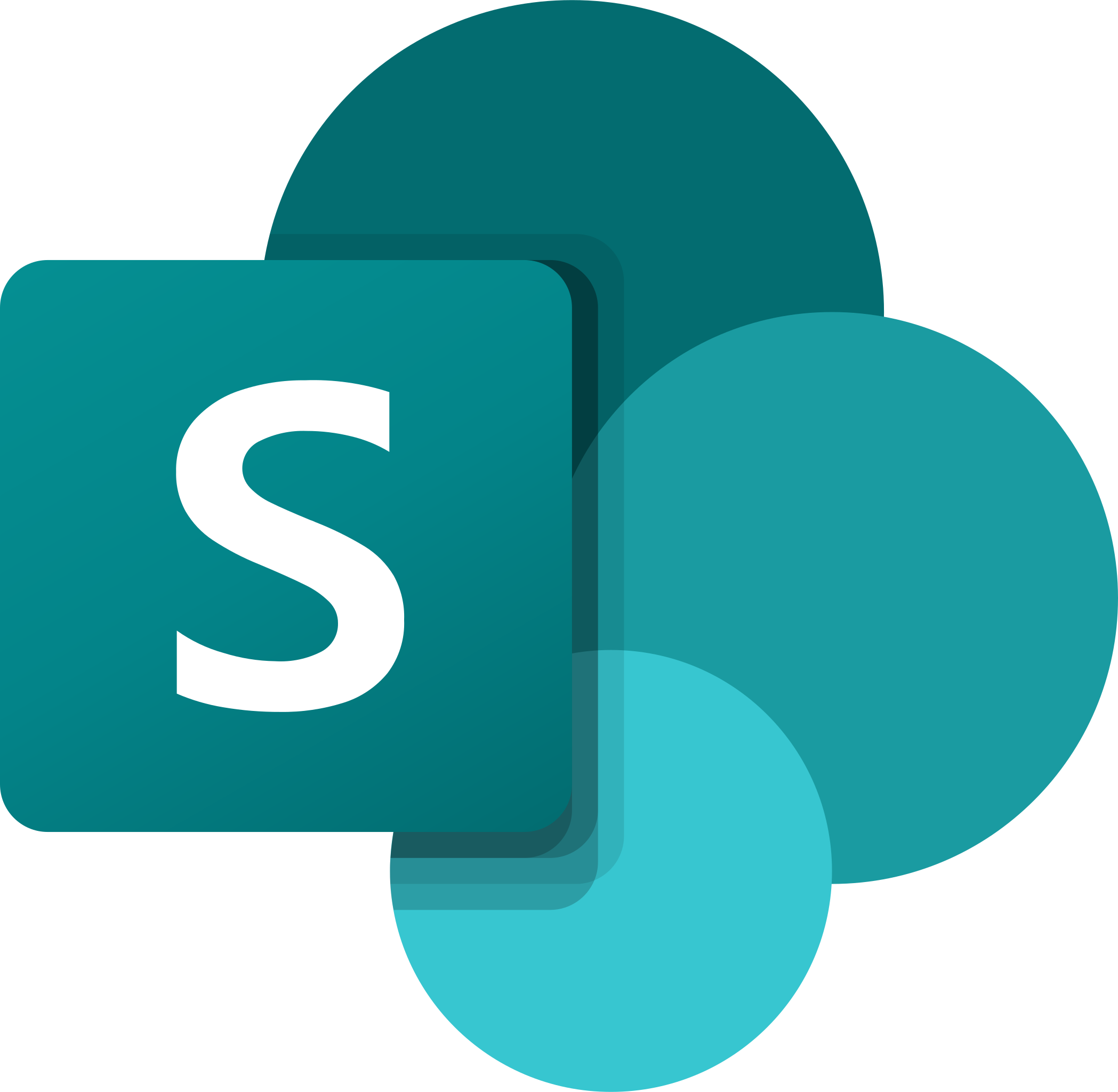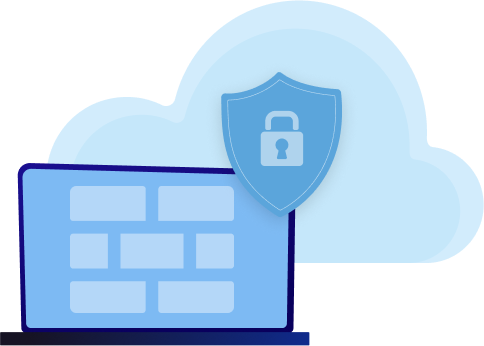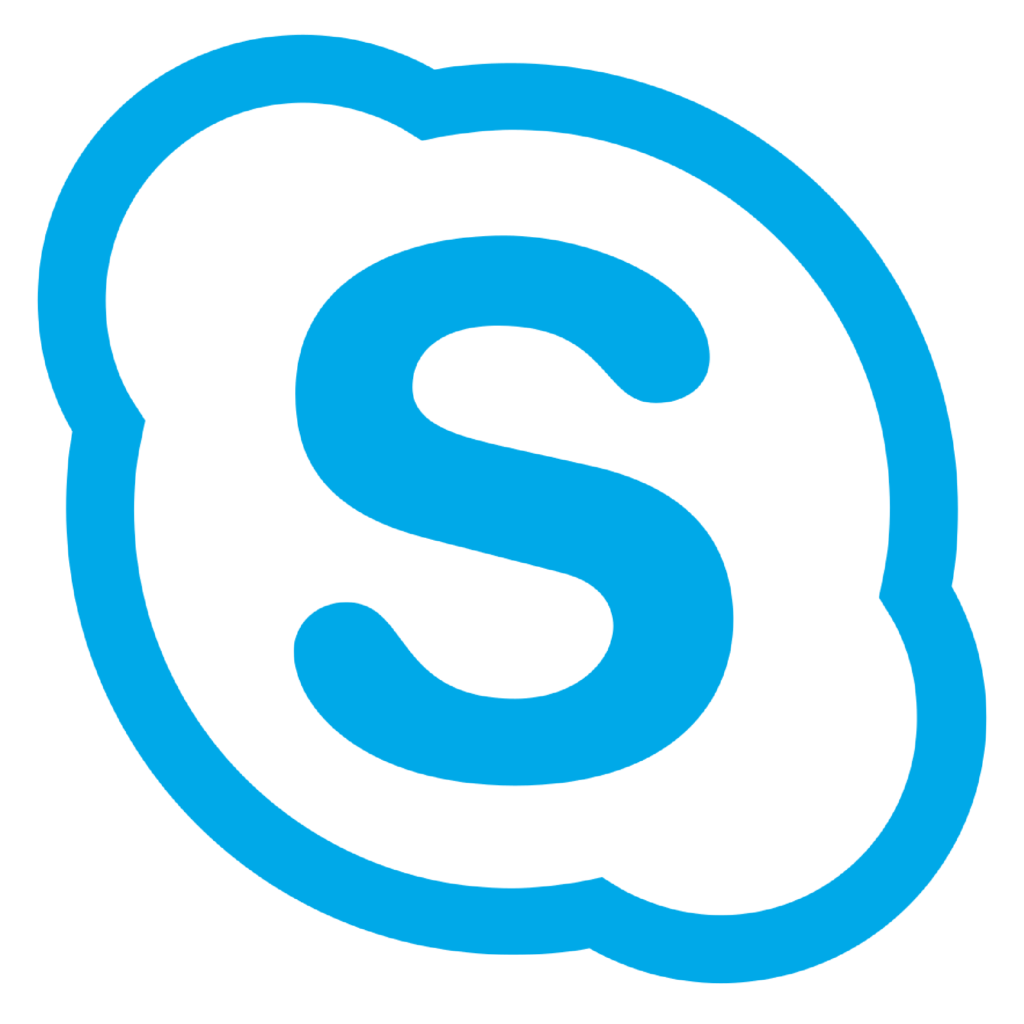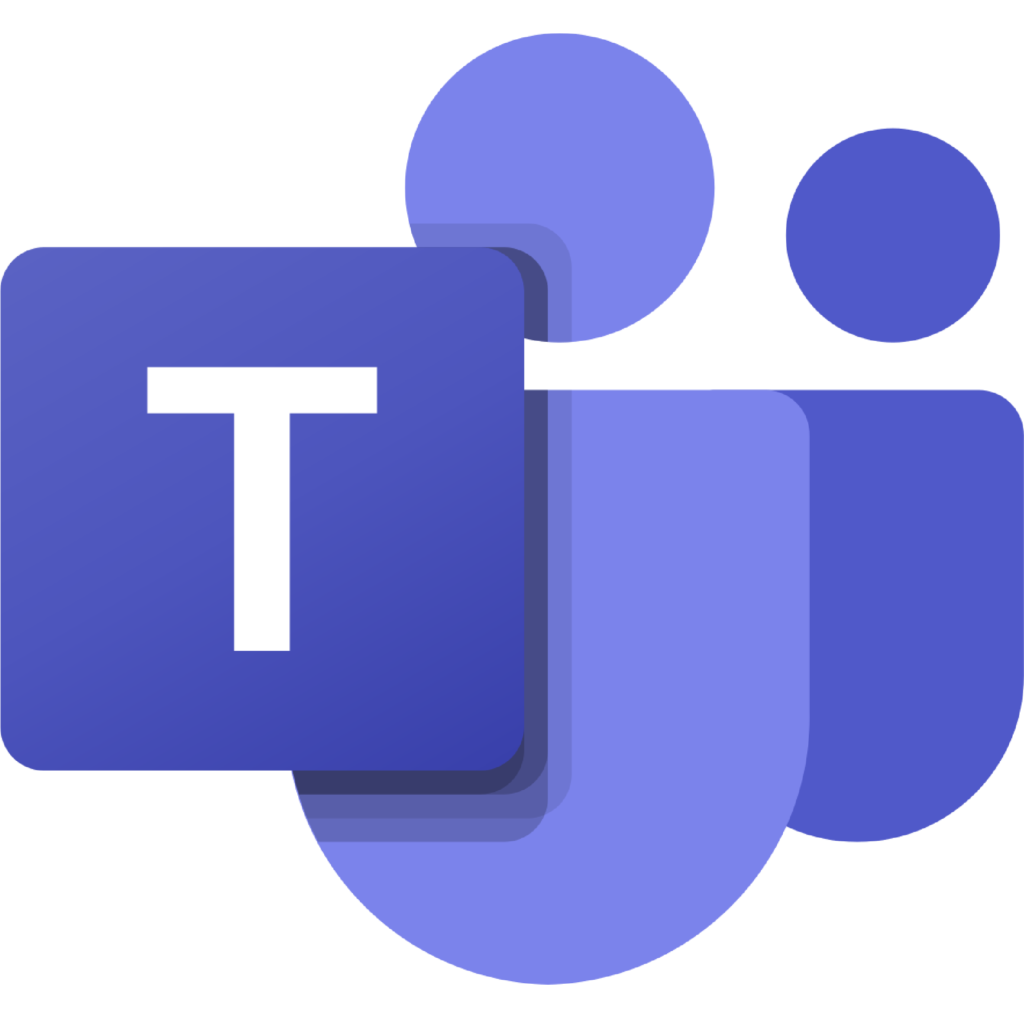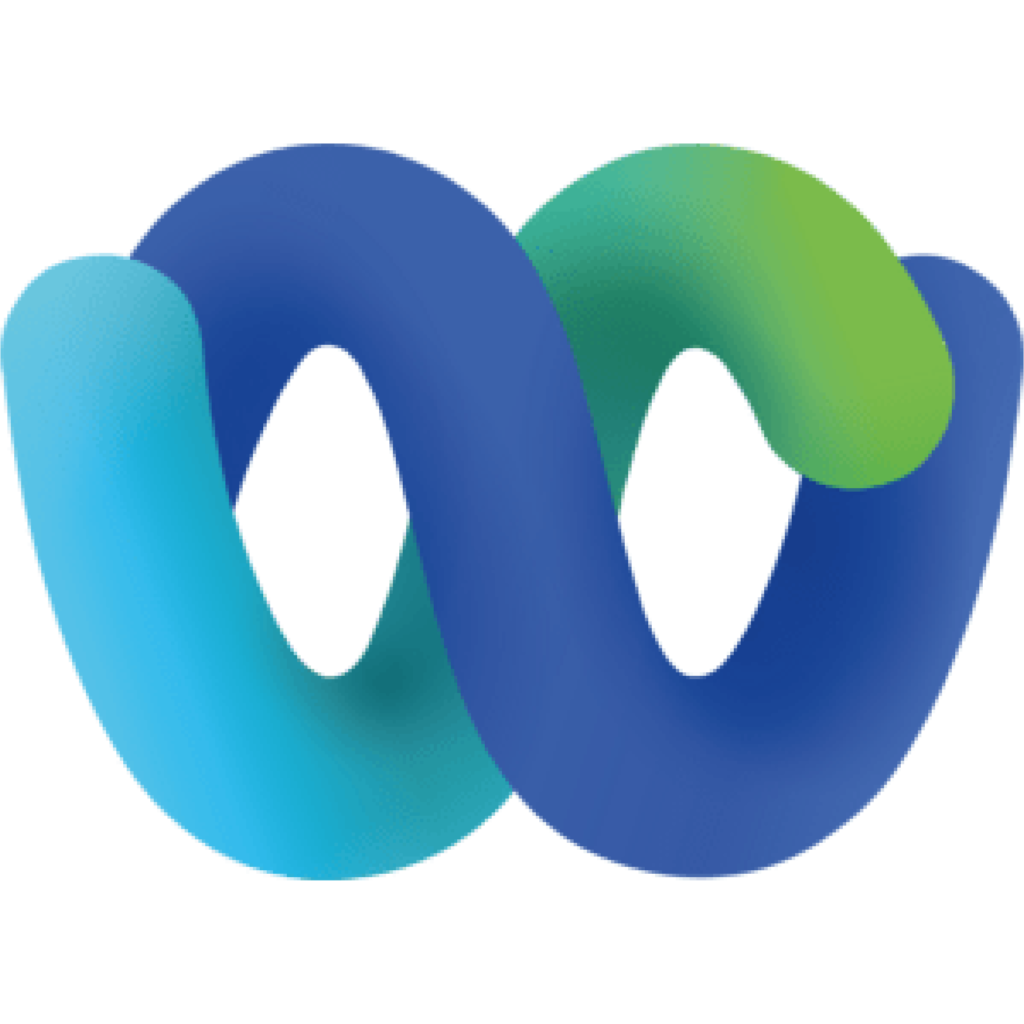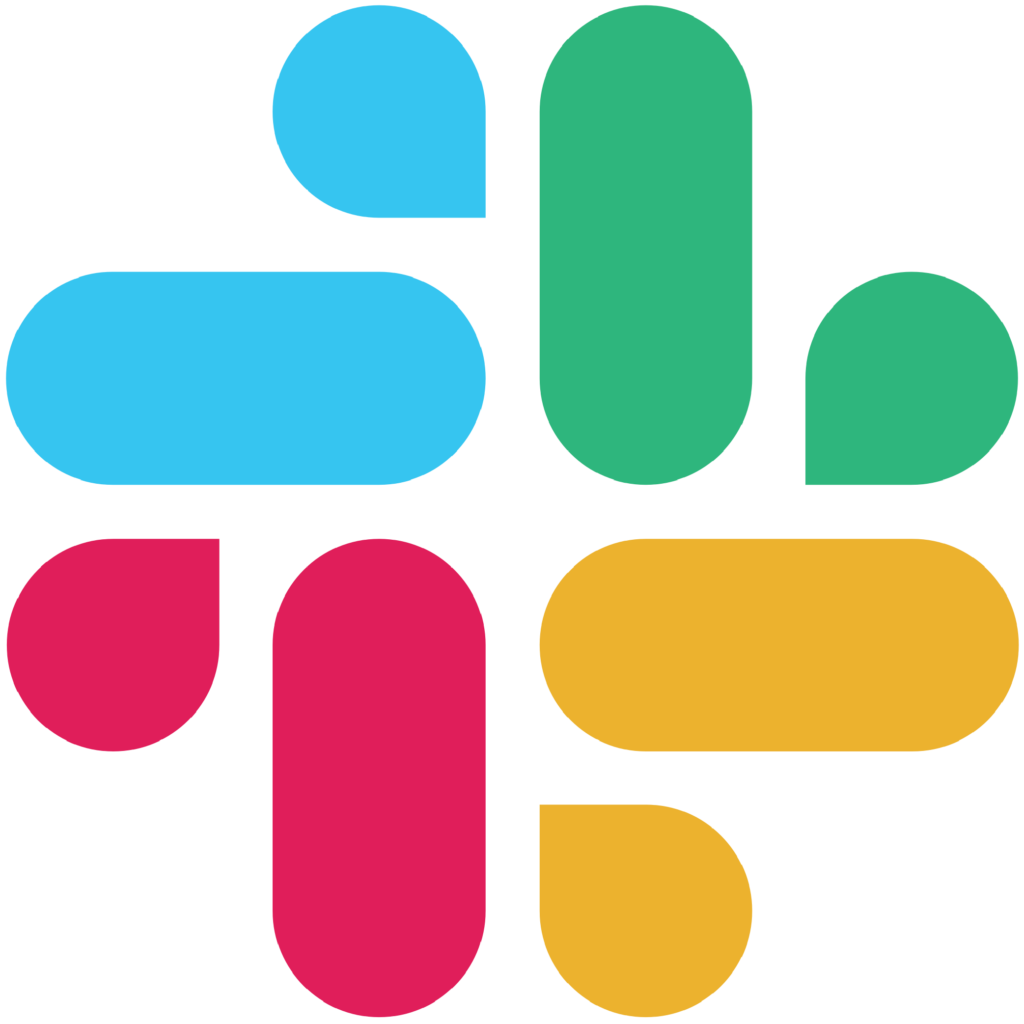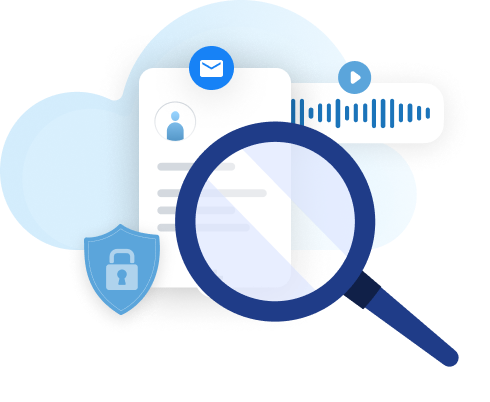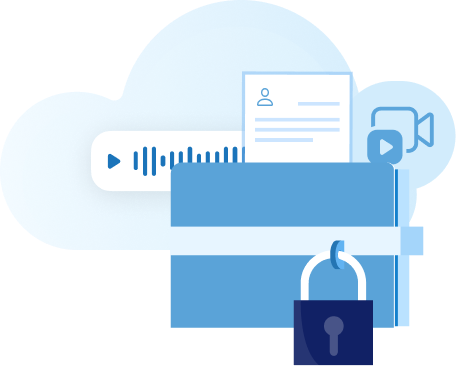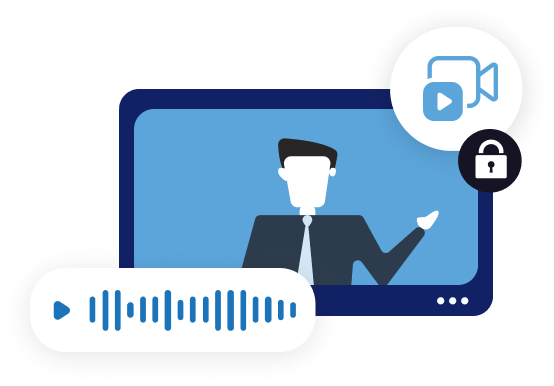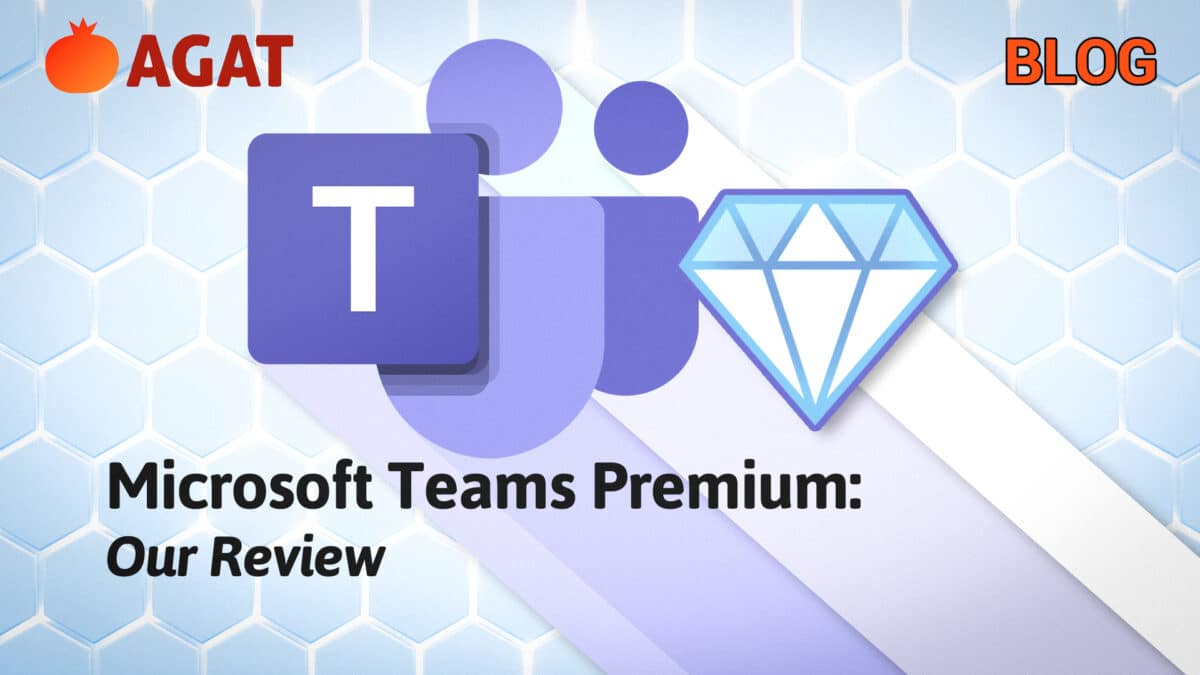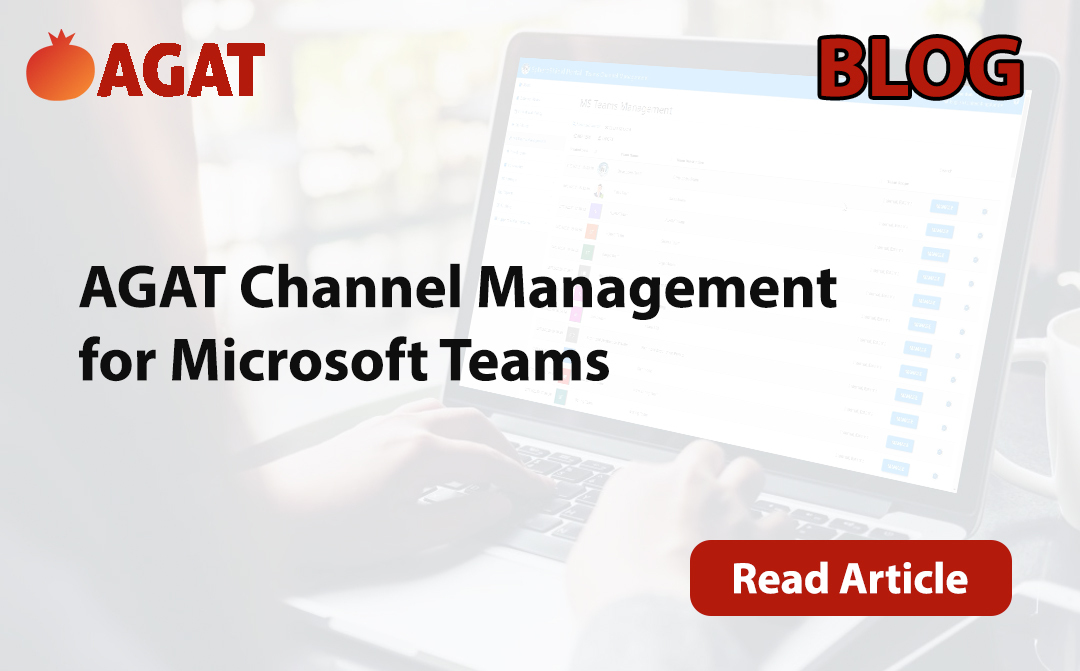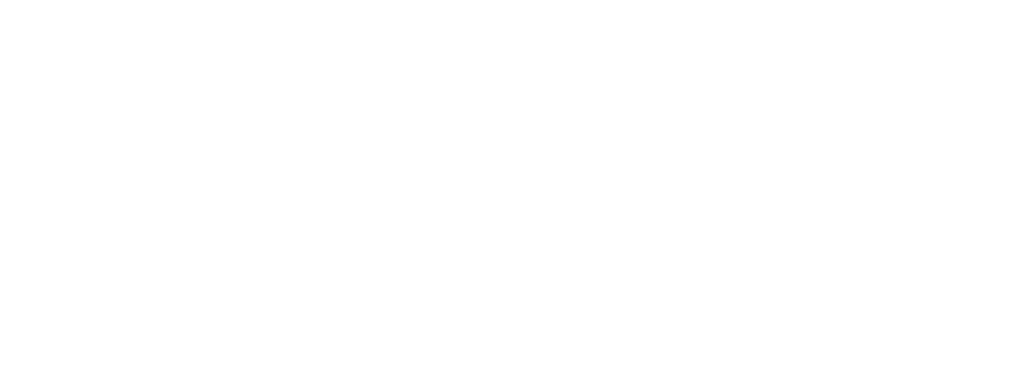Microsoft Teams Premium: Capabilities and Limitations
Microsoft has just launched a premium tier offering for the already-known Microsoft Teams. The Seattle giant is promising AI improvements at the time of watching scrips, generating tasks along with many upgrades for those willing to pay the price.
Introduction: Microsoft Teams wants to keep up with the current times.
Microsoft made news already at the end of 2022 talking about a premium package for teams that will, among other promises, use the latest in AI to power up meetings’ productivity.
On January 2023, Microsoft made headlines worldwide by announcing an unprecedented 10 Billion dollar investment in Chat GPT in order to assume a 49% on the trendiest AI product of the last years.
The message is clear, Microsoft is paying a considerable amount in order to get in front of the race for AI-powered technology. With this also the tech giant wants to avoid being seen as a legacy tech player and be more like other companies who are constantly on the edge of innovation like apple and google.
Now is the third piece of the puzzle, Microsoft Teams Premium’s official launch. Although it was previously announced, we didn’t expect the release to be so soon.
One detail that very few noticed is that Microsoft has never offered premium upgrades for products in such a public way. For example, Microsoft Word or Excel are basically the same (except for online versions with their lags) but do not offer any premium upgrades despite being one of their historical flagship products. Same can’t be said for Windows, but there is a case there that the different versions are not made for the same customer types, what it’s not the case for Teams.
What are Microsoft Teams Premium Main Features?
In our criteria, these are the 5 most important features that Microsoft Teams Premium is offering:
1- AI Generated Tasks: By analyzing meetings transcript, Microsoft is capable to recognize tasks and assign them.
2- Meeting Video Summaries: Instead of watching a long undivided video, users can see their meeting recordings intelligently divided into chapters to facilitate searching through the video
3- SMS reminders and branded lobby rooms: For meetings that need to be scheduled with customers, Microsoft offers automatic SMS reminders and when users join, they arrive at a meeting waiting room customized to the company’s brand
4- Improved UX for branding purposes: Brands that want to stand out of the crowd can now use customized backgrounds as well as other options to enhance their meetings experiences
5- Webinars are stronger than ever: Tools like a virtual green room to prepare material, check attendees, remind attendees of the upcoming webinars and more
Who is Teams Premium for?
Microsoft Teams Premium is most suitable for 3 audiences: Webinar organizers/speakers, productivity seekers (Project Management, COO’s, etc) and Organizations that rely mostly on Teams meetings
For the first group it’s clear the reasoning, better tooling, better features and a great surge in the webinar market in the last couple of years.
The second group are organizations that hold many if not a lot of meetings over Teams, could be due to remote work, talking to clients/customers, teams split in different areas and the like. Unless they are using other solutions (Webex, Zoom, etc.), it’s pretty obvious that they are relying on Teams for both verbal and written communications.
Although we all seek to be more productive (as a genuine professional desire), there are those whose jobs can radically change depending on the tooling they are using. In our digital world being able to save time and headcount by automating manual labor is crucial to have a profitable business.
That’s why MS Teams is winking at those who want to have meeting summaries and tasks quickly created without the need to take notes during meetings or re-watch videos (sometimes a few times) in order to make sure not to miss any tasks or details.
Microsoft Teams Premium Limitations
Overall, we believe that Microsoft has done a great job trying to keep up with the current for solutions in the webinar, productivity, and security aspects of communications. That being said, it’s hard to really offer everything that currently is supplied by different SaaS and succeed in the first try
From what we have seen, there are many places Microsoft Teams could still improve. Let’s focus on the meeting summaries and tasks. Spending $10 Billion on AI software to recognize tasks and the like it’s an amazing and courageous move by Microsoft to provide real automation in daily tasks like these.
This is our point to consider and maybe some good upcoming upgrades. In the first place, the project-management software market is ruled mostly by Asana, monday.com and Trello. So how is capturing those tasks in Teams going to translate to appear on these platforms?.
What is more, even tasks captured in teams do not appear to be able to integrate with MS Planner which is a little bit confusing.
In the second place, regarding meeting summaries, there is great value in having a video organized by chapters in order to avoid wasting time.
The thing is, that many meetings end with an organized meeting summary that can be shared with those who attended and also didn’t attend to provide clarity in a short document that summarizes an hour-long conversation.
That’s why here the premium upgrade falls short in delivering what many consider vital at the time of quickly reading what went on during the meeting.
Update: In February 2023, Microsoft is still not providing the meeting summaries nor the task capturing capabilities
It’s Microsoft Teams Premium Worth the Price?
Microsoft Teams Premium is worth the price, but it depends on which usage is it going to be destined for.
This premium upgrade is competing against different SaaS solutions that are located in different verticals.
For webinars, there’s a great case to try Teams Premium given that other solutions (like zoom and Webex) compete in the same price range and will be a matter of personal preference at the time of selecting the tool. It’s worth mentioning that the writer of this blog is not enough familiarized with the webinar world.
But when we move out to the productivity side of things the question is a little broader. Many companies are developing add-ons to make meetings more productive and the competition (as any good competition) is raising the bar constantly and bringing prices lower.
Although smaller profitable companies can really dismiss the costs of $10 monthly per user (now at the time $7 with a 30% discount), companies that want to purchase 1000 users and above will have to deal with an extra yearly charge of $120K (and above, it’s $120 per user per year), which can considerably lower profits, there needs to be a very good case on how much resources is Microsoft Teams Premium going to save.
That being said, if the main usage that is going to happen will be towards productivity, there is a point to go and compare with other existing solutions before committing that amount of money.
Also considering that Microsoft Teams Premium is still not providing any productivity capabilities for the moment, it’s worth exploring other options.
Alternatives to Microsoft Teams Premium
Microsoft is not the first (and maybe not the last) product to compete in the video meeting industry and thus there are interesting alternatives to look around before making a decision.
For the productivity side of Microsoft Teams Premium, we would recommend users check on AGAT Virtual Assistant for Microsoft Teams, AGI.
Although there are many principles shared at the time of using AI for productivity, AGI delivers many unique results at the time to work with tasks, summaries, and meeting minutes.
To begin, AGI picks up action items (Tasks) based on the transcripts and chat conversation and gives you the ability to accept or reject the task, with a click of a button and automatically sync them with your preferred task management system: monday.com, Asana, and Planner (more to come)
AGAT’s Assistant generates long or short summaries to get a quick overview of meetings. Then an automatic meeting minute document is created based on your own custom template: AGI will create meeting minutes including all attendees and tasks, which can be exported as a word document using custom templates.
Check out AGI at this website. AGAT is offering a free trial to check before committing.
The best part is that AGI costs more or less like a cup of coffee 🙂 per user per month.
Conclusions: is Microsoft Teams Premium the real deal?
With the advancement of AI and the need for better communication features, Microsoft has given a giant step to remaining relevant and maintaining, if not increasing, its market share in the Unified Communications Platform industry.
In this case, this upgrade is not universally available and needs to be purchased separately from any current O365 or Microsoft365 plan, which generates hesitation for any company.
That being said, we invite you to check AGI as well as this new upgrade and leave out your comments.