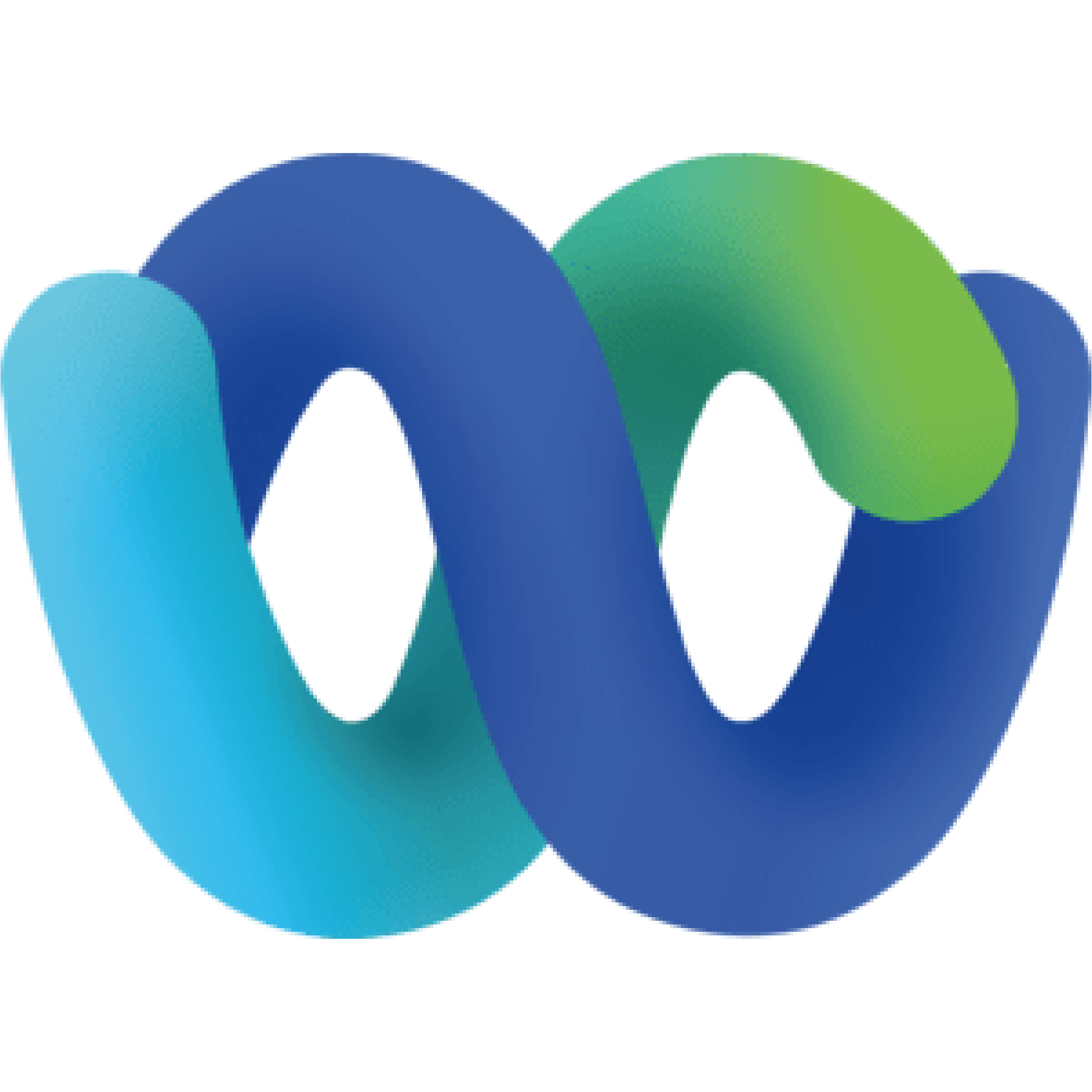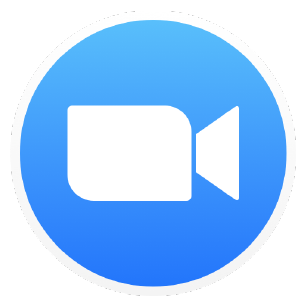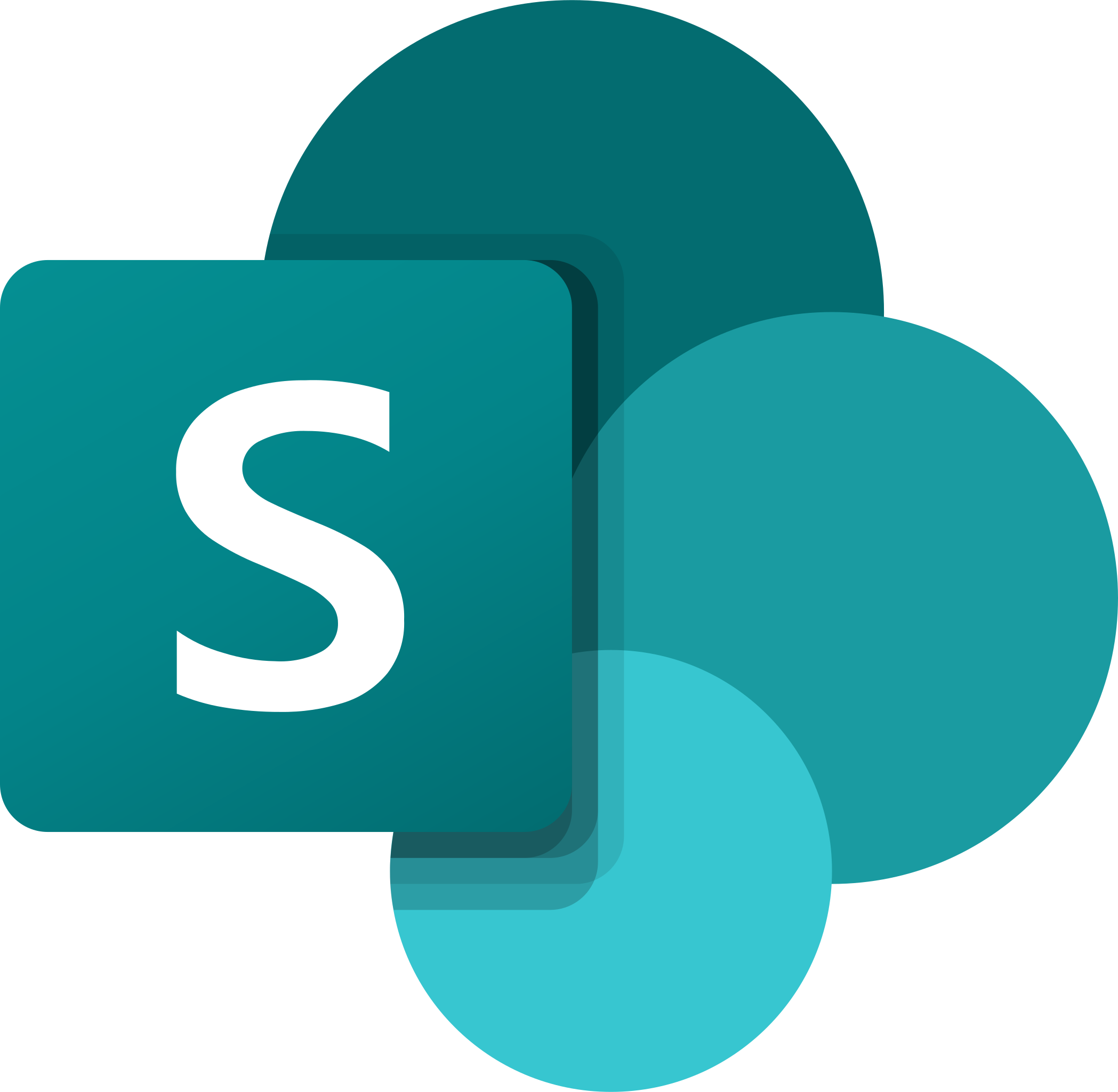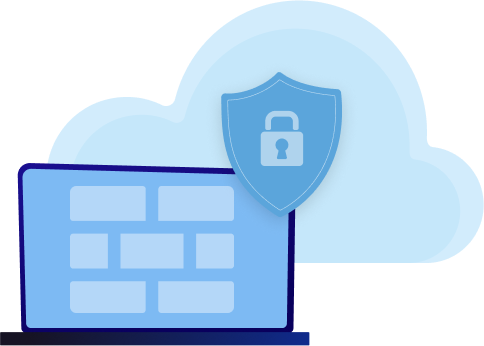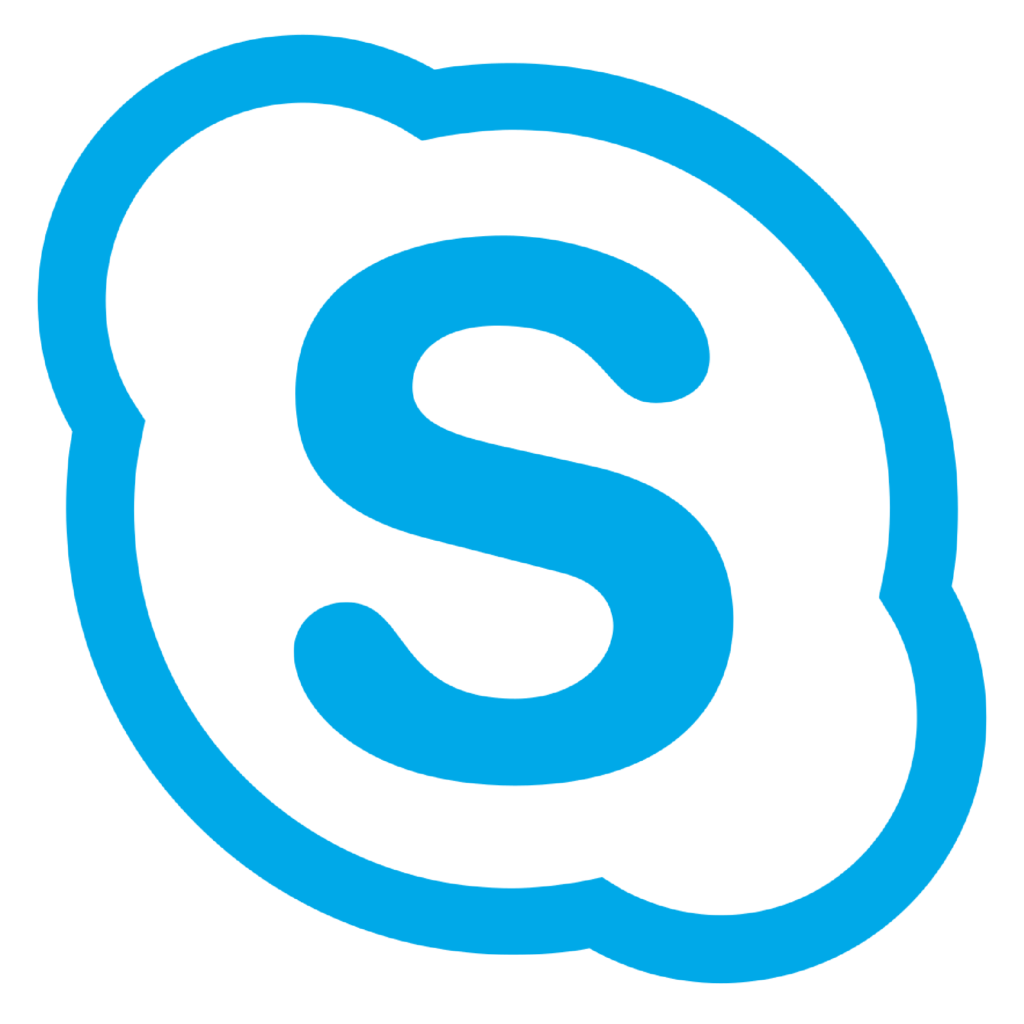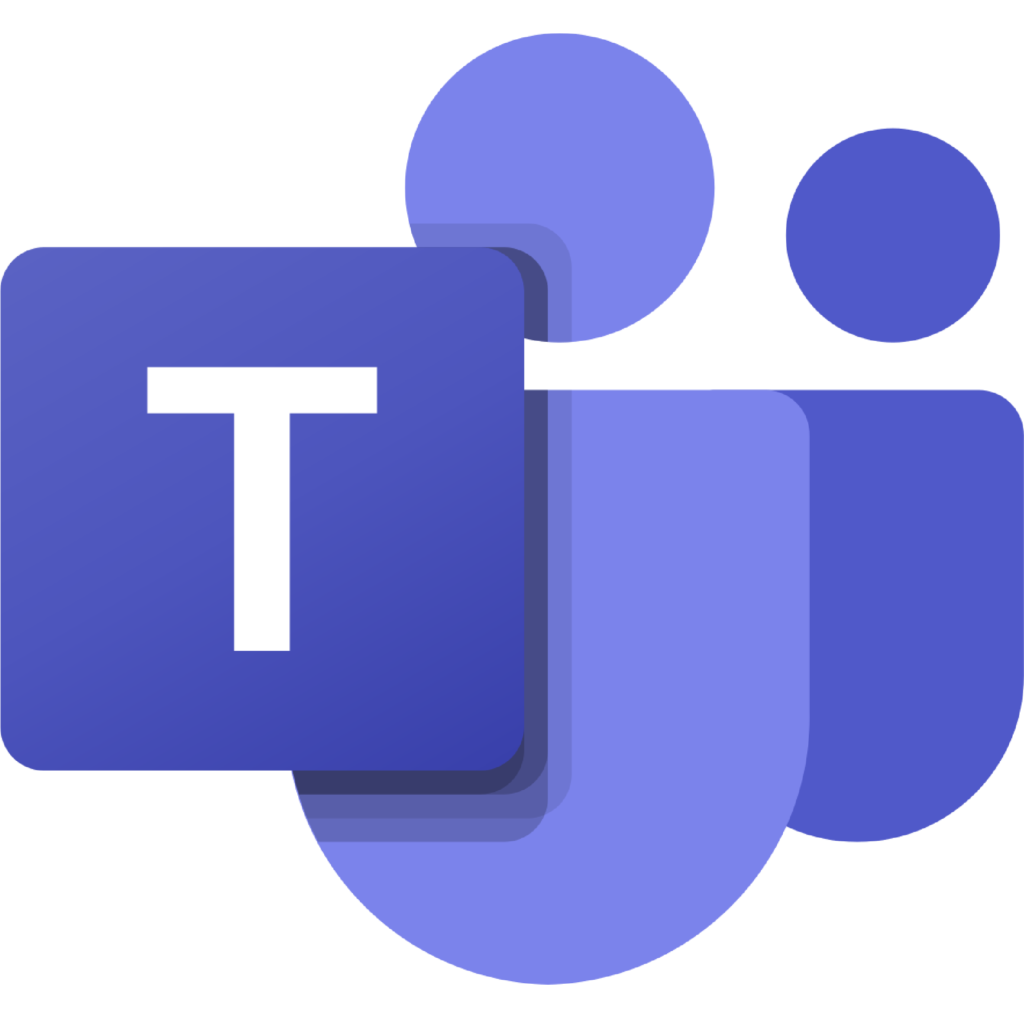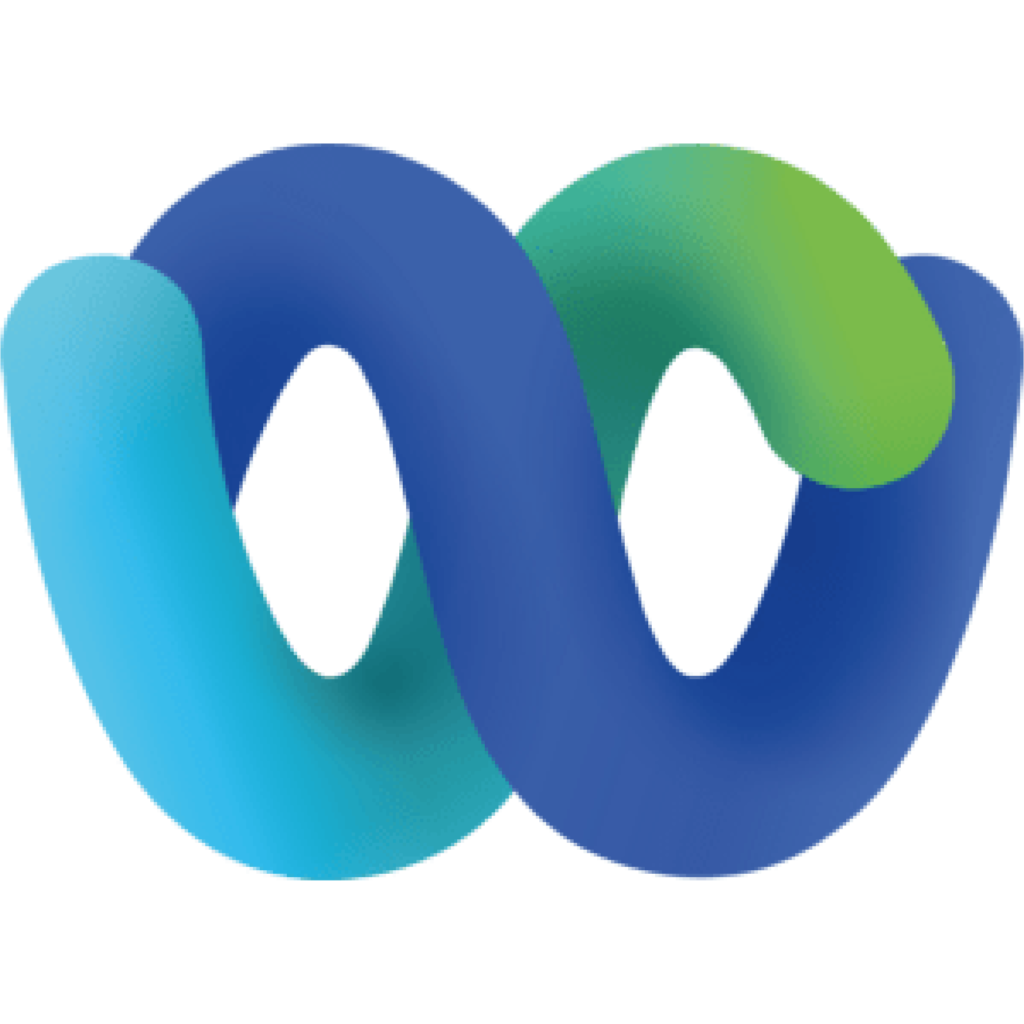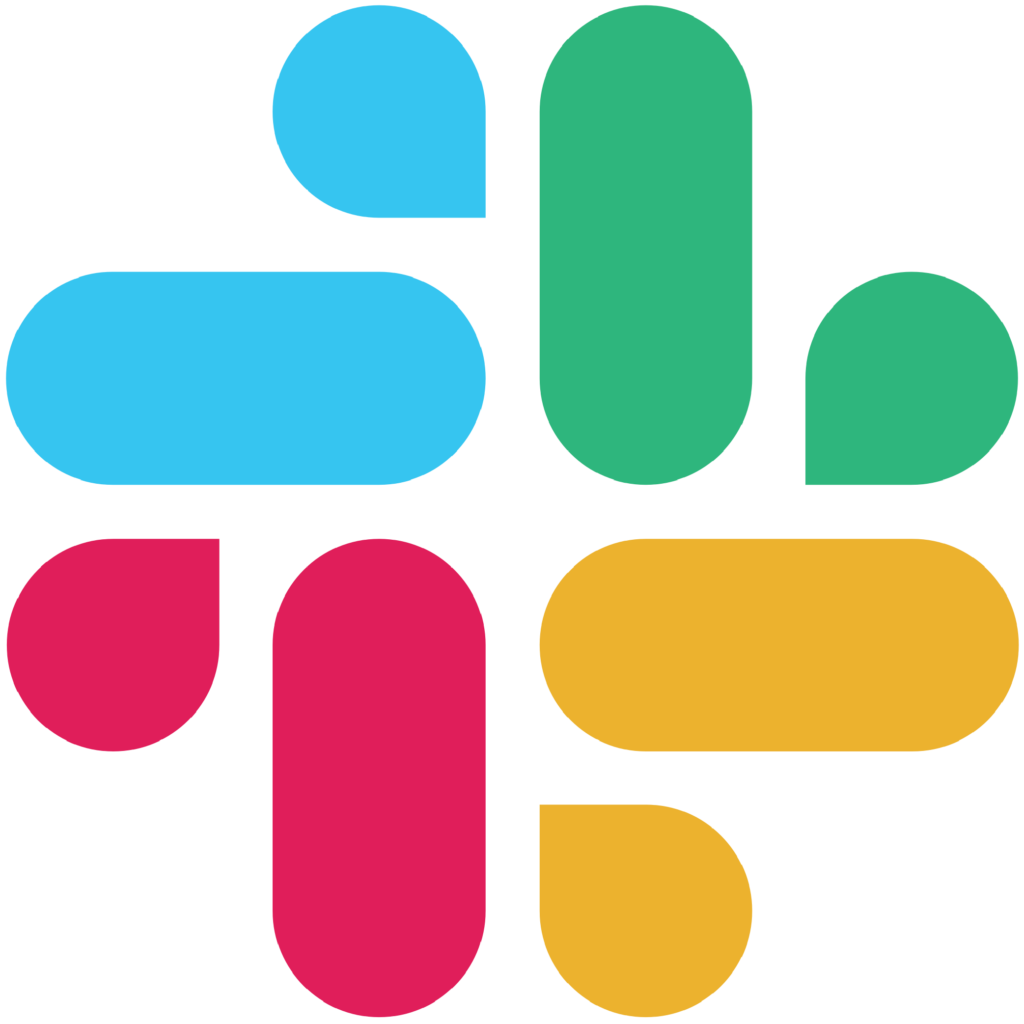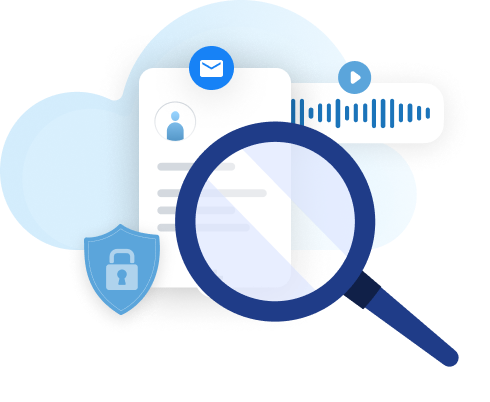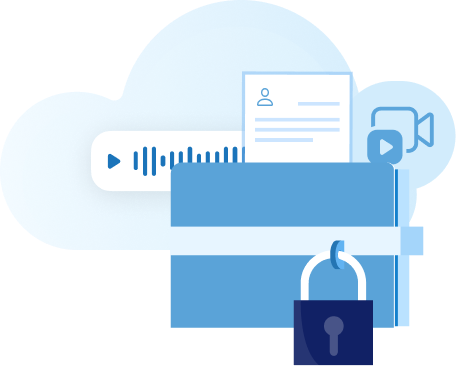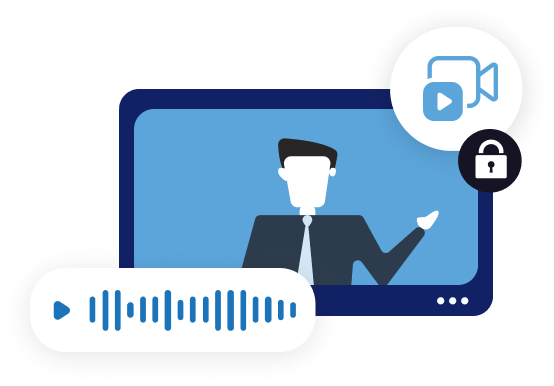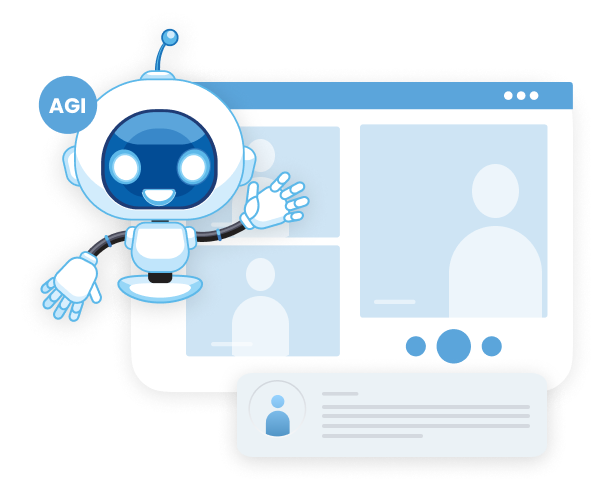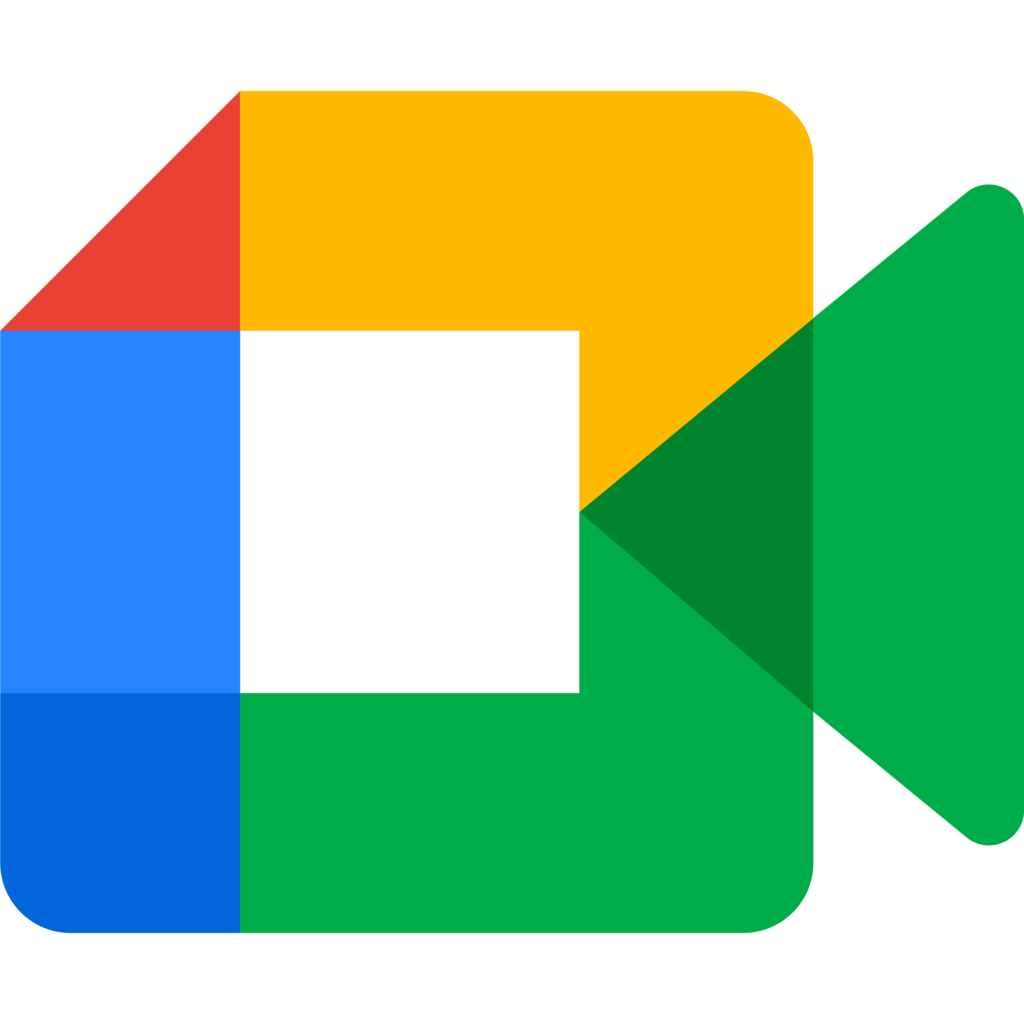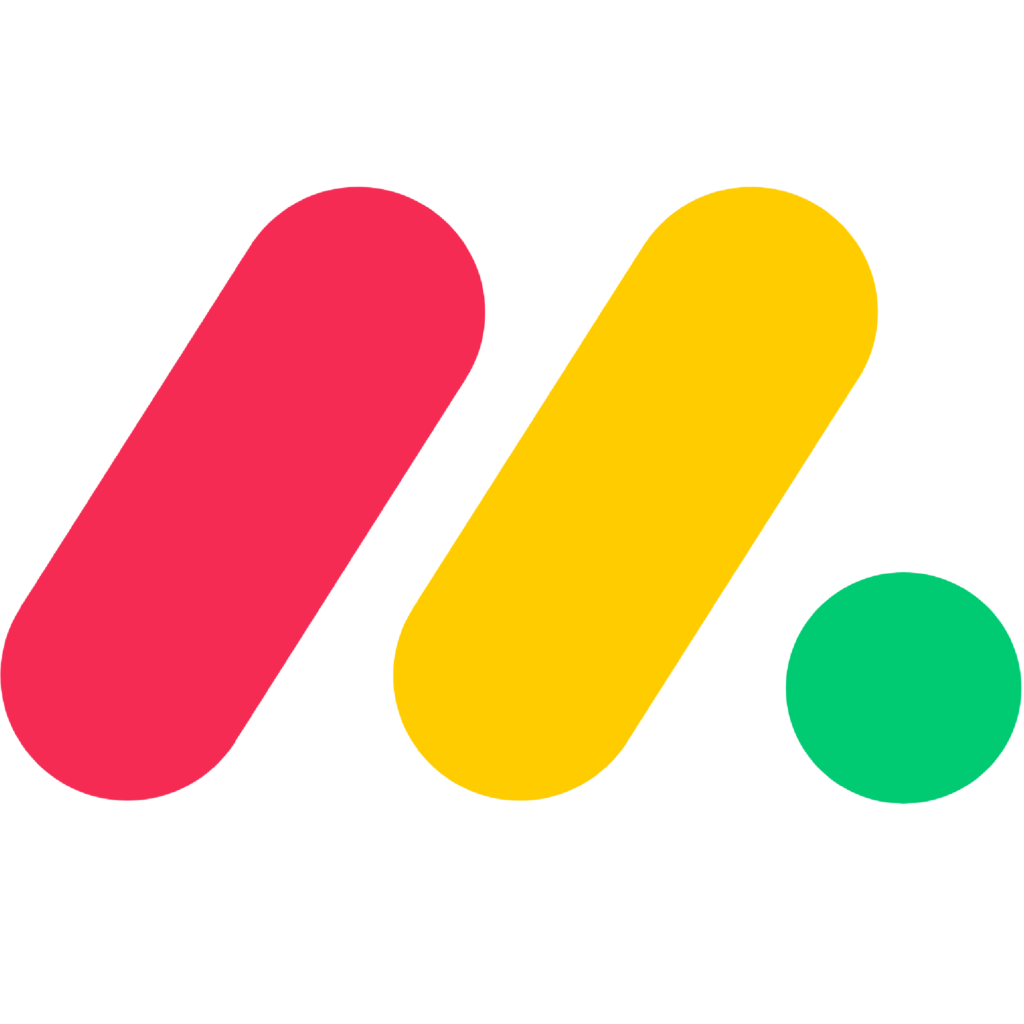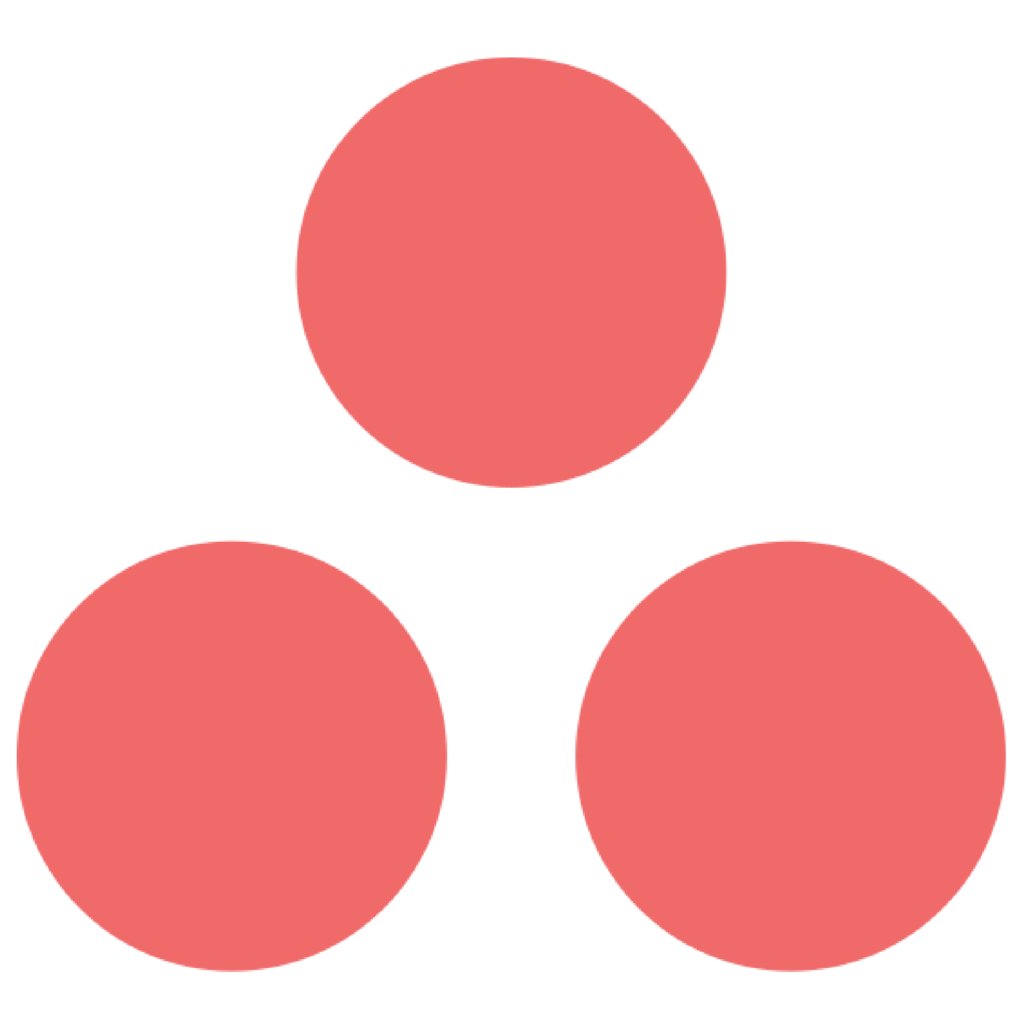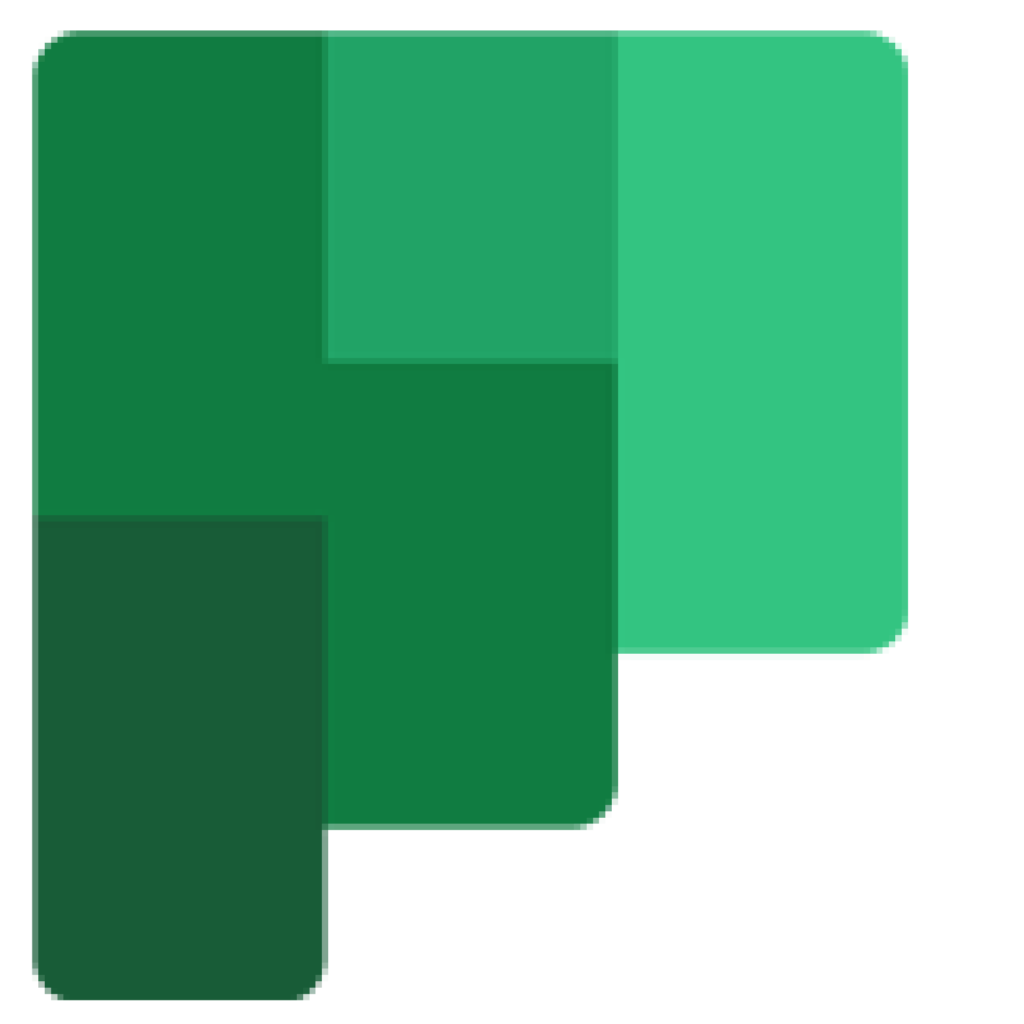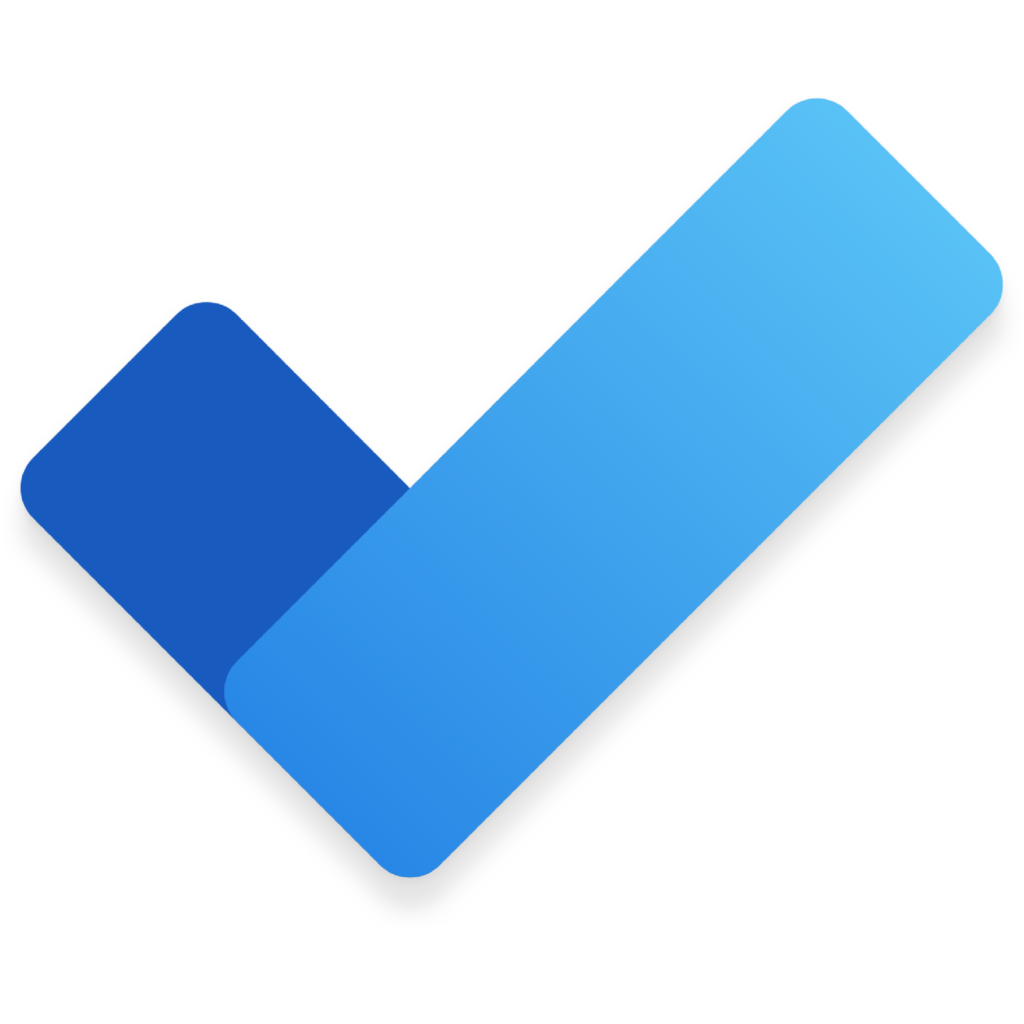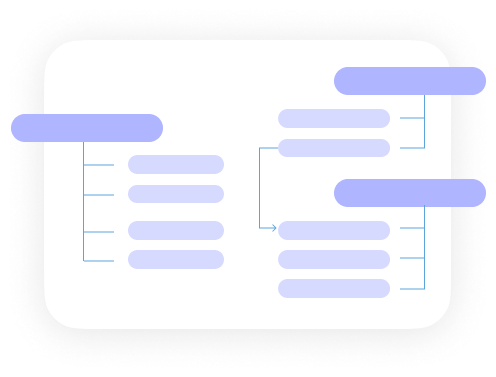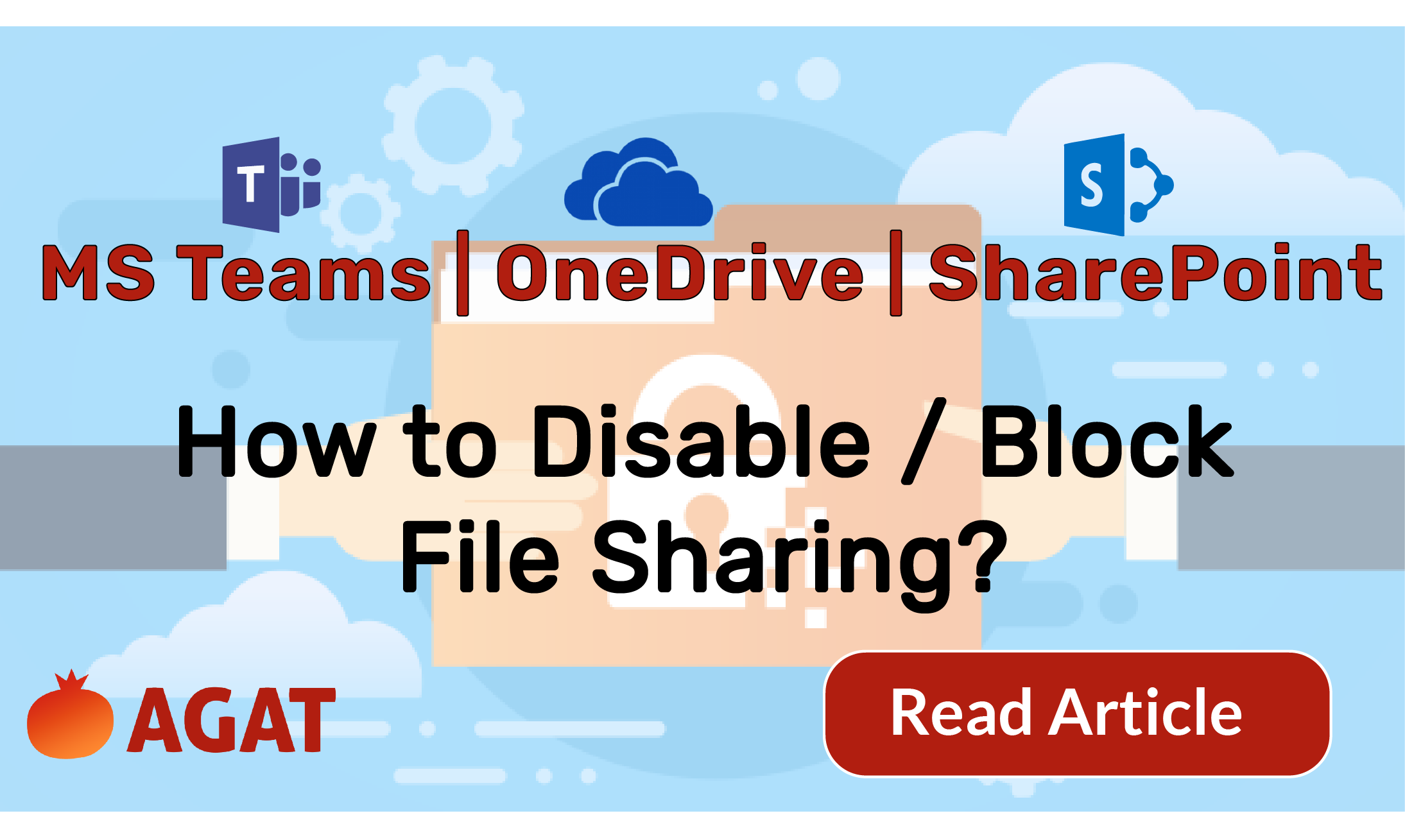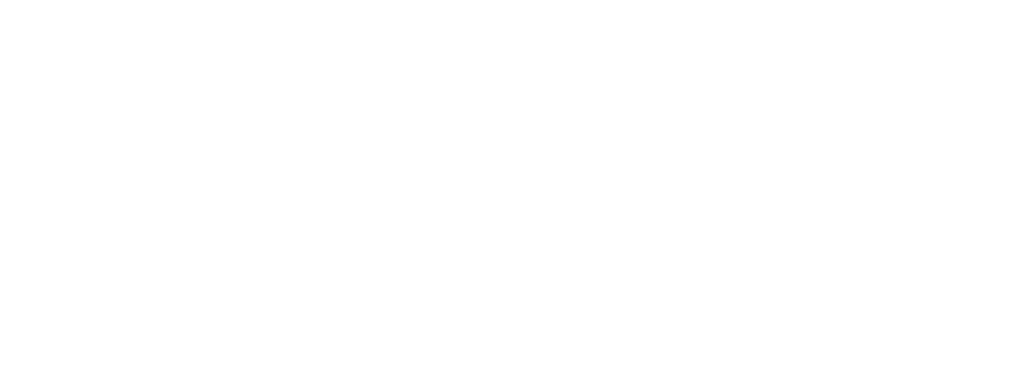As you can probably predict from the title of this article, we’ll be covering the weird predicament you’ve gotten yourself into when renaming a channel in teams and what you may be seeing (or possibly not seeing) after making this change. Let’s start things off by taking a look at a team and channel in Microsoft Teams. In the example below, we have a team named “Project Perficient” and a channel named “Chicago Cubs”.
The Basics of Renaming Channels in Teams
If we check things on the SharePoint site, you’ll notice that as we create channels, folders will also be created within SharePoint (one folder for each channel).
Now if we take a look in the “Files” tab within the channel you’ll see we have a few documents that we’re working on.
However, let’s say we aren’t happy with the channel name of “Chicago Cubs” and instead we want to change the name to “Chicago Bears”? To do this I’ll go into my Teams client click on the three dots (ellipses) for my Project Perficient team and select “Edit channel” from there I would update the naming to Chicago Bears as mentioned. Great our channel name is updated in Teams but what’s this…. we’ll see that the channel name reflects the name change but we also see the SharePoint folder still named as Chicago Cubs.
Matching the Name in Sharepoint to the Name in Teams
At this point, you may be thinking, “well then I’ll just go update the name change in SharePoint to match the new name of my channel in Teams!” Sure, let’s give that a shot and see what happens! Let’s go ahead and hop back into SharePoint and we’ll see, sure enough… the SharePoint folder is still showing “Chicago Cubs” and if you select the folder you’ll see that all of our files are still in this folder.

The Essential Guide to Microsoft Teams End-User Engagement
We take you through 10 best practices, considerations, and suggestions that can enrich your Microsoft Teams deployment and ensure both end-user adoption and engagement.
That’s great that we can still access the files but we still want the SharePoint folder to match the channel name so people don’t get confused. So let’s just select the folder and rename the folder in SharePoint to match our new channel name of “Chicago Bears”.

Great! We’ve made the change and now we see that the SharePoint folder name matches the new channel name of “Chicago Bears”. Let’s hop back into Teams now so we can continue working on those files.


Uhh Ohh… where did my files go!? All those long hours and hard work squandered! Or maybe not? After you’ve given yourself a little time to calm down after panic mode strikes, let’s go back into SharePoint and see where the heck our files went! Feeling calm and collected we jump back into SharePoint and what do we see?
We see two different folders now. One folder that we recently updated to “Chicago Bears” and another one that was created with the original channel name “Chicago Cubs”. Let’s take a look at our Chicago Bears folder to see if the files are in there.

Work Smarter, Not Harder
You can breathe a sigh of relief, there your files are nice and unscathed. So how do I get this to reflect back in Teams again within my newly renamed channel? Well first off, let me tell you what not to do unless you feel like working in circles. If you were thinking of copying over the files from your Chicago Bears folder into the Chicago Cubs folder, then deleting the Chicago Bears folder and renaming the Chicago Cubs folder to match your new channel name then think again. This will not work and instead will just result in a new SharePoint folder entitled…. you guessed it, “Chicago Cubs”.
Essentially you cannot break the tie of the original name that you associated with that channel. You can even try deleting that Chicago Cubs folder but I wouldn’t waste your time since a new one will just be created in its place. As of right now, you’re going to be stuck doing the following steps as a workaround.
- Create a new channel with a similar name. In this case, I created a “Chicago_Bears” channel.
- Hop back into SharePoint and copy over those files from the Chicago Bears folder into the newly created folder for Chicago_Bears.
- Delete your “Chicago Bears” folder from SharePoint (so this won’t cause confusion)
- Delete the Chicago Bears channel from Teams
If you ever need to reference that deleted channel at a later date, you can go to Manage team > channels > Deleted channels to restore the channel. I hope you’ve all learned an important lesson today. Either leave your SharePoint folder name as the original name or create a new channel and copy over your files to the new channel. If Microsoft changes this capability in the future where a change to the channel name in Teams syncs with the associated SharePoint folder then I’ll be sure to update this blog, but I wouldn’t hold your breath, they’ve been “working on it” for three years now ;).
The original source of this article can be found here: https://blogs.perficient.com/2020/02/02/the-pains-of-renaming-channels-in-teams-2/