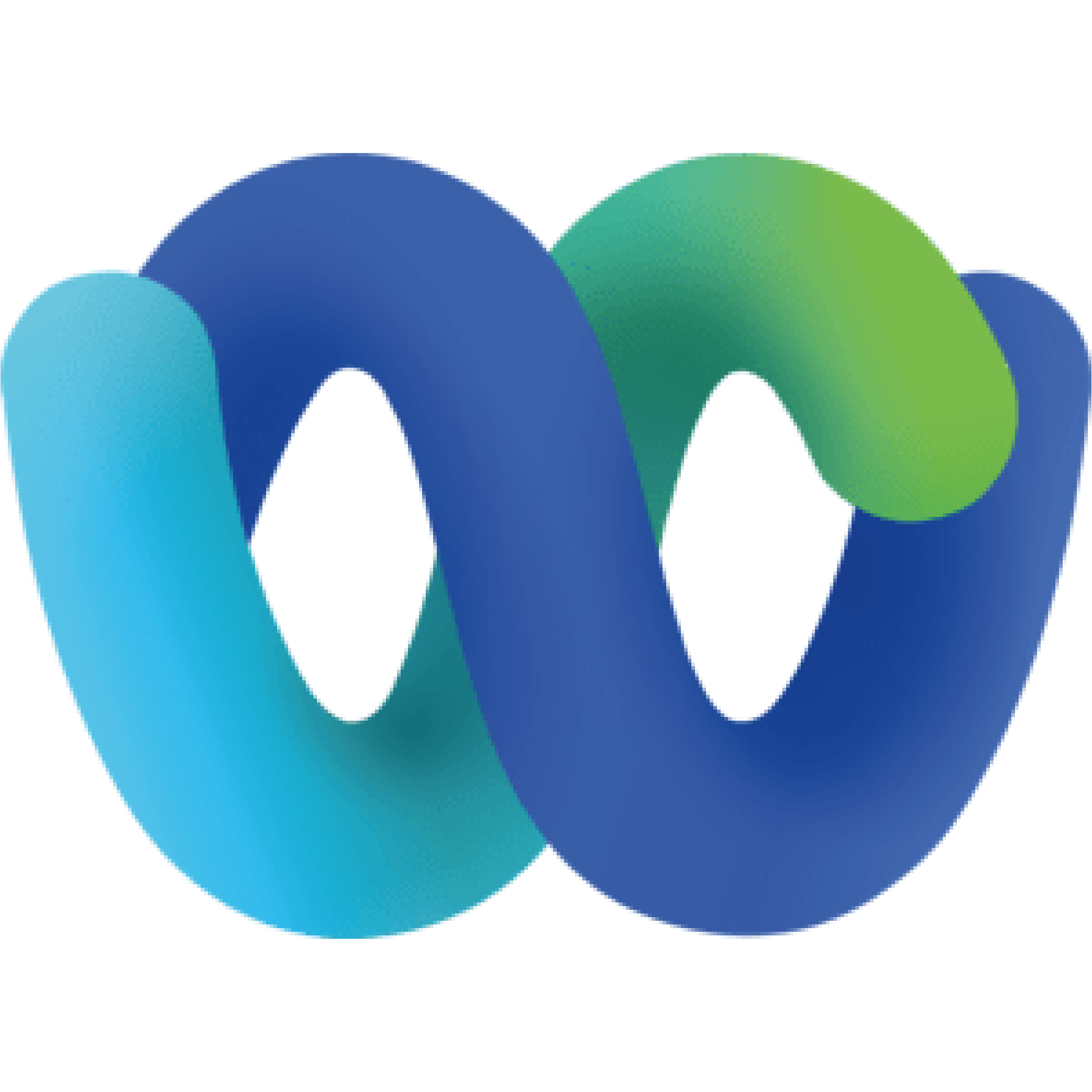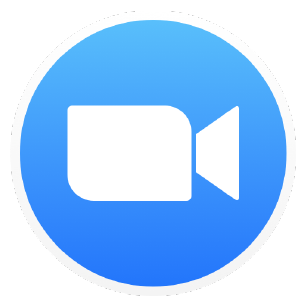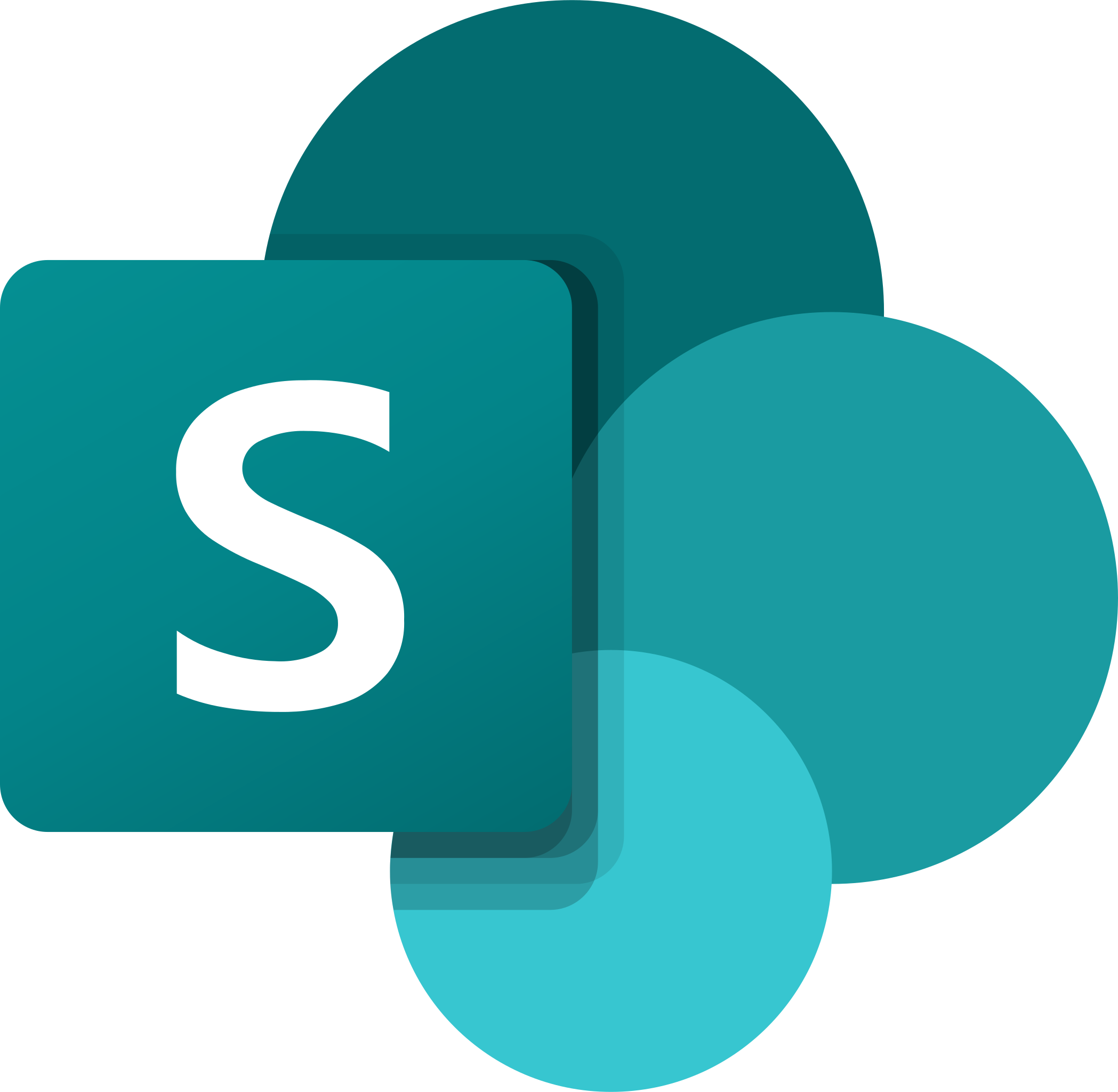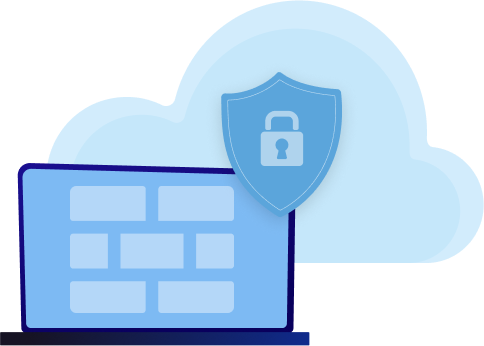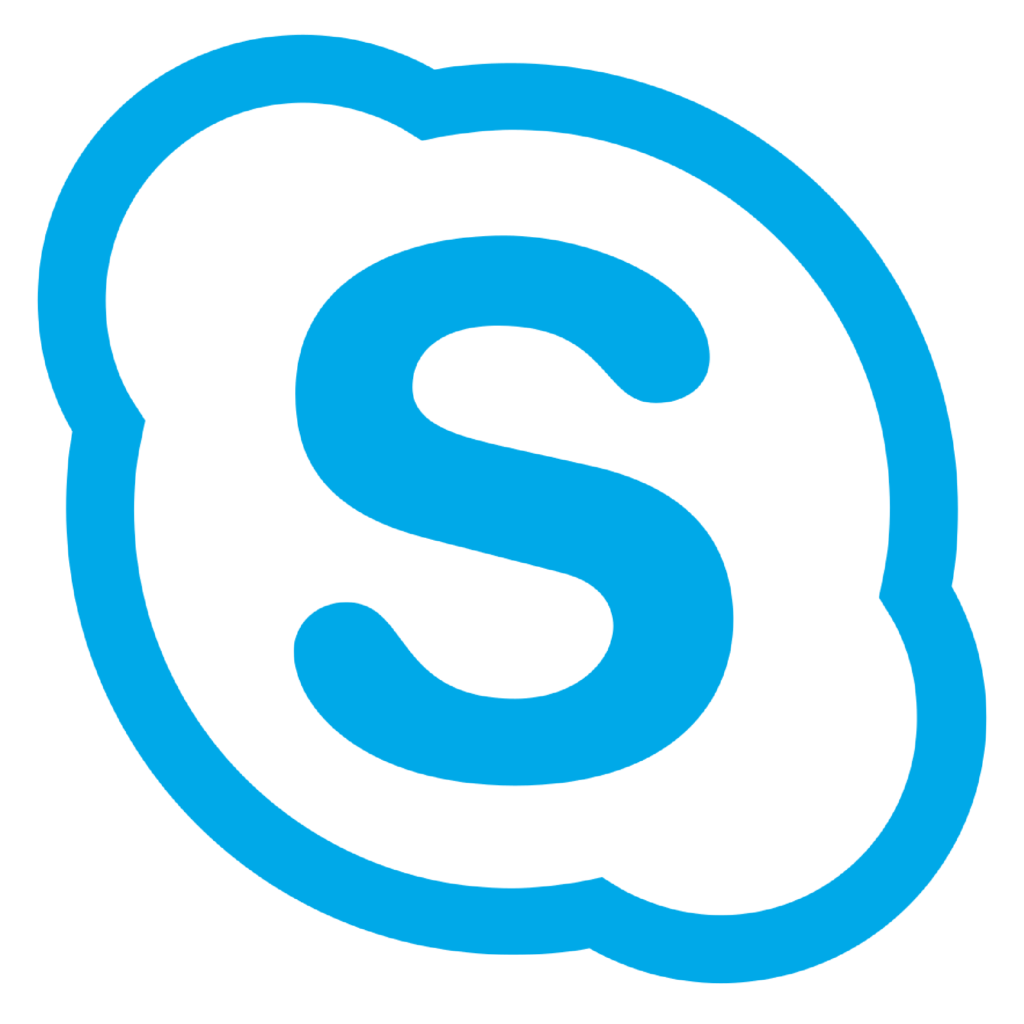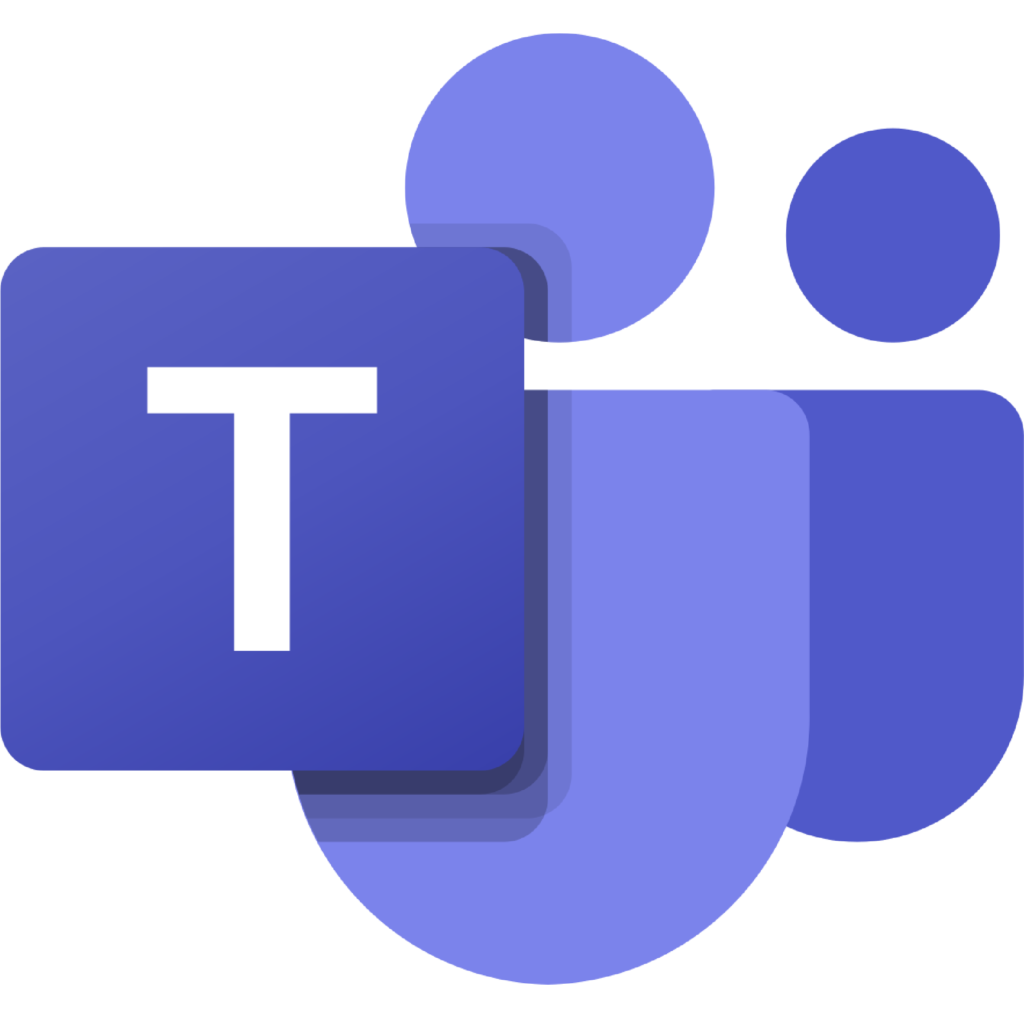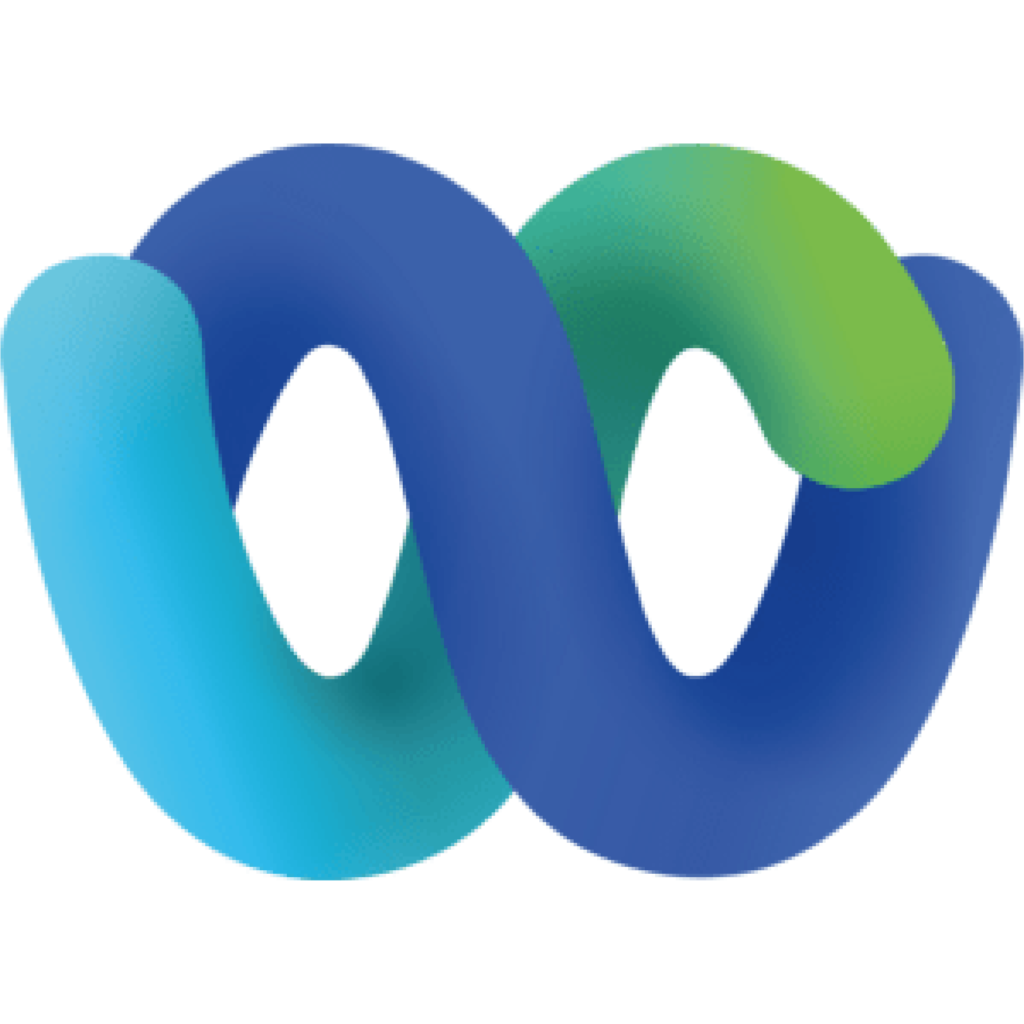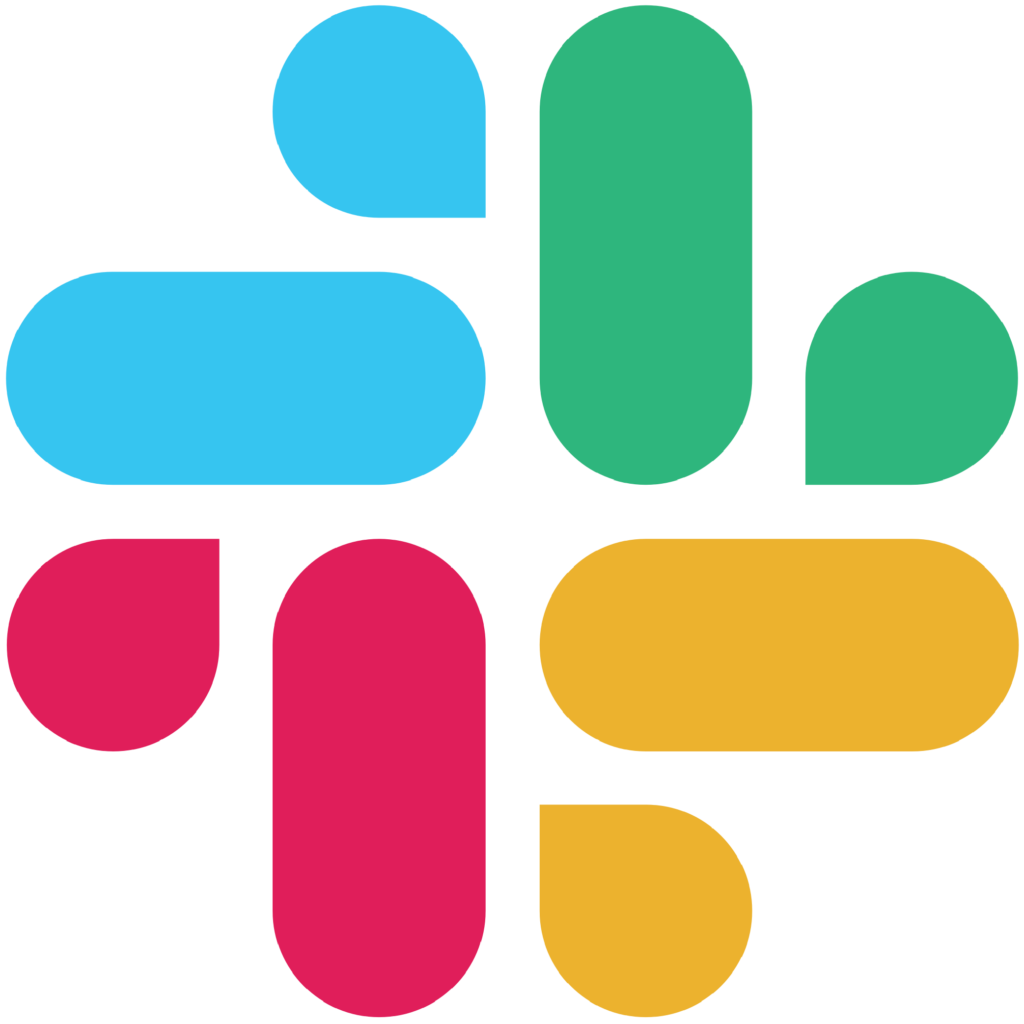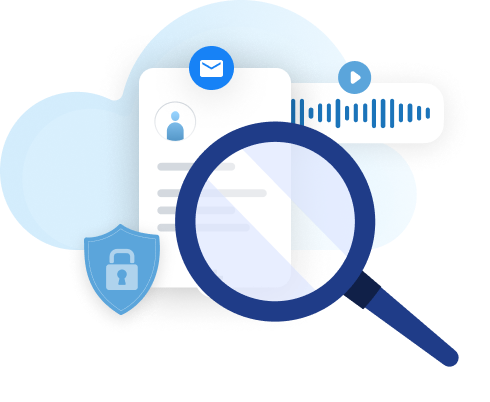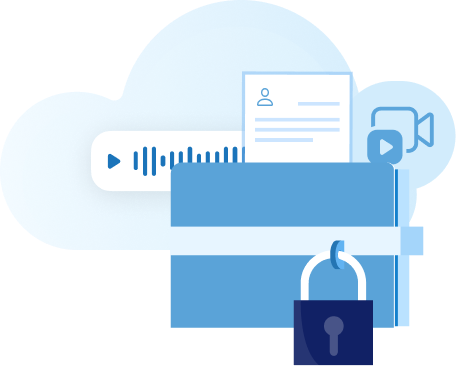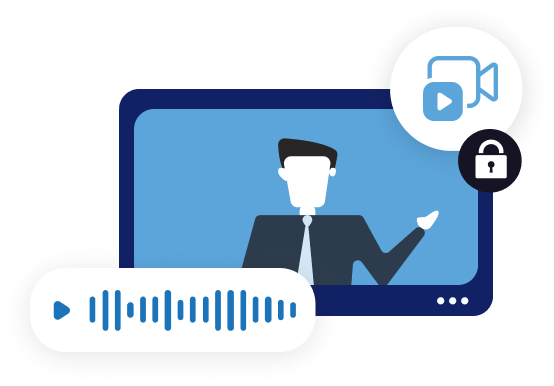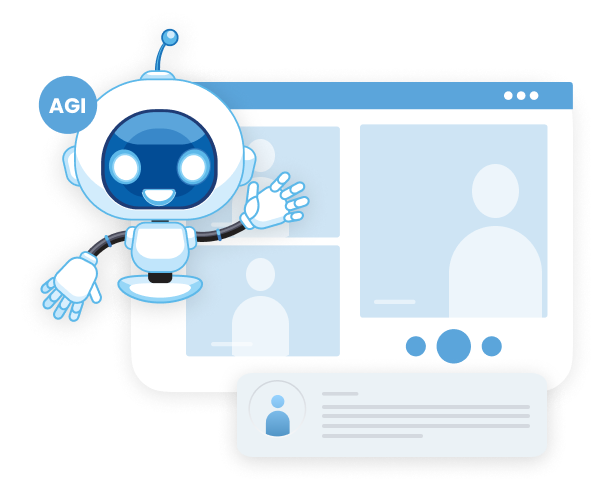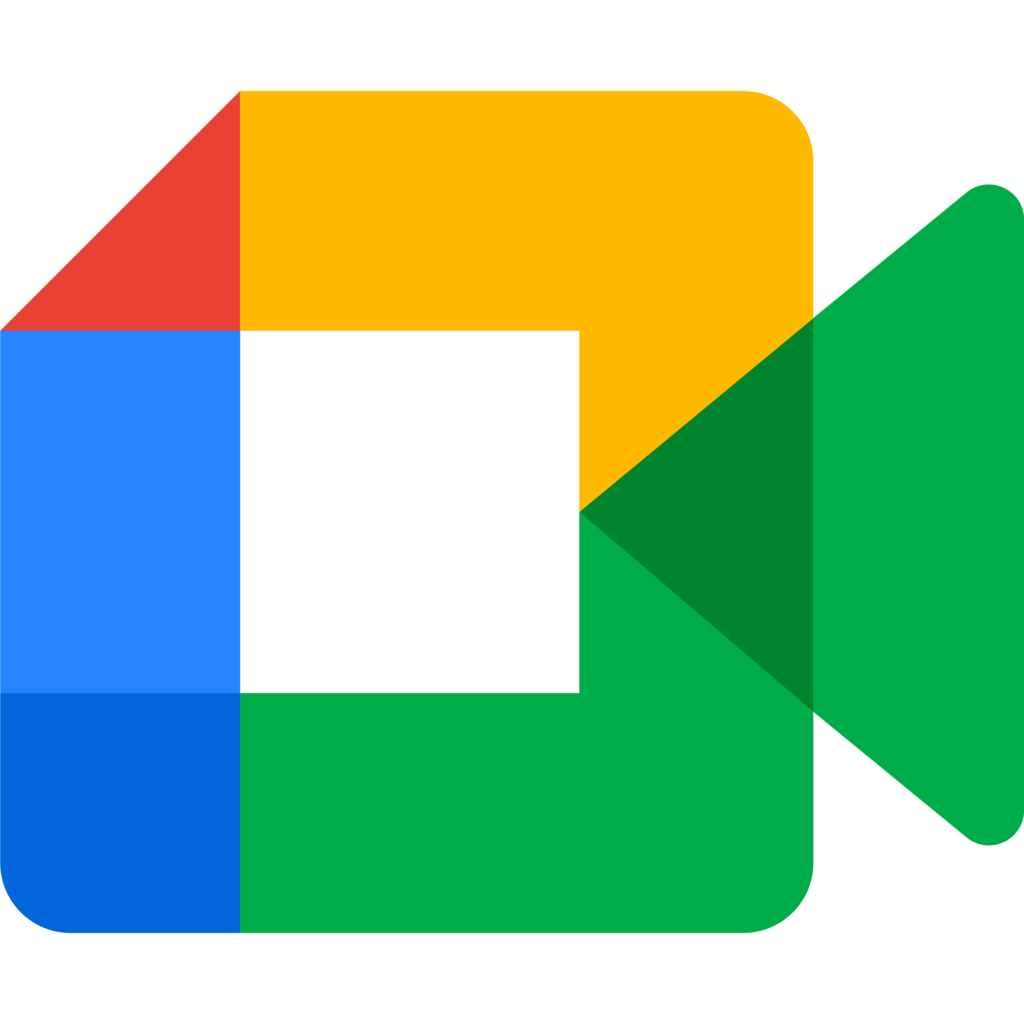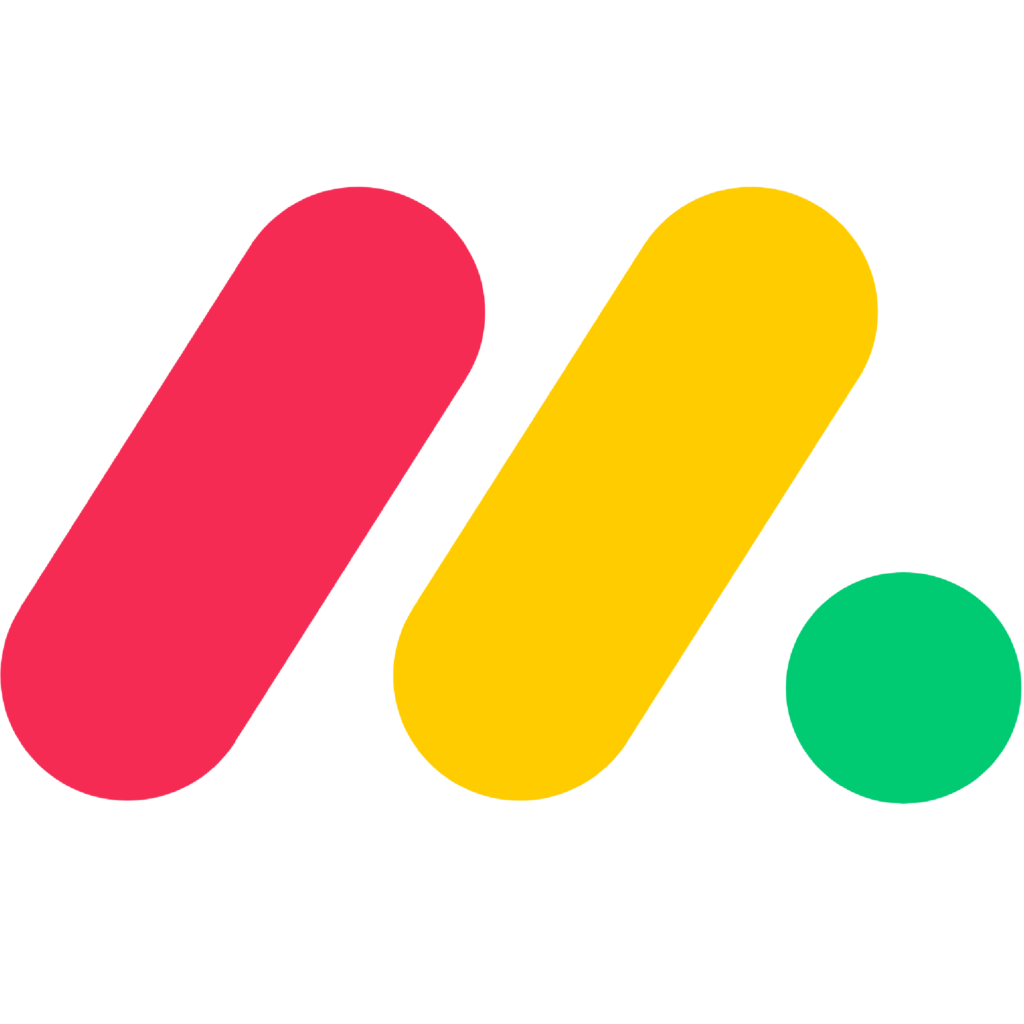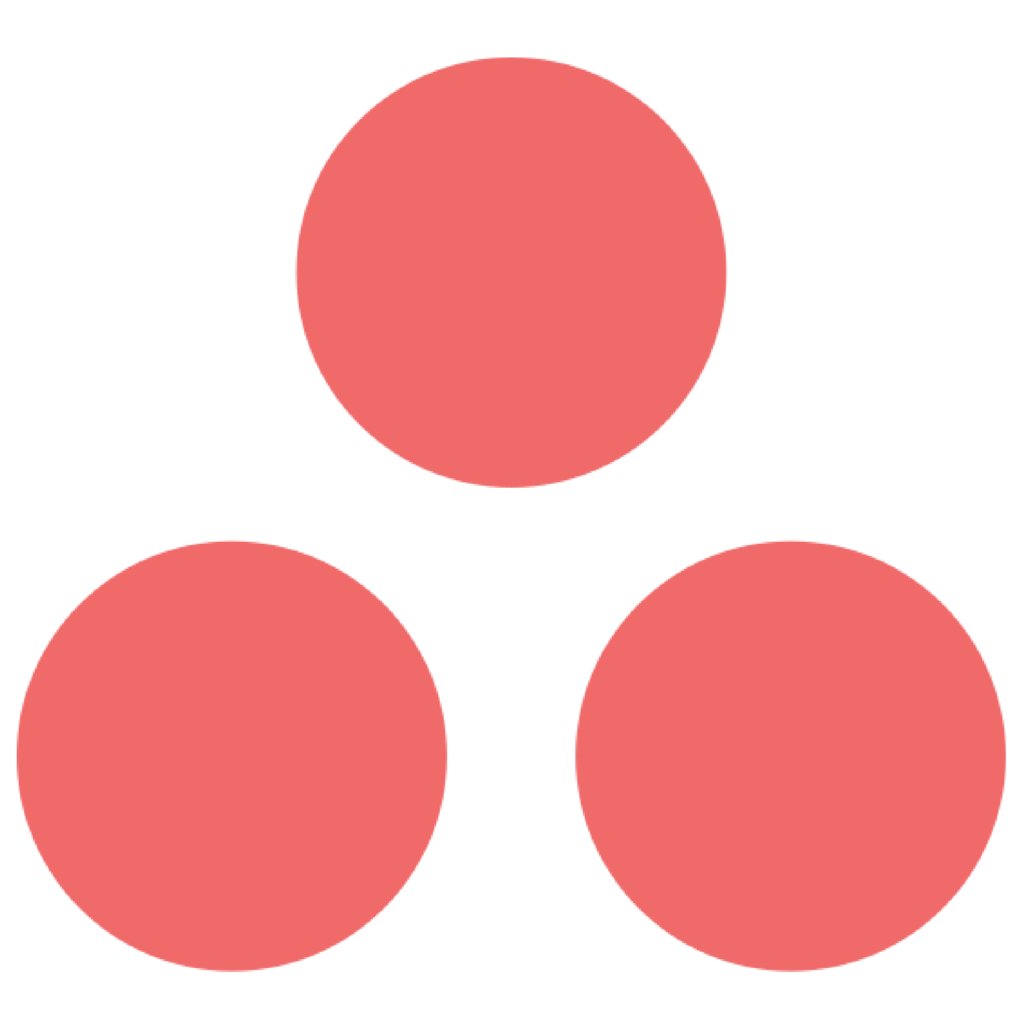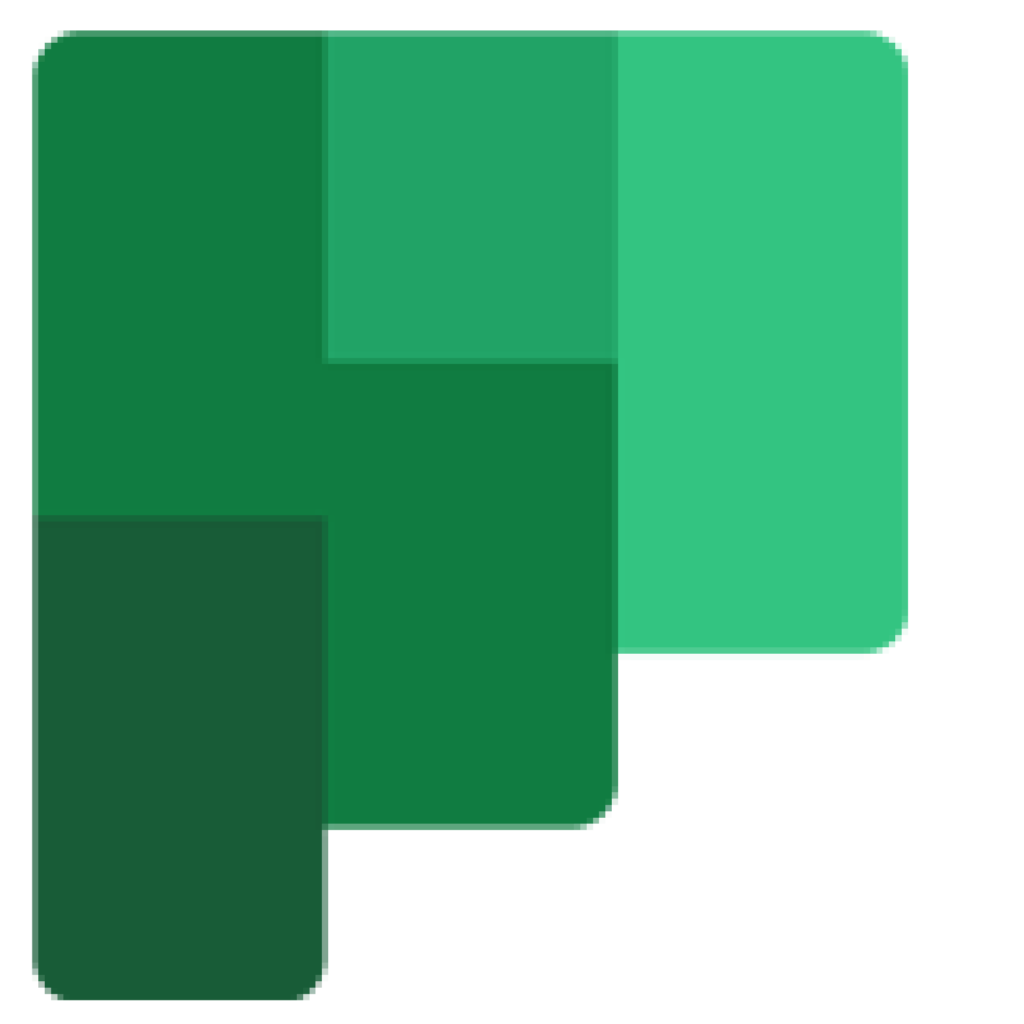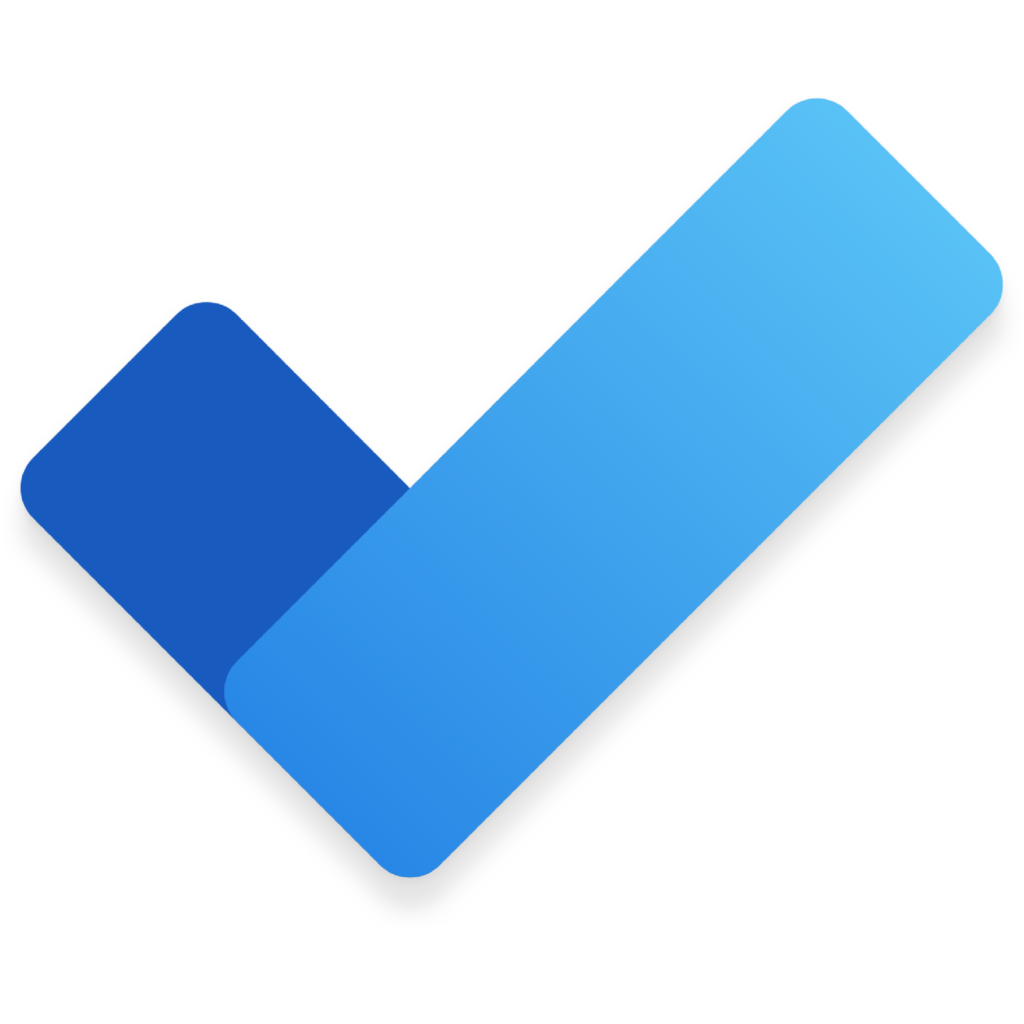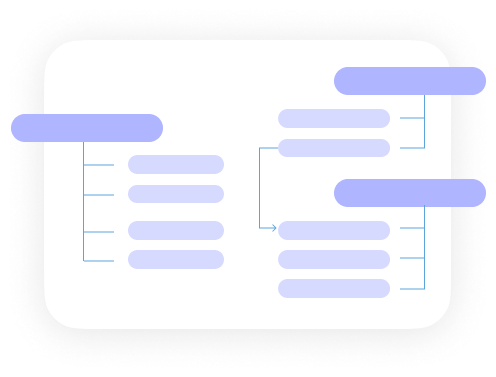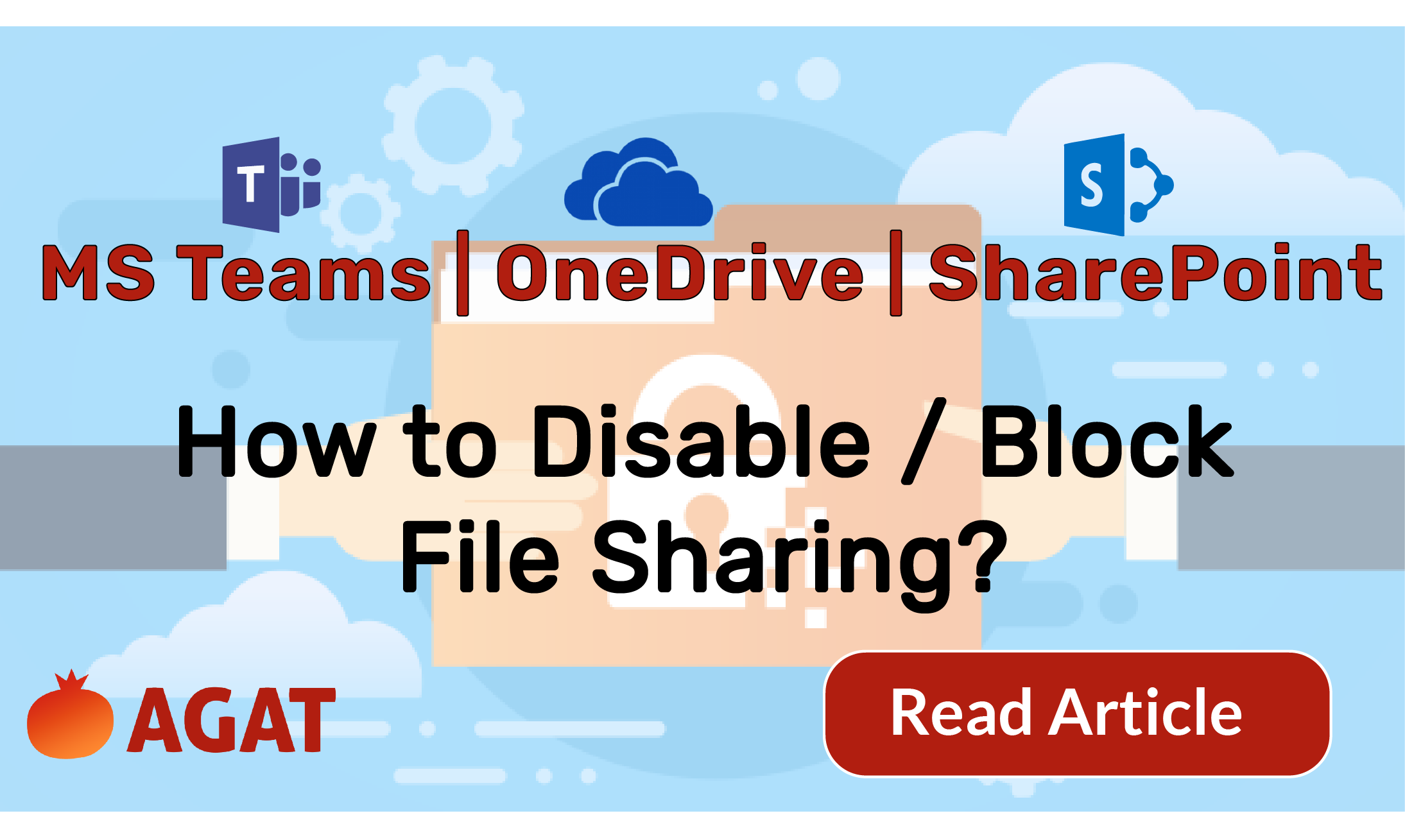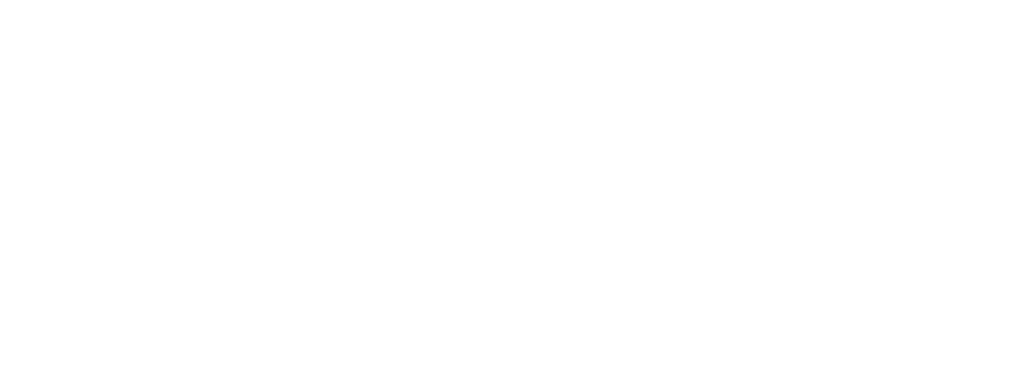Capabilities and limitations of using Information Barriers for blocking file sharing in Microsoft Teams, SharePoint and OneDrive
In a previous post we discussed the capabilities and limitations of Microsoft Information Barriers for O365 with great detail. However, there is a simple question we wanted to address in this post.
Many people have been requesting in the Microsoft UserVoice Forum the ability to completely disable file sharing in Microsoft Teams. This comes because of, for example, heavily regulated companies that need to disable certain types of users from sharing files back and forth.
These users can be external employees, guests, teams with very sensitive data (financial), or even governmental institutions with strict restrictions.
What is a little more complicated, is that Microsoft Teams is deeply integrated with SharePoint (for channels) and OneDrive (for chats), meaning that if a user wants to really deny filesharing for another user/group/team, that user will need to do it on the 3 channels.
Otherwise, it won’t be completely solved since the user will be able to get to SharePoint or OneDrive directly and do it
The diagram below shows how Microsoft Teams, SharePoint and OneDrive are related one to the other when it comes to file sharing
How to block file sharing in Microsoft Teams?
So everything points to Information Barriers, the add-on Microsoft offers for compliance on their platform.
Information Barriers has some very important features like blocking adding members to teams, blocking chats or blocking placing calls. It also has file blocking capabilities for SharePoint and OneDrive
On one hand admins can control file sharing between groups in SharePoint and OneDrive with Information Barriers for One drive and Information barriers for SharePoint.
On the other hand this does not block sharing these files in MS Teams.
The reason is that it really comes to what is the purpose of Microsoft teams.
Since Teams was built for collaboration purposes only where file sharing is the backbone of it, blocking file sharing in SharePoint or OneDrive will be of no effect for Teams.
The solution to block file sharing in Microsoft Teams
AGAT Software has developed an easy, yet powerful way to block file sharing (and other things) on Microsoft Teams.
SphereShield Ethical wall controls both upload and share operations in Teams channels, Teams chat, SharePoint and OneDrive
SphereShield can prevent a specific group that has access to financial data from being able to upload files to the cloud through any platform- MS Teams channels/Chat or the file tab of a channel of going directly to SharePoint to OneDrive
Another user case is that companies would like to restrict sharing files from one department only to users in that department. For example, HR content would be allowed only to share with other HR members but not with anyone that is not a member of HR
It’s called the Ethical Wall. The name comes because instead of creating a rigid firewall where nothing is allowed, it allows to decide which users/groups/teams/domains are not allowed to share files / write messages / do calls / share video with whom.
The possibilities are endless and everything is set up on a simple and intuitive dashboard.
For more information and to get a free live demo, contact us today