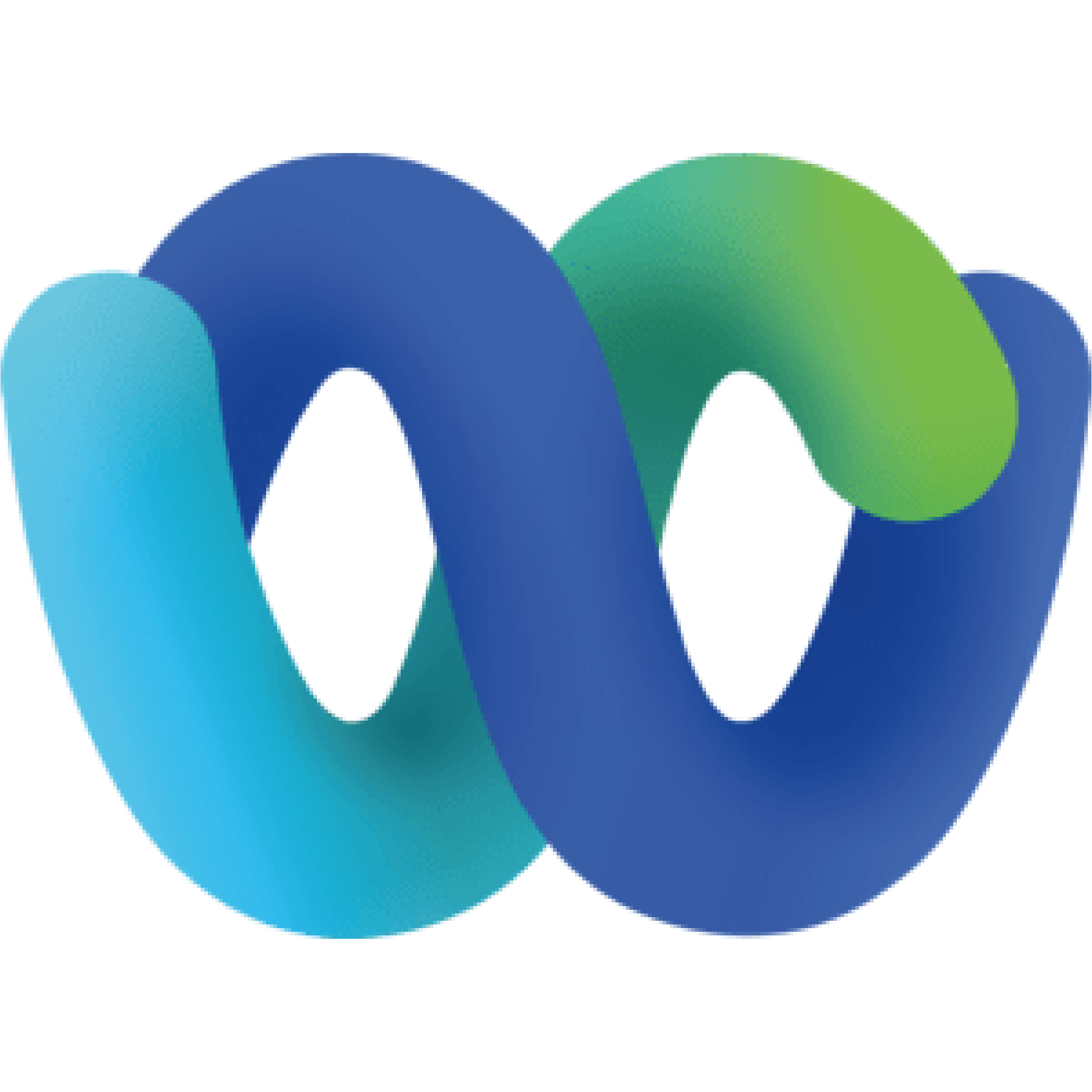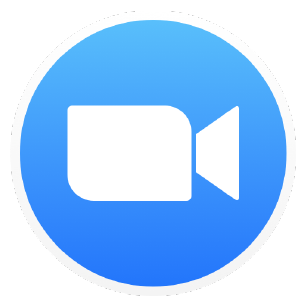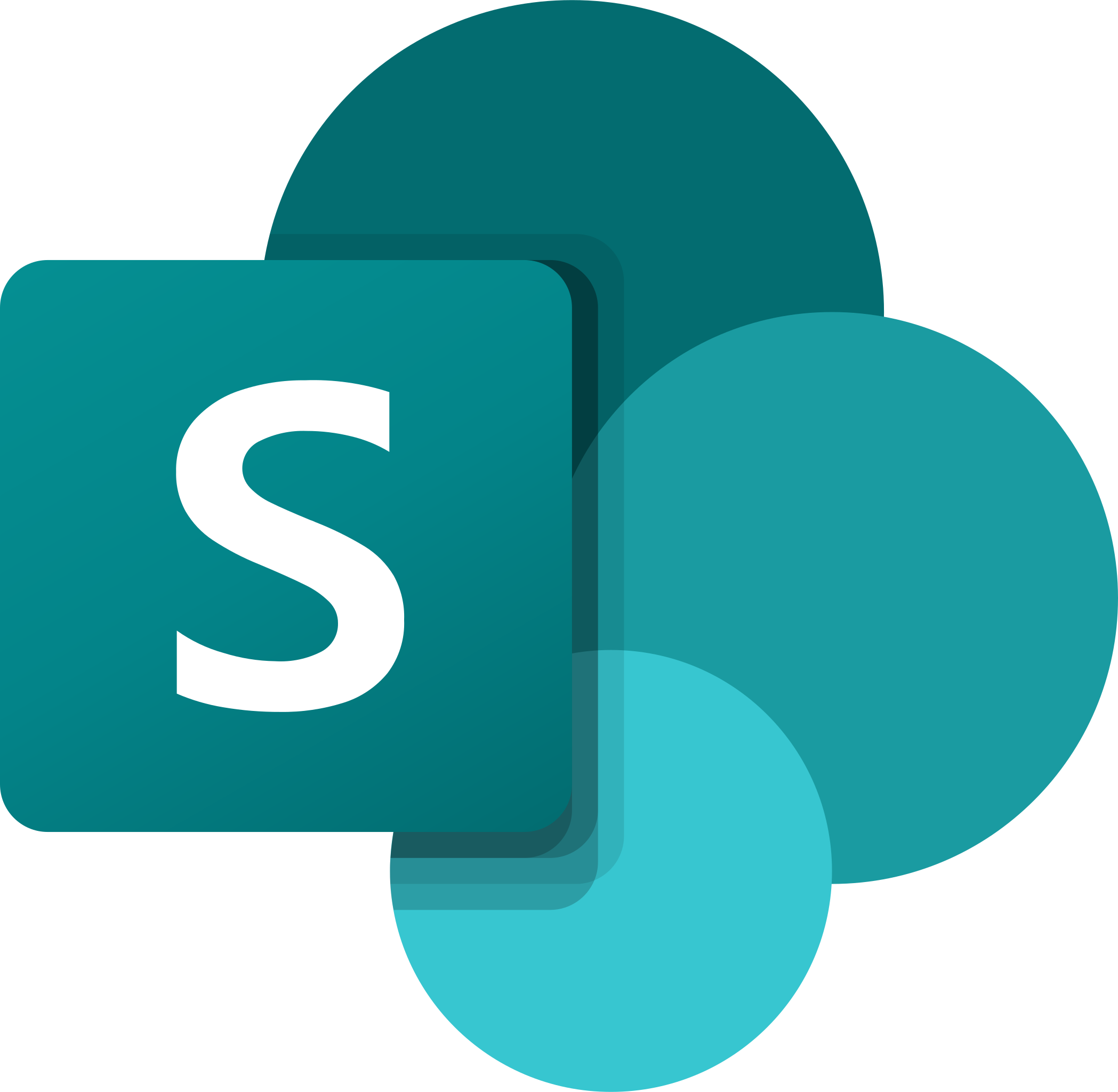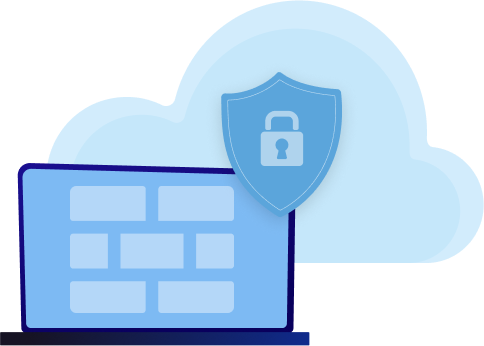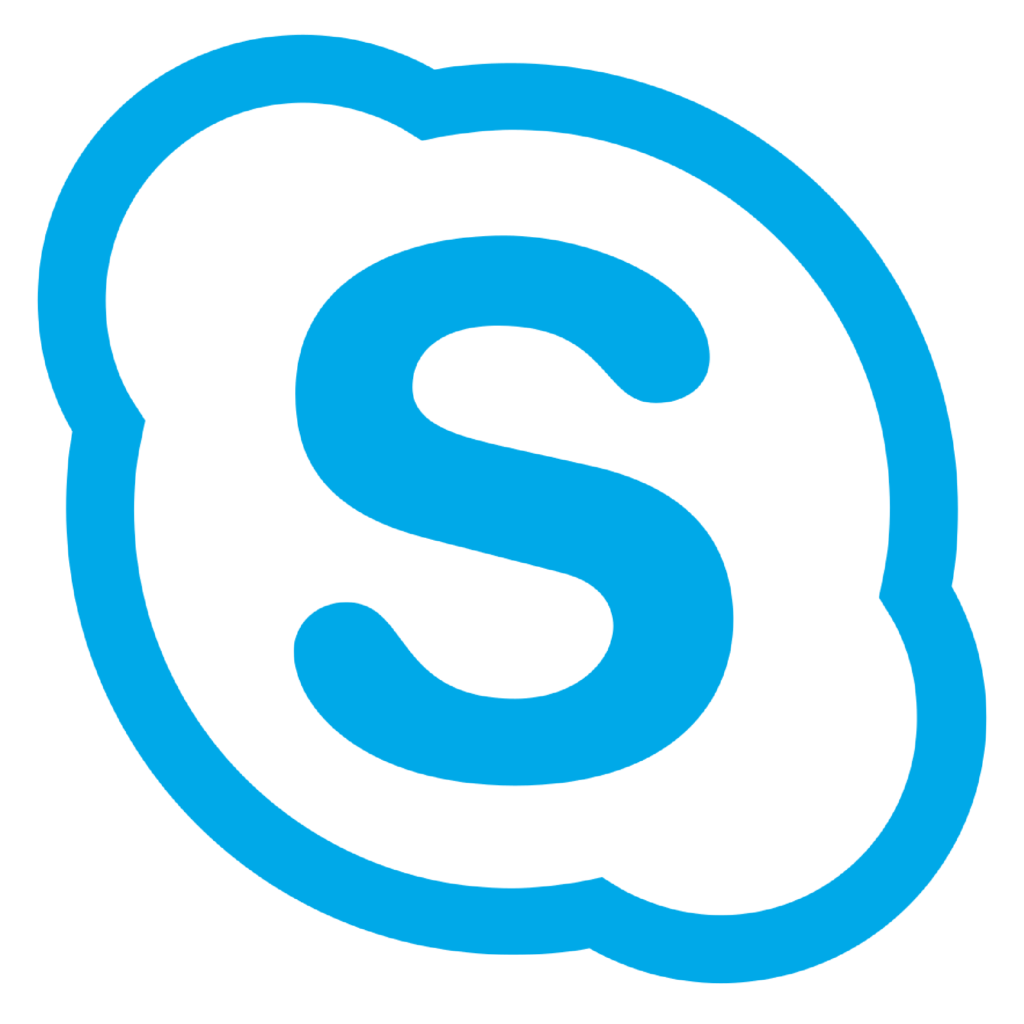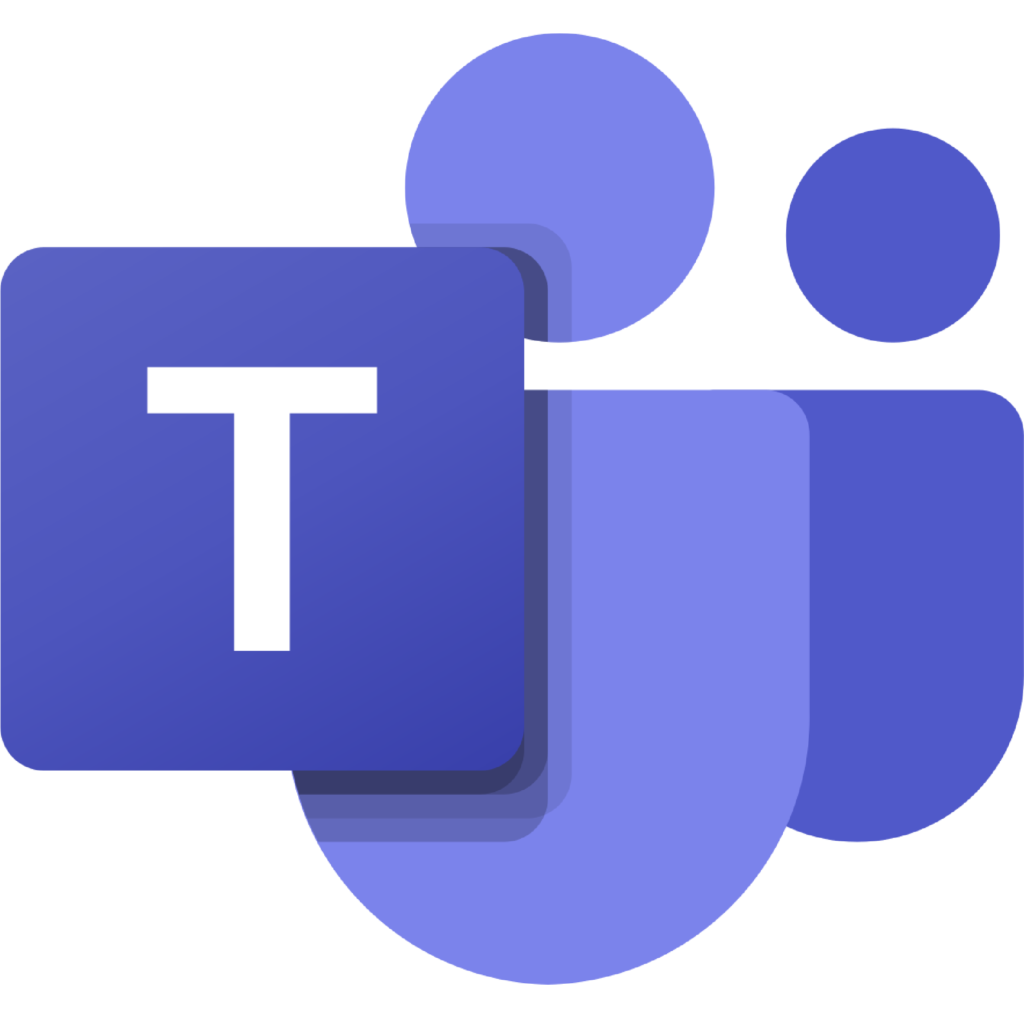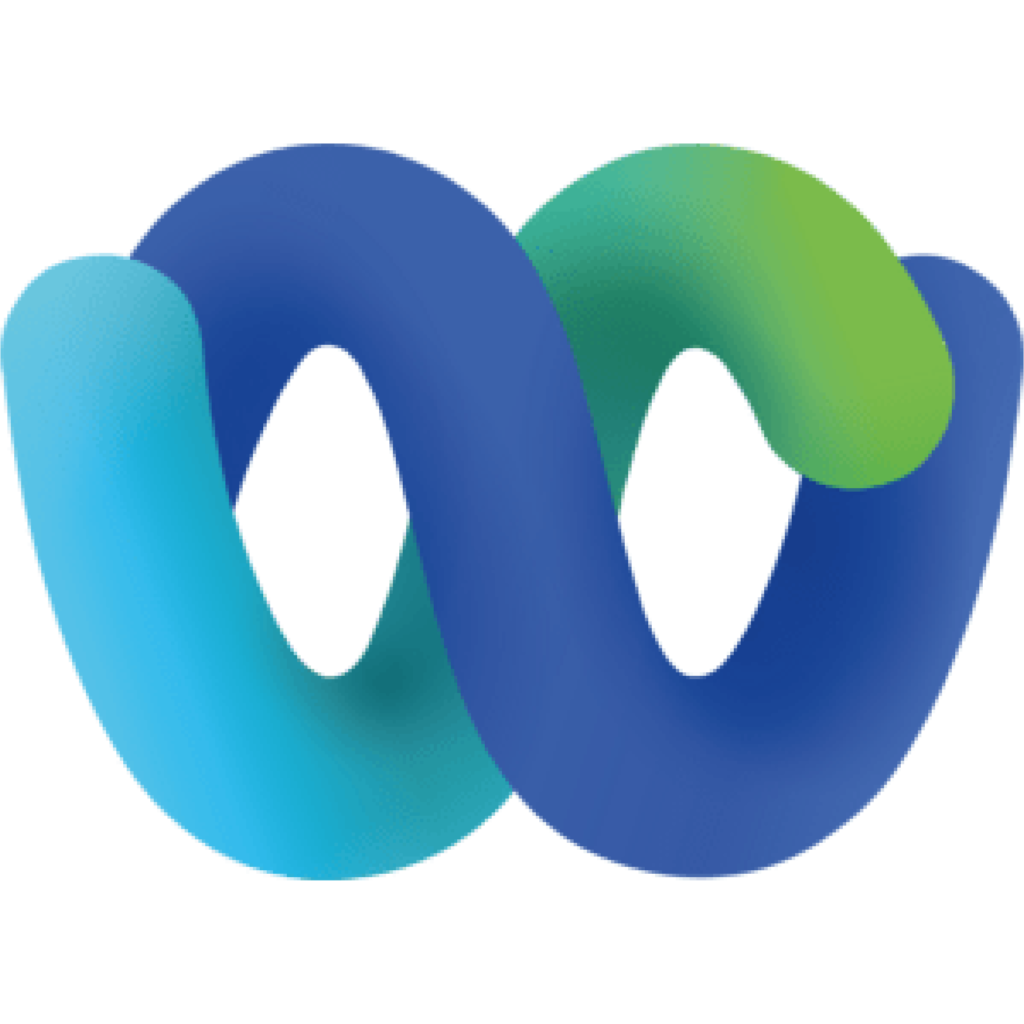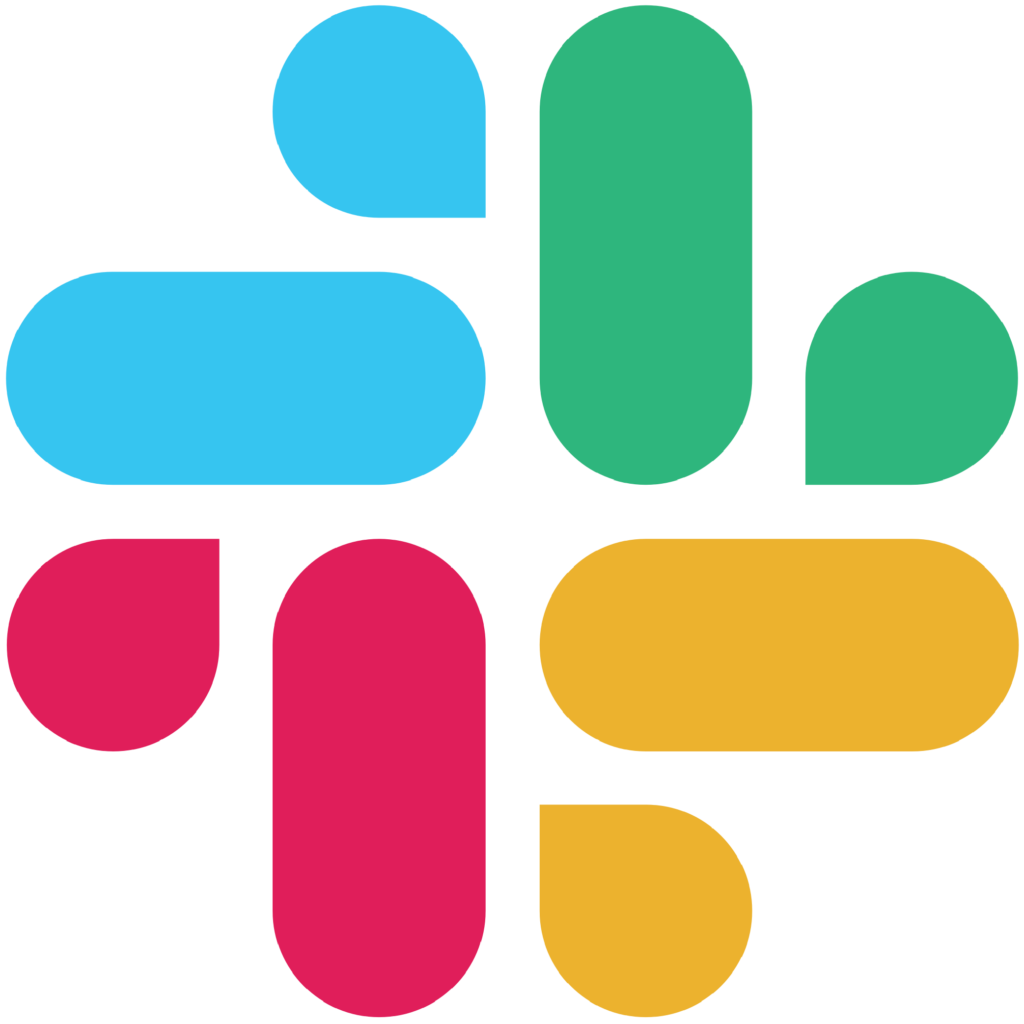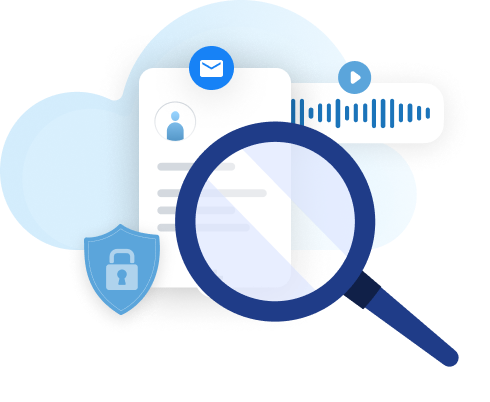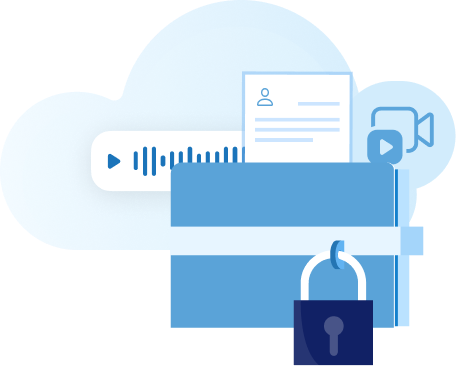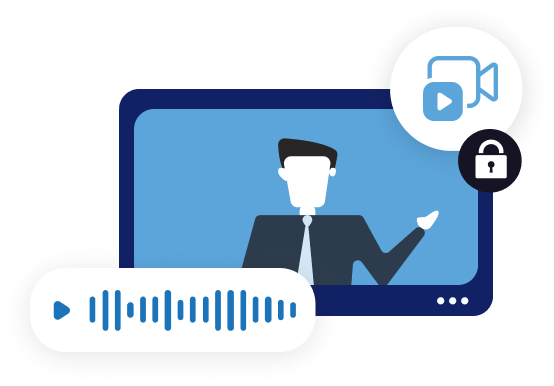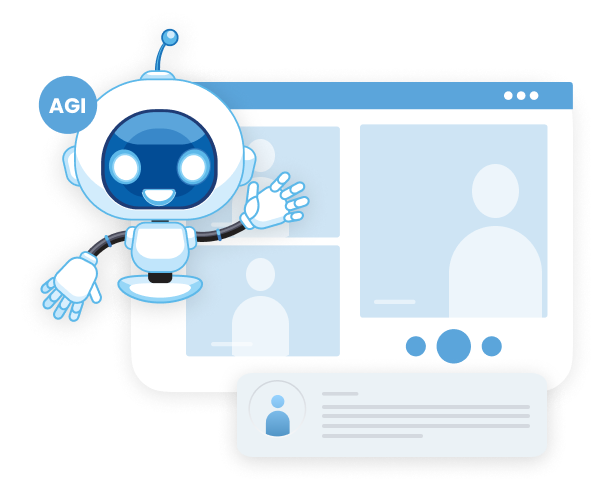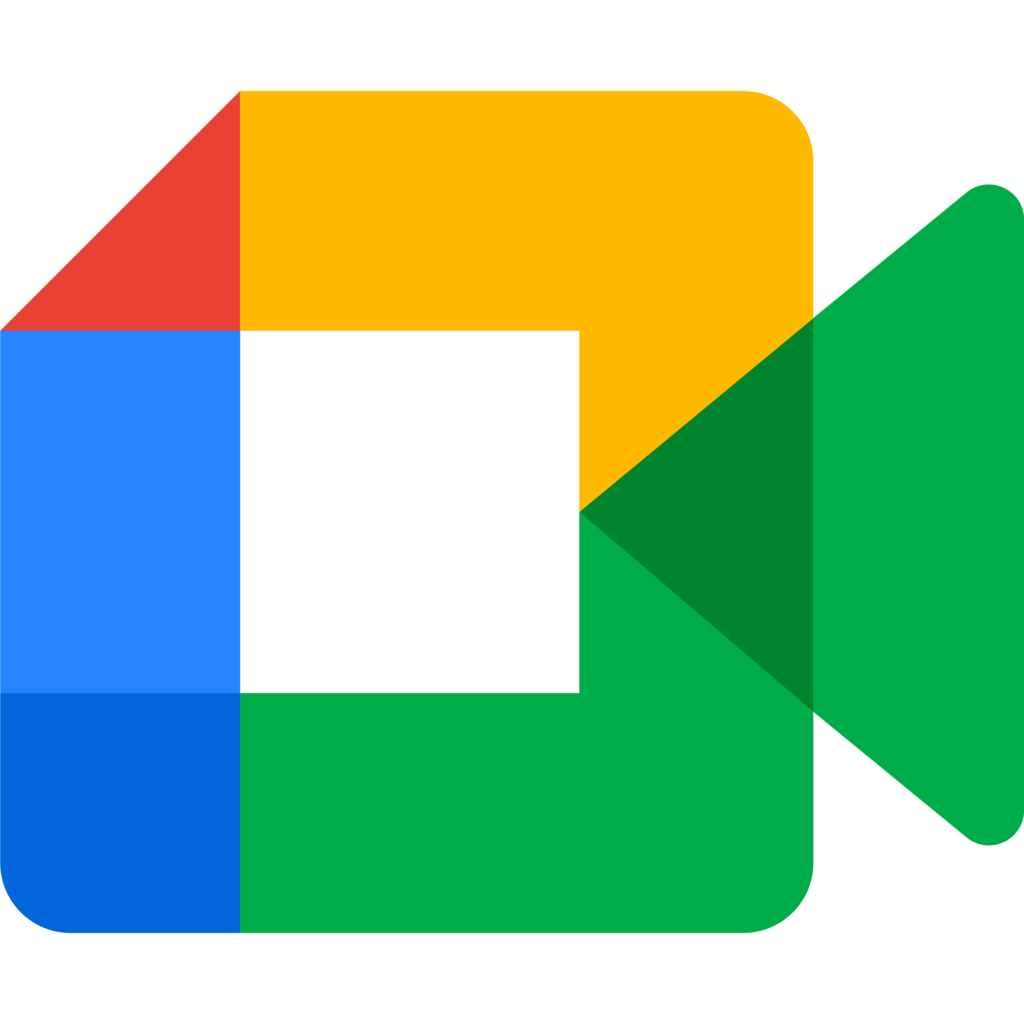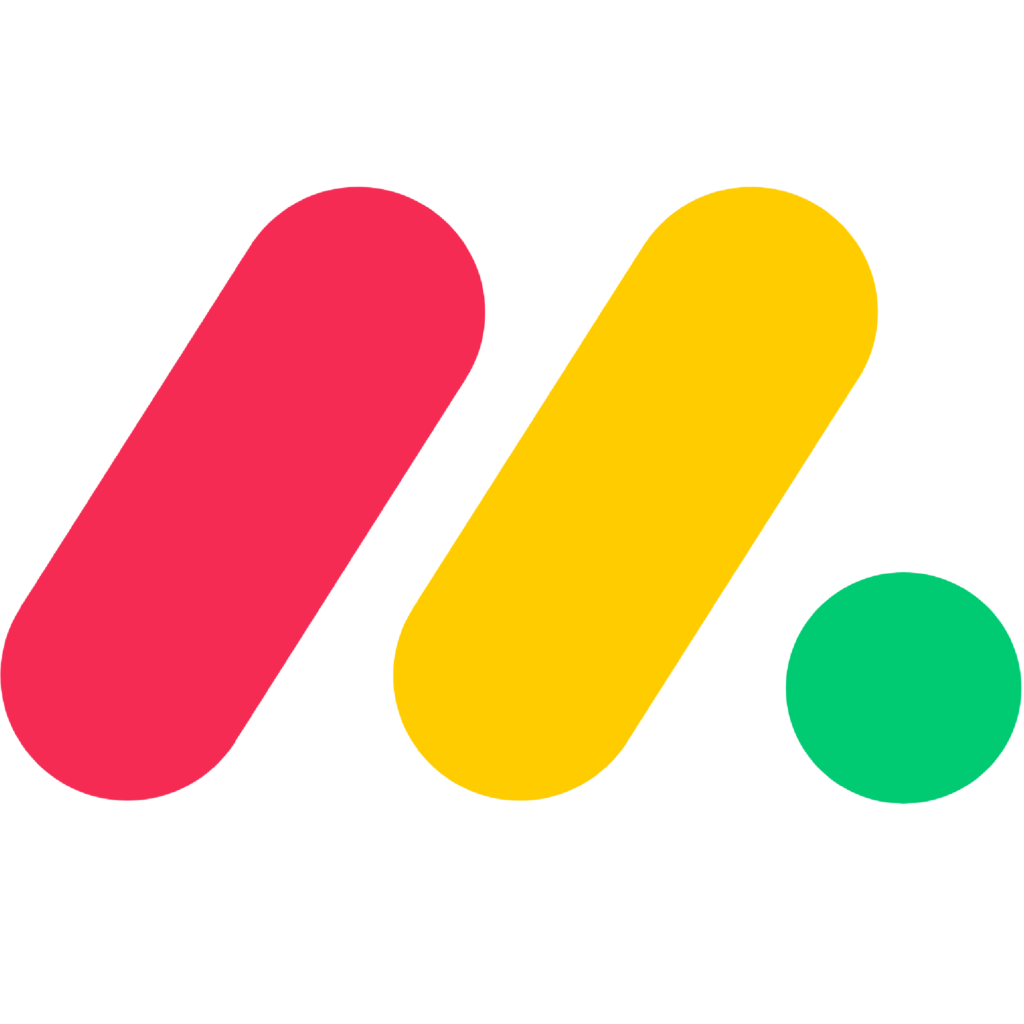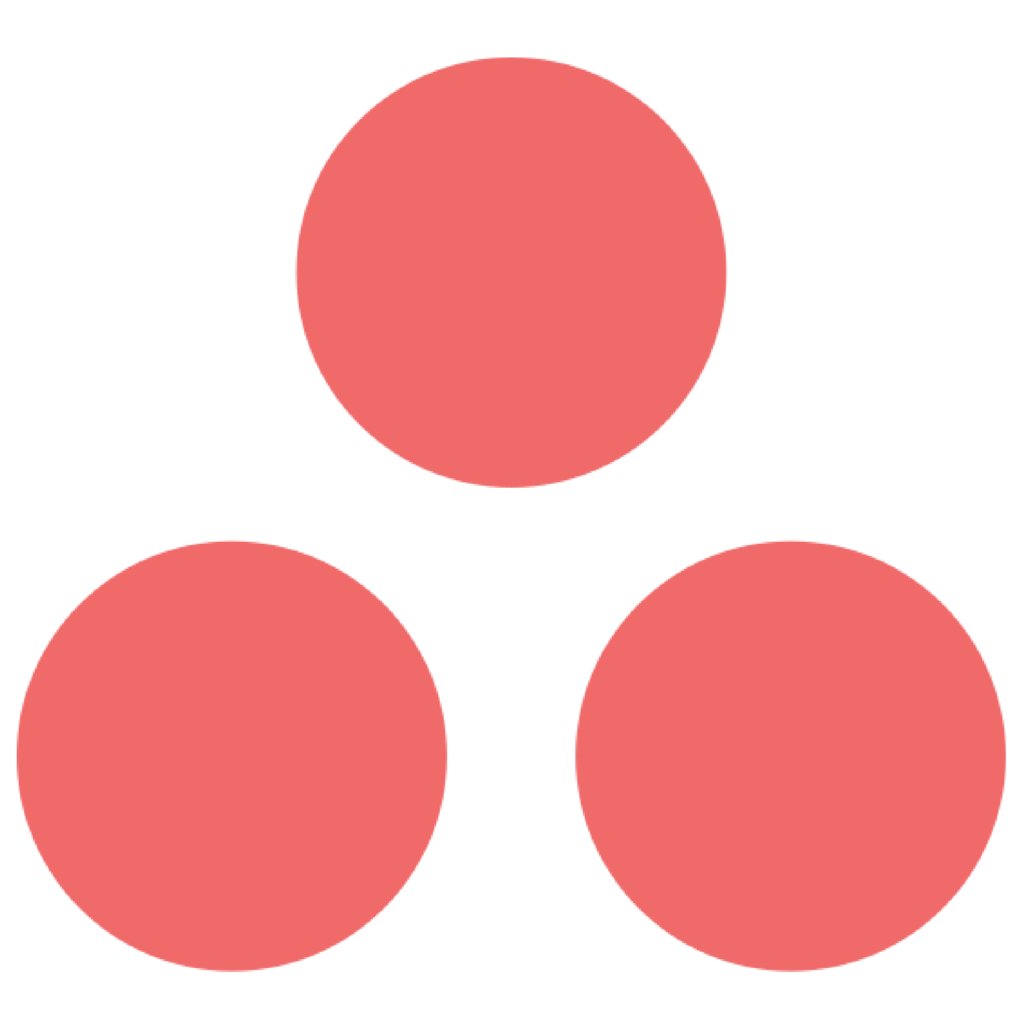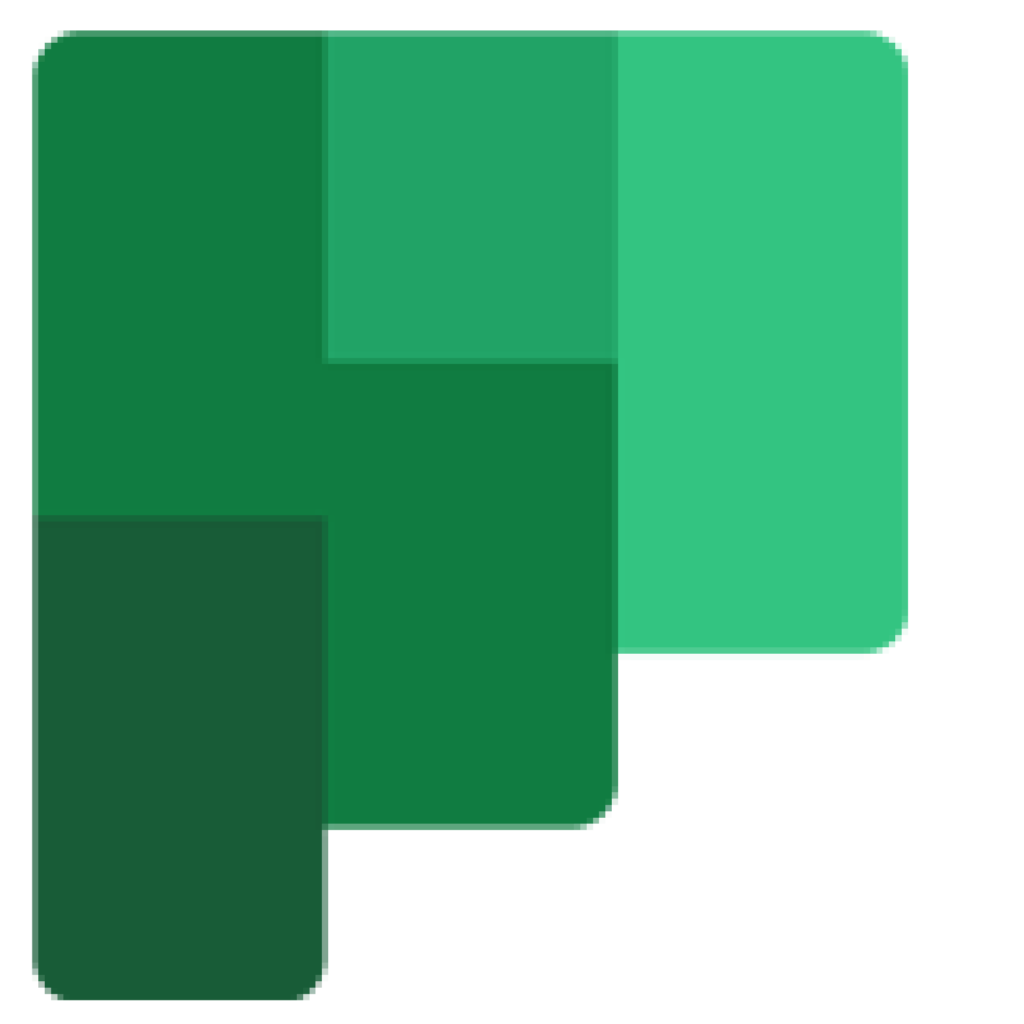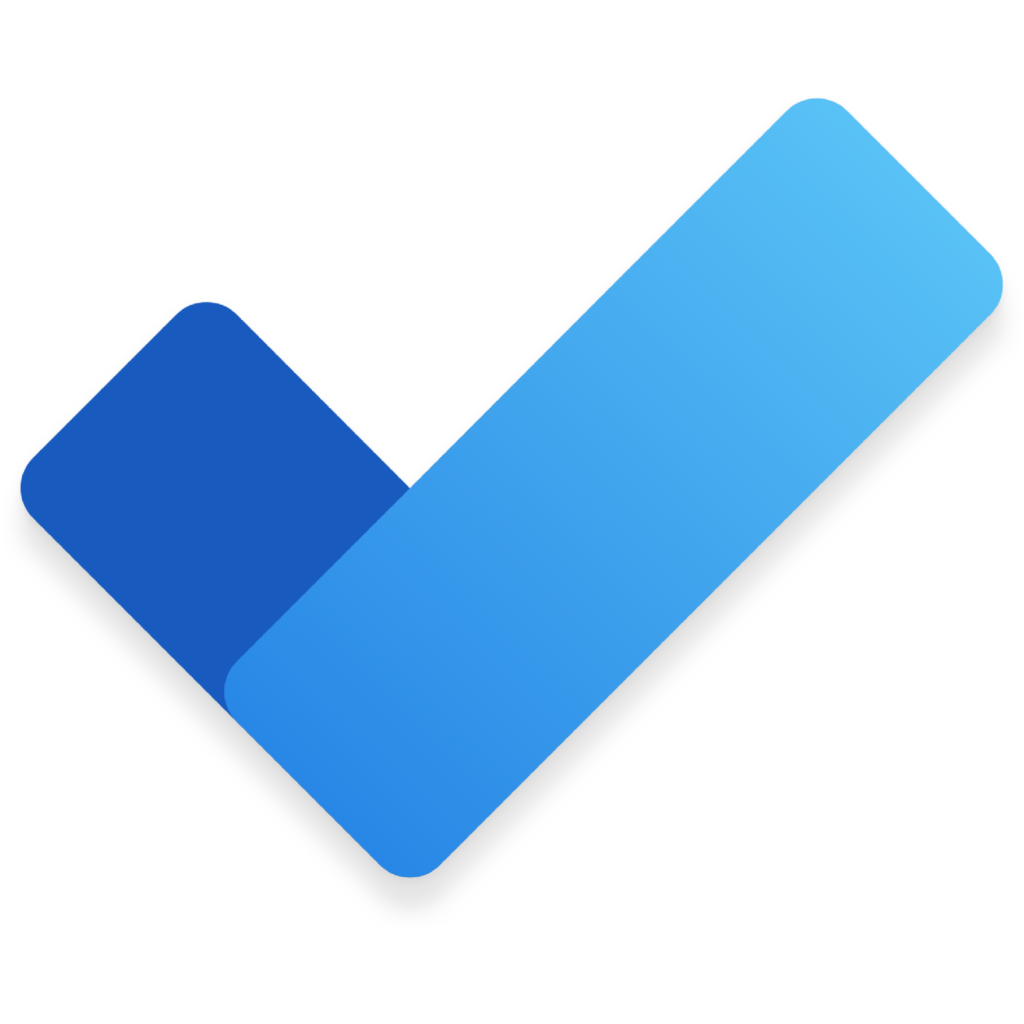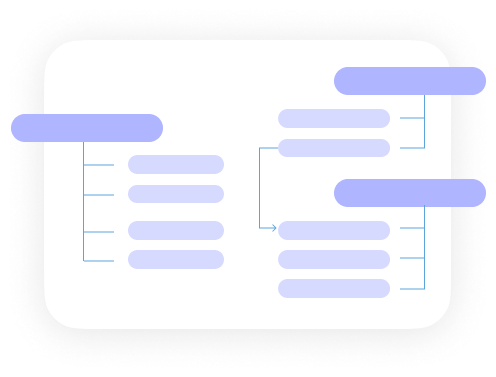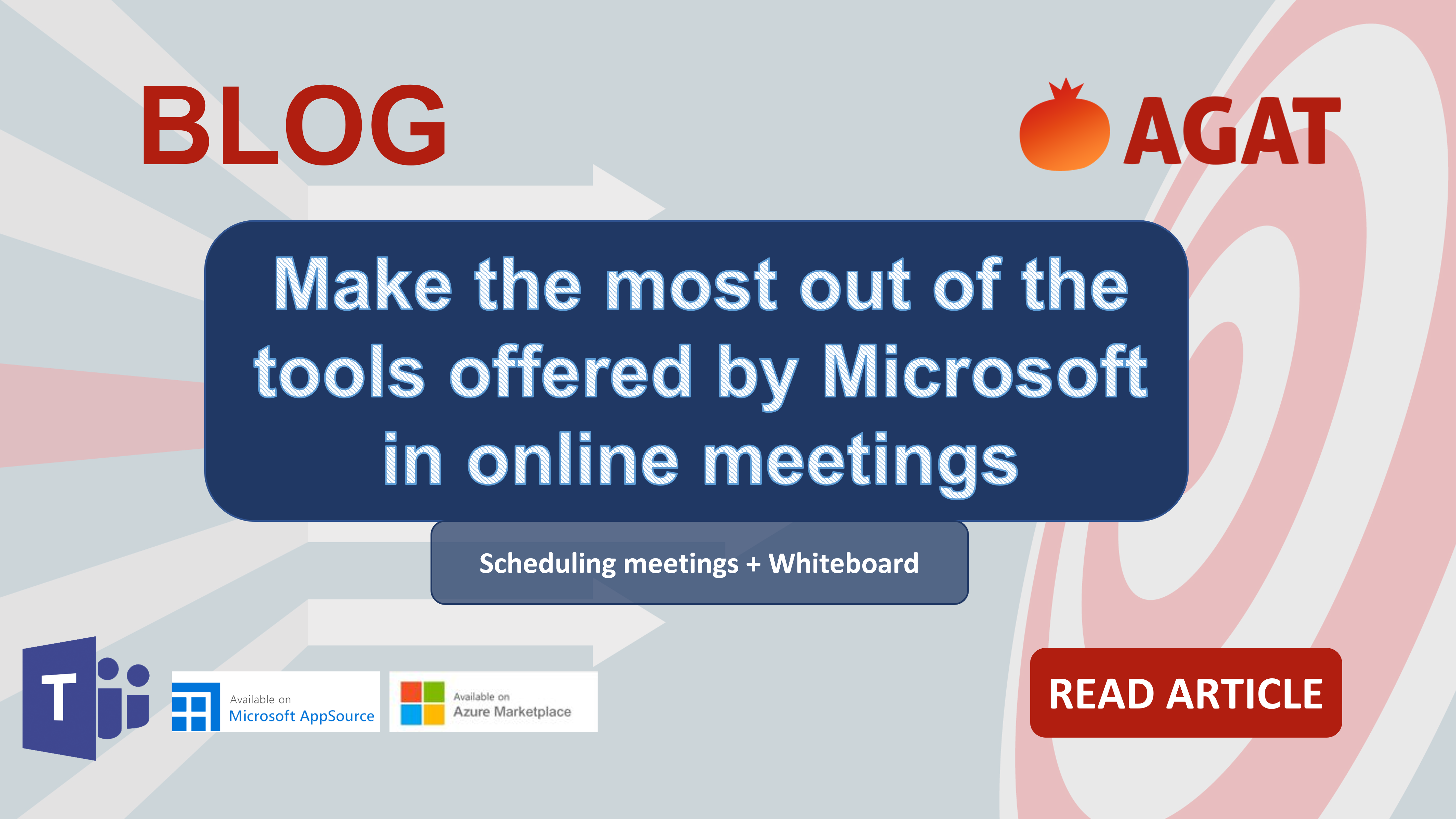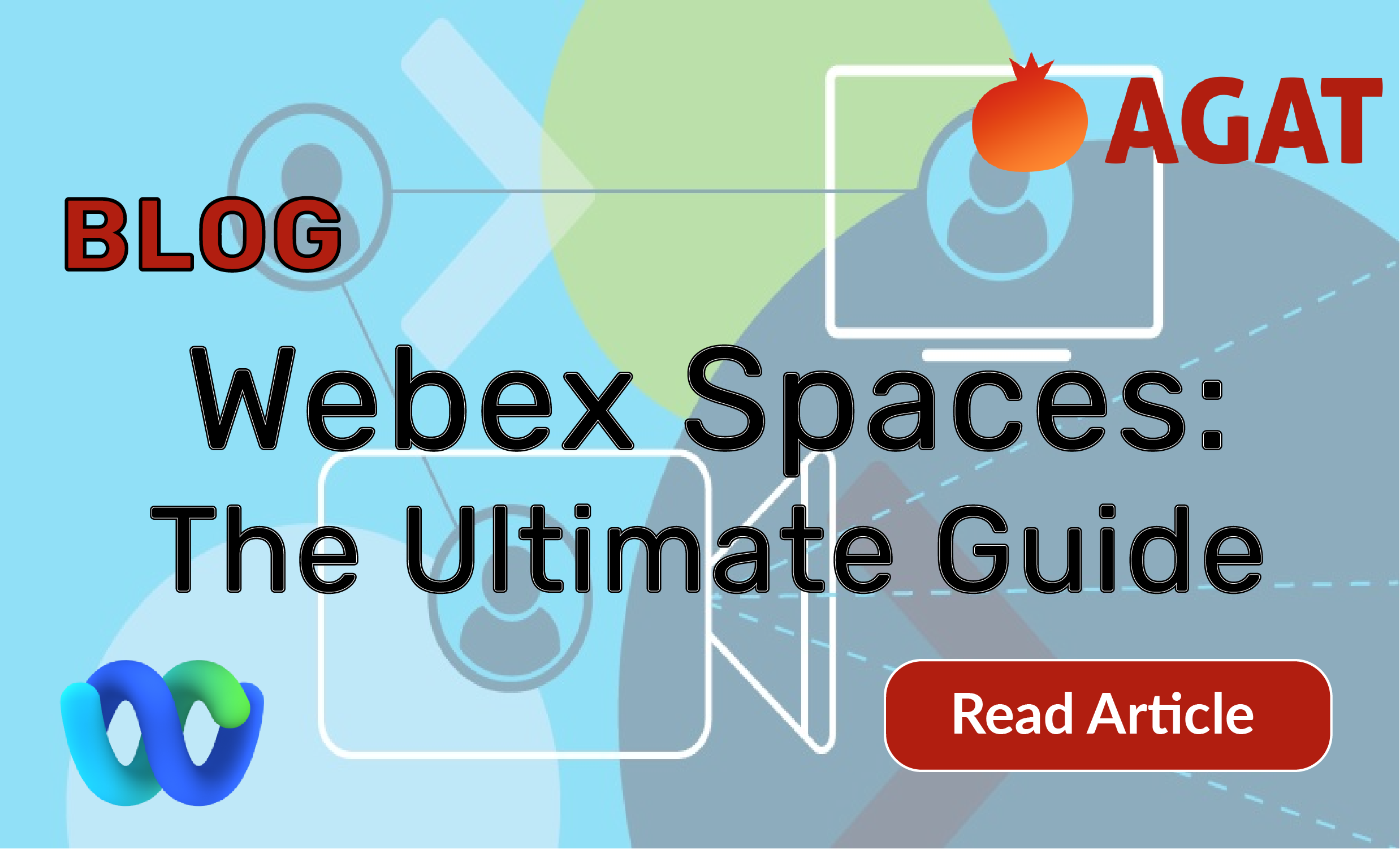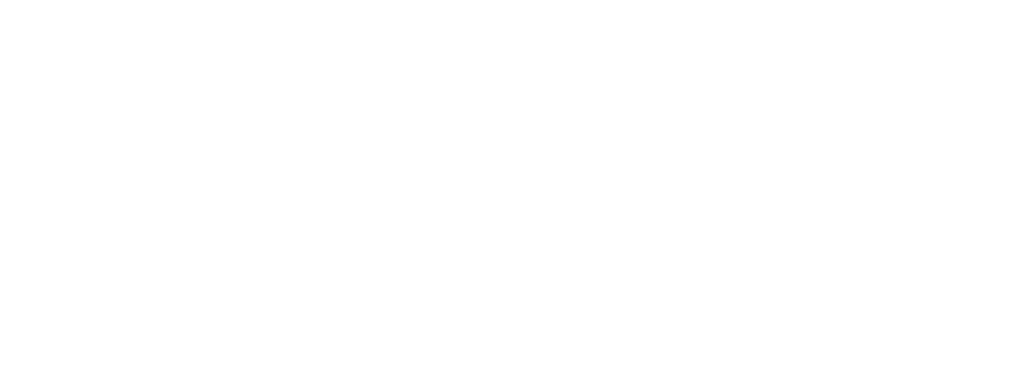Introduction:
Using Microsoft Teams as a collaboration tool is a great way to increase your team’s efficiency and productivity.
Microsoft Teams is a communication tool that you can use to chat, share files and schedule audio and video meetings with your teams as well as with external users.
In this article, we will give you all the details you need to know regarding scheduling a meeting in MS Teams as well as how to use the Microsoft Whiteboard to enhance collaboration.
Scheduling a meeting:
Let’s start with scheduling the meeting. The MS Teams app allows you to schedule a new meeting from your calendar (which is connected with your Exchange/Outlook calendar) and send the meeting invitations using Outlook.
To schedule a meeting from the calendar, first, open your calendar and click on the ‘New meeting’ button in your MS Teams app.
Click on the ‘Schedule meeting’ button from the dropdown menu.
Fill in the details of the meeting including the title, date, time, and the required attendees. You can also add optional attendees by clicking on the ‘+ Optional’ to enter their details.
In order to make sure you find a time where every member who should participate in the meeting is available click on the ‘Scheduling Assistant’ tab. Choose a specific date and time to see if everyone is available.
Allocated time is not suitable for everyone.
Allocated time is suitable for everyone
Going back into the ‘Details’ tab:
If this is a recurring meeting you can set the recurrence to ‘Daily’, ‘Weekly’, ‘Monthly’, or a custom recurrence for example 2 days a week until the 7th of March 2022, and then click save.
To add the meeting to a specific channel, simply type in the name of the channel in the ‘Add channel’ field and choose the destination channel from the drop-down menu.
Click on the ‘Send’ button to schedule the meeting and send it to the attendees.
Whiteboard:
The Whiteboard integration into Microsoft Teams meetings lets Teams meeting participants draw, sketch, and write together on a shared digital canvas, which can in turn improve the discussions during the meetings.
To start collaborating in Whiteboard, after you join the meeting, open the share tray from the top right corner in the meeting.
Double click on the ‘Microsoft Whiteboard’ option in the drop menu.
After that, the landing page for the Whiteboard will open with the ‘Create’ list open on the left part of the screen and the ‘Inking’ toolbar at the top.
To add a text box to the canvas, simply click on the ‘Text’ button under the ‘Create’ section and then click on the canvas where you want the text to appear.
The same steps apply if you want to insert a note. A different page will open with options to choose between a single note (in different colors) or note grids as can be seen below.
To write in the note double click on it and start typing.
Click on the ‘Reactions’ button to add reactions from the list.
Select the highlighter from the inking toolbar at the top of the page to highlight different parts on the canvas. As you can see the word ‘Accounts’ is highlighted in the image below.
If you click on the pen, you can write using your mouse or a pen if you are using a touch screen monitor, the number ‘27’ in the image below was written using the Galaxy Pen from the inking toolbar. To change the highlight/pen color double click on the tool you wish to use and choose a different color.
To allow all the participants in the meeting to share their ideas, click on the ‘Settings’ button at the upper right corner of the page and turn on ‘Other participants can edit’.
When the Whiteboard collaboration is done, you can export the canvas as an image from within Whiteboard. Click on ‘Settings’ then ‘Export image (PNG)’ to download the Whiteboard.
When you end the meeting, you will find a ‘Whiteboard’ tab available in the group chat created for the meeting.
Here you will find the Whiteboard you created during the meeting. You can also edit the Whiteboard from this tab.
Increasing productivity with Agi – AGAT’s AI Virtual Assistant
AGAT Software recently introduced Agi – an AI Meeting Virtual Assistant which enables companies to transform online meetings into productive outcomes by:
- Automatically detecting tasks and notes which are then synced from your meetings into your preferred task management system such as Asana, Monday.com, Trello, Microsoft Planner, and more.
- Automatically generating a meeting summary using AGAT’s AI engine.
- Detecting insights like decisions and reminders, and automatically scheduling follow-up meetings.
- Performing AI sentiment analysis of the meeting to identify positive and negative interactions.
- Implementing continuous collaboration from your meetings into your collaboration app allowing effective meeting discussions in the dedicated chat area.
To read more about Agi’s features check out our previous blog post.
Contact us today and one of our experts will get back to you as soon as possible.