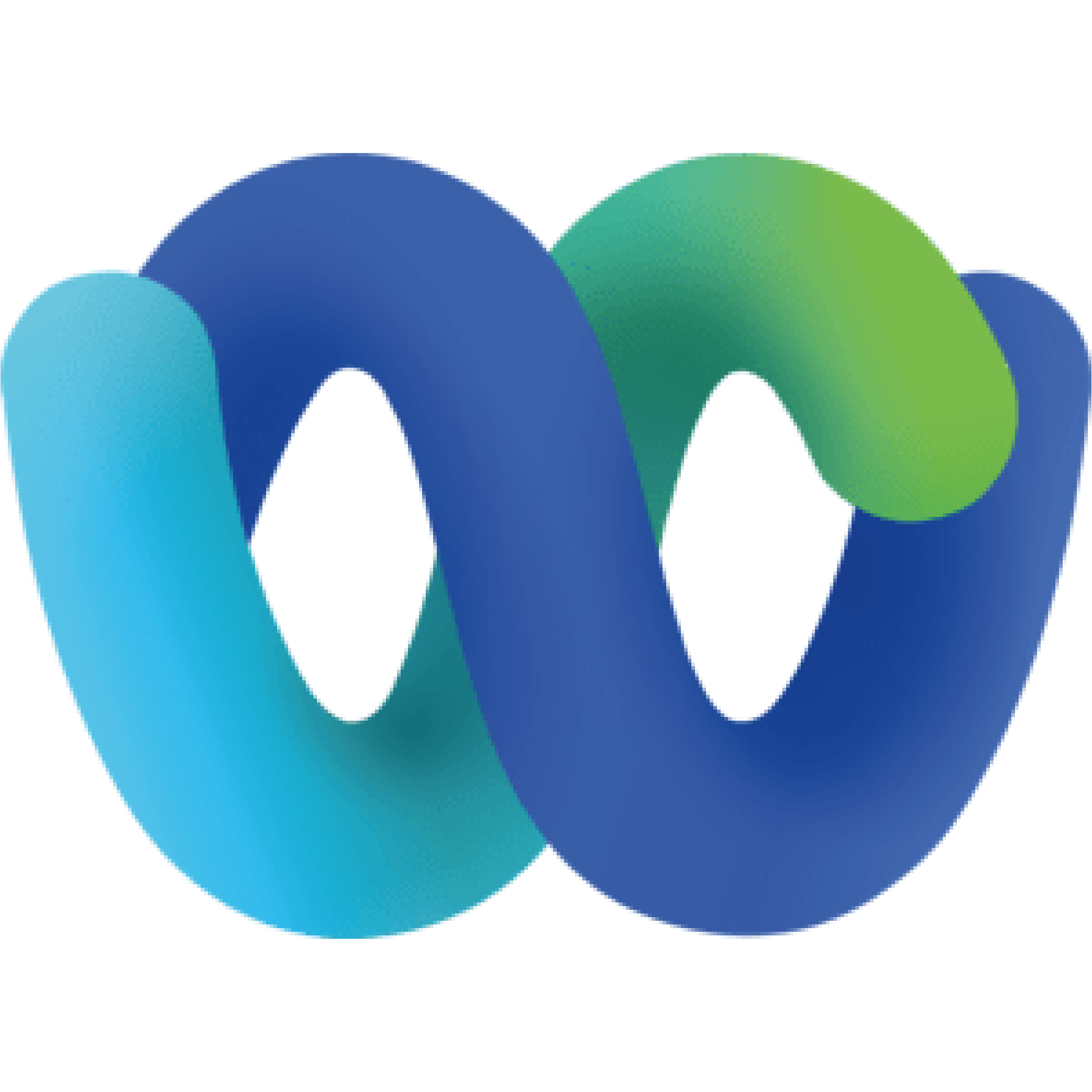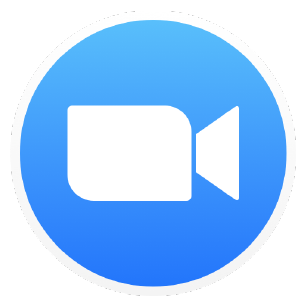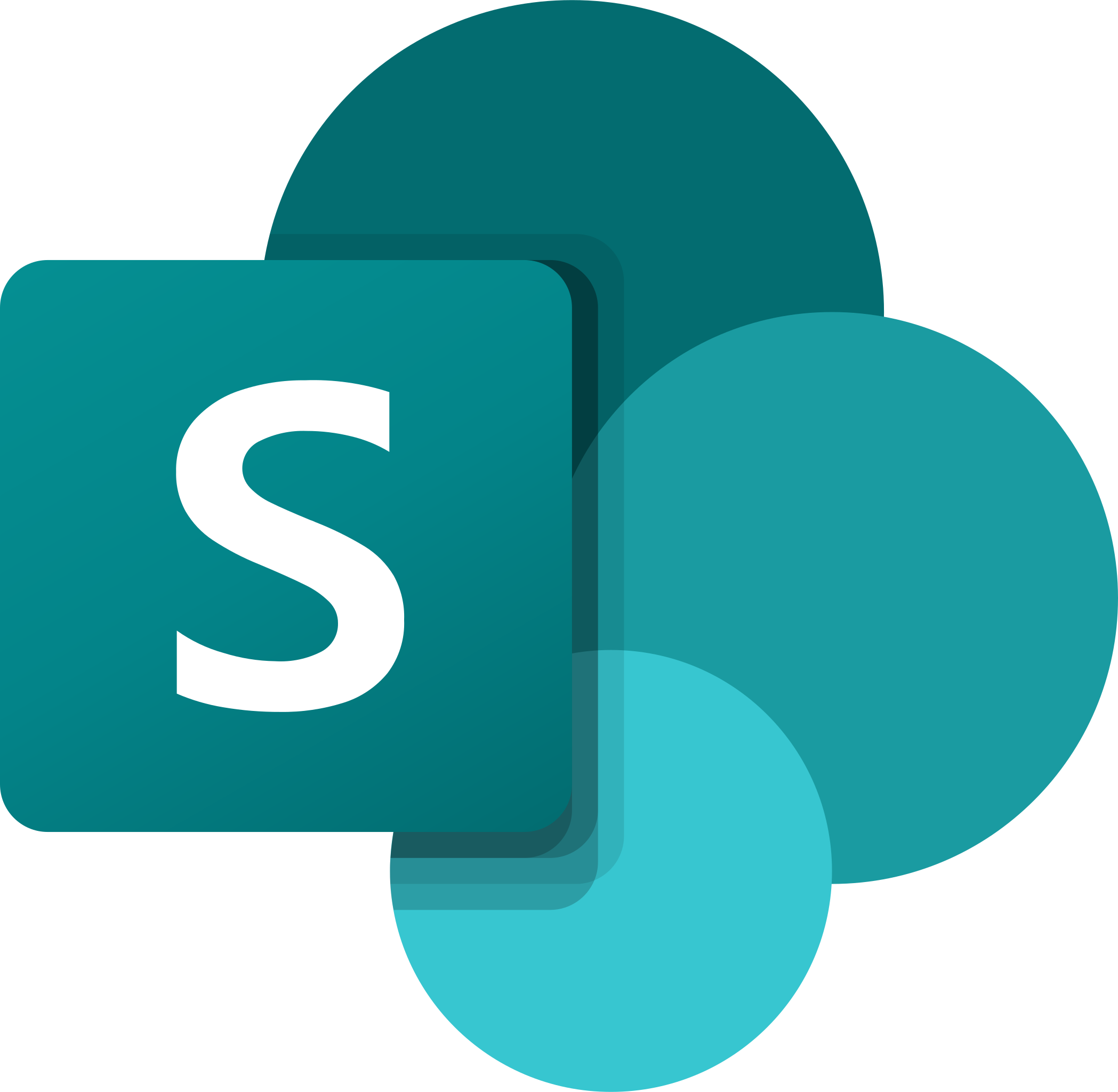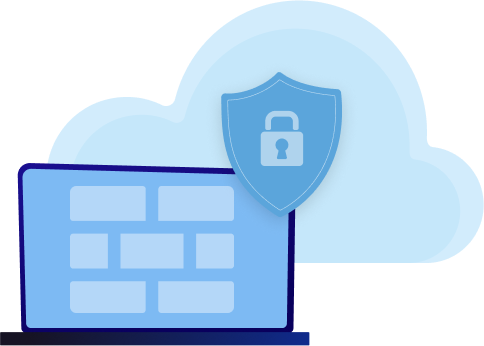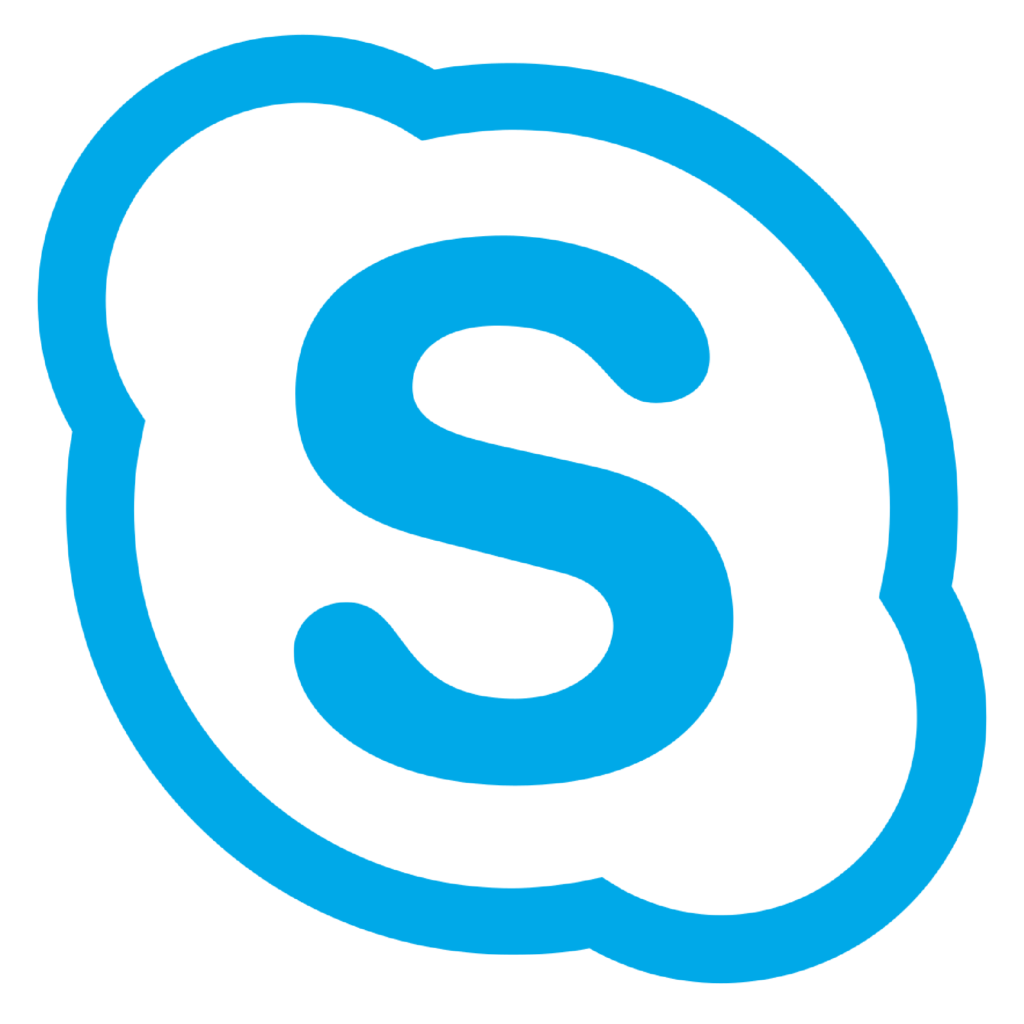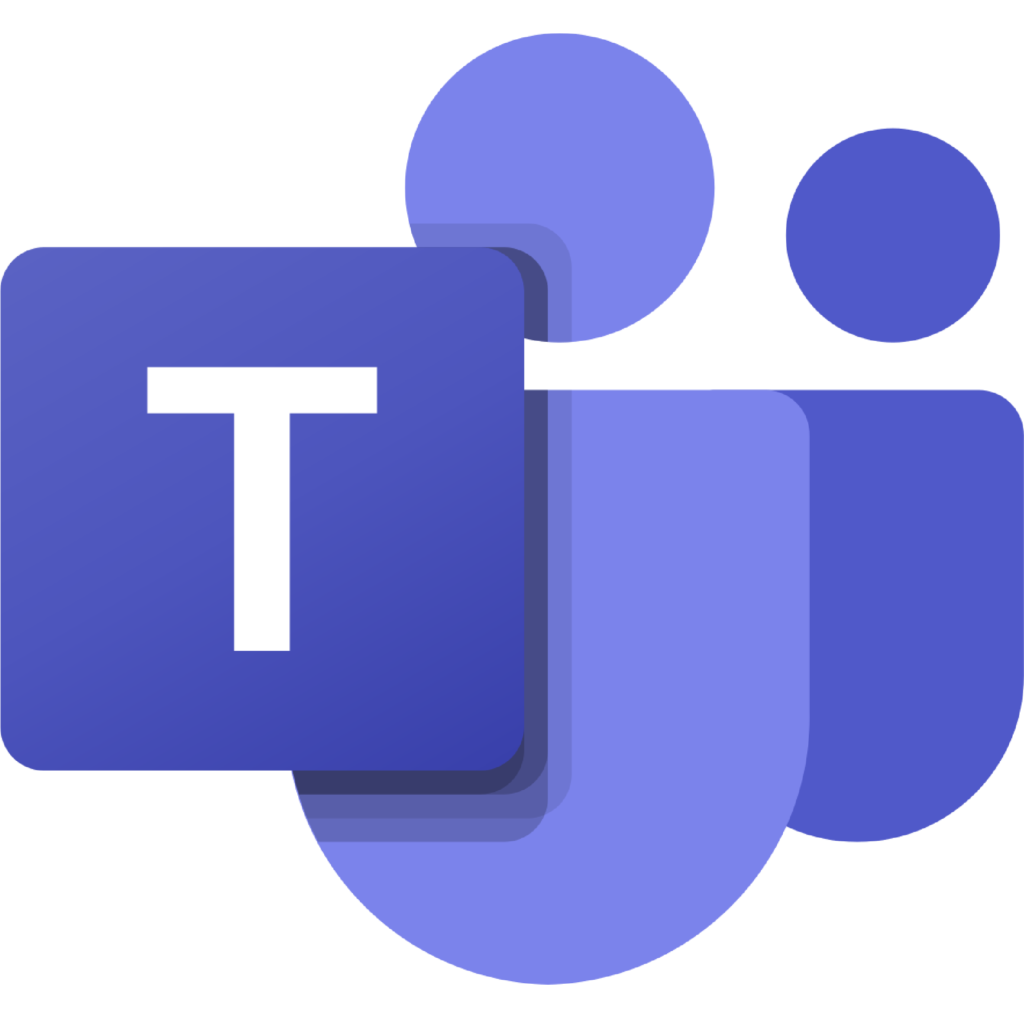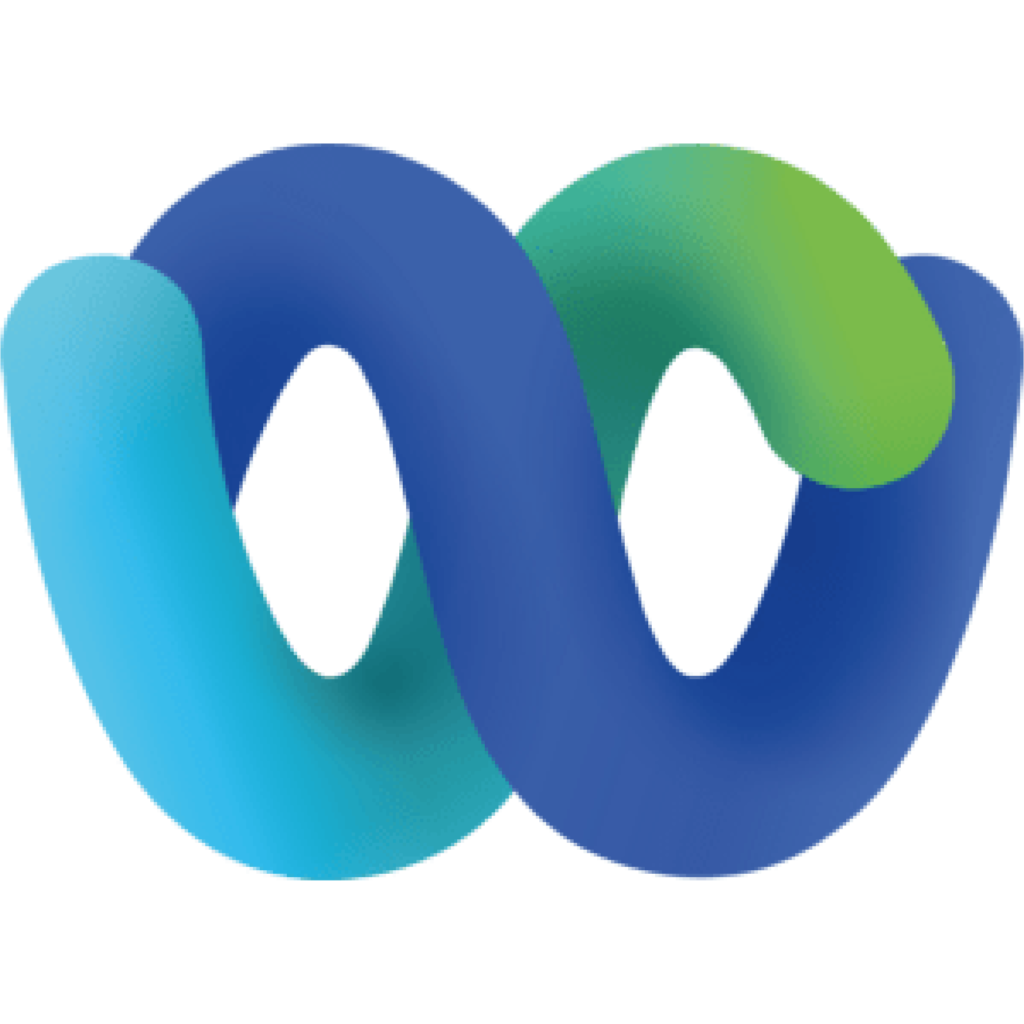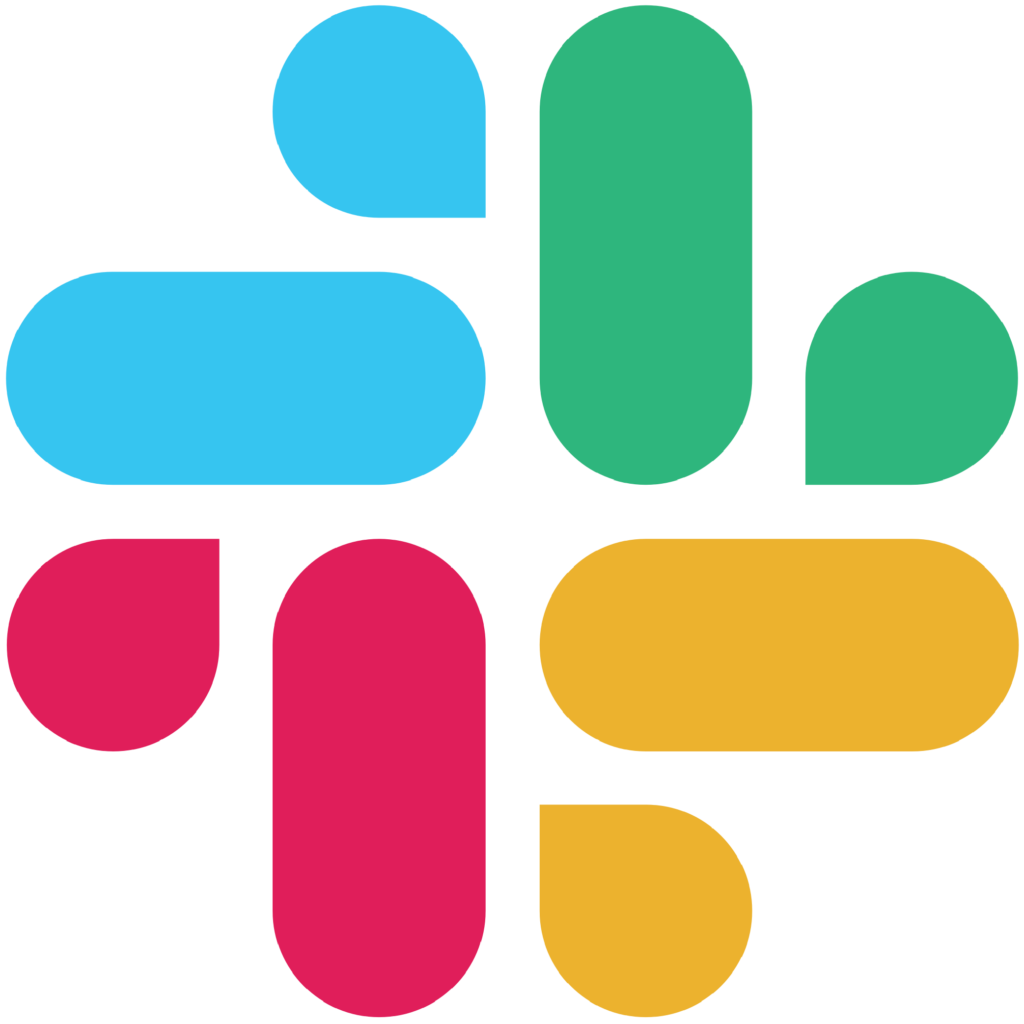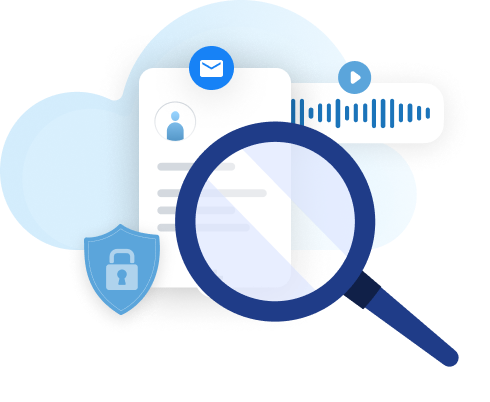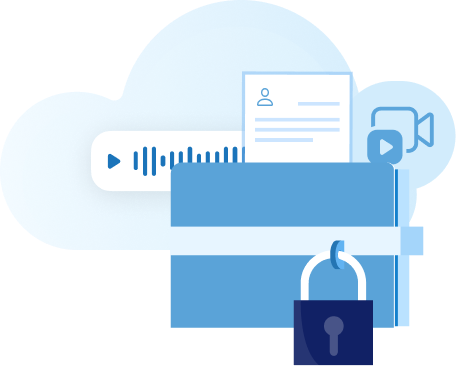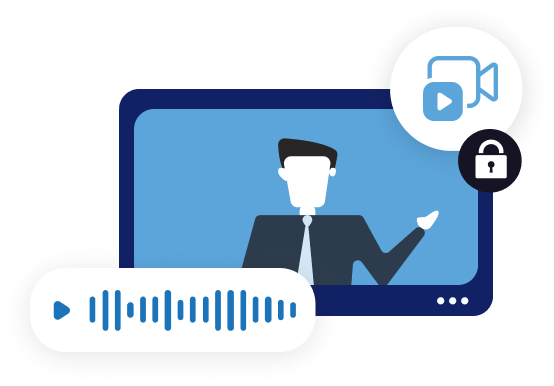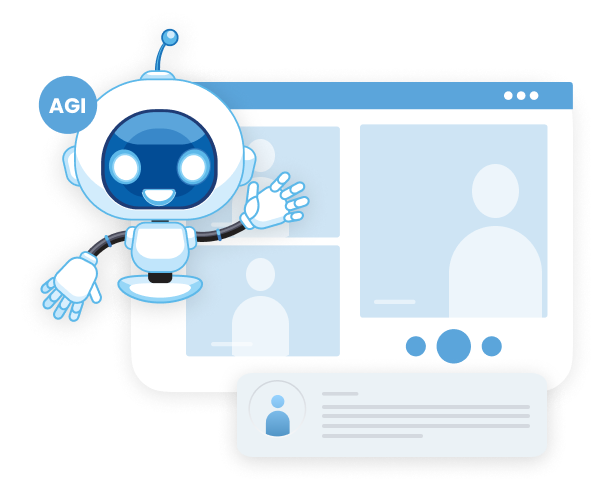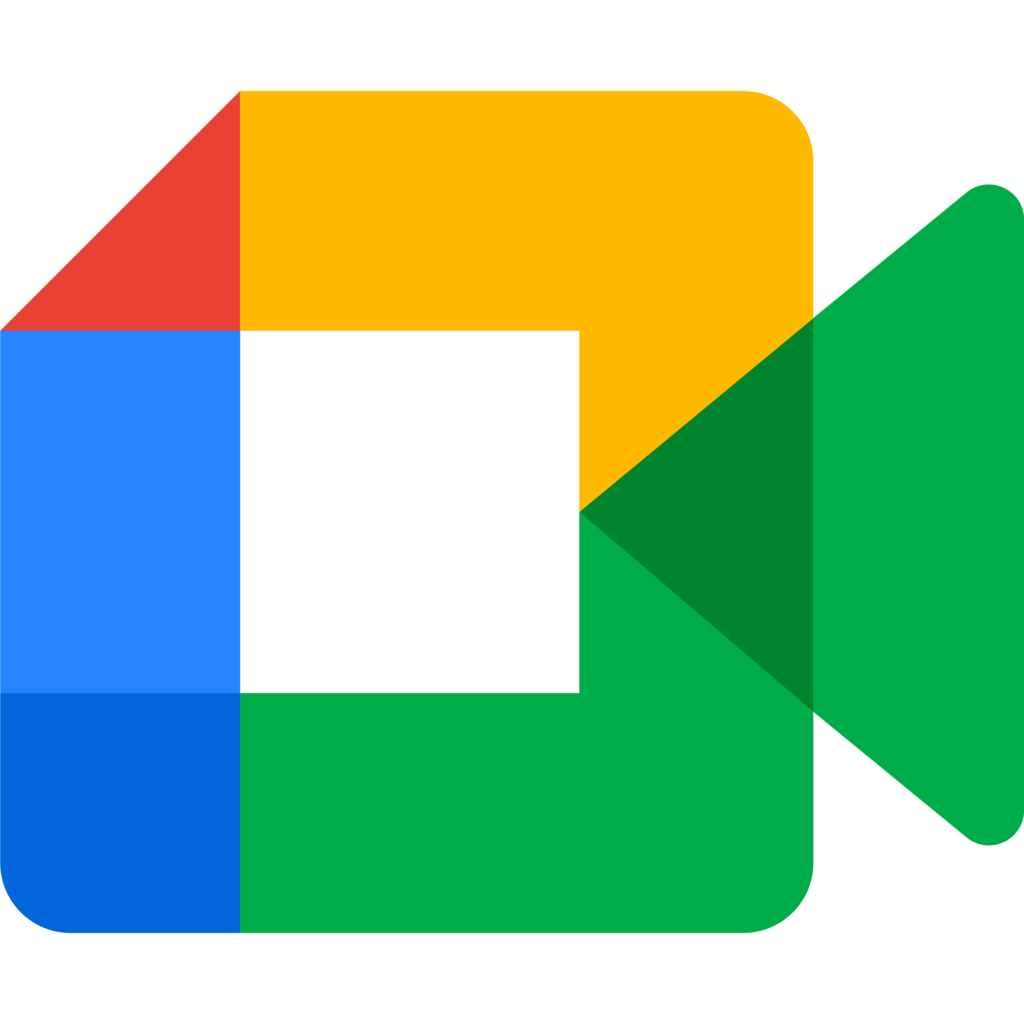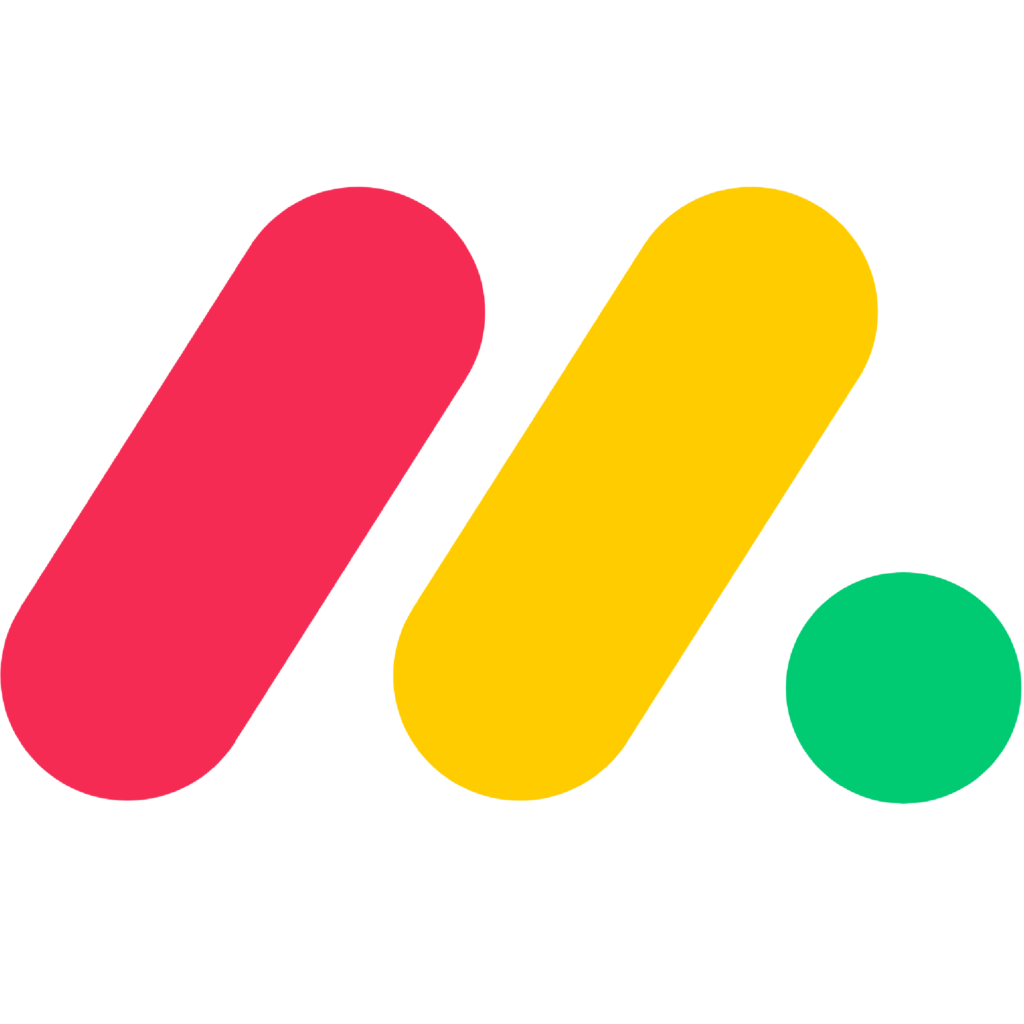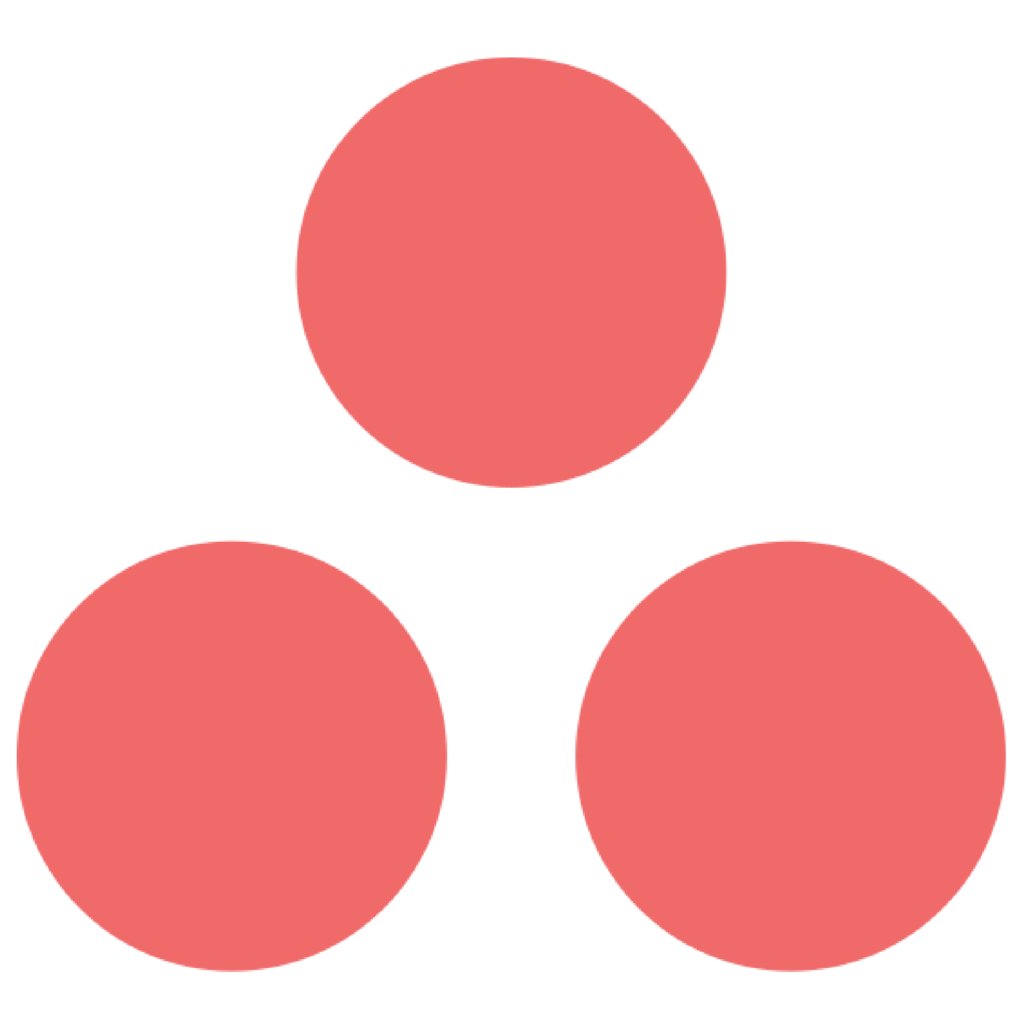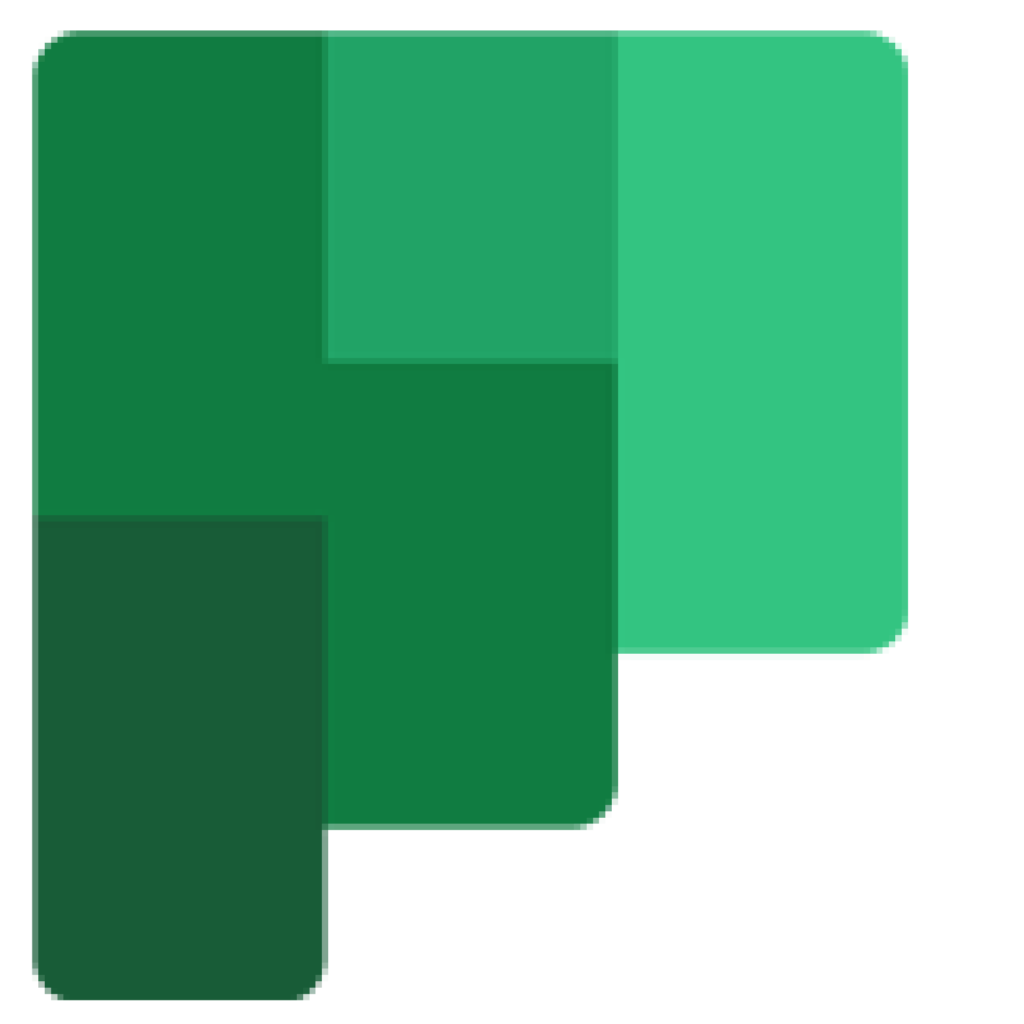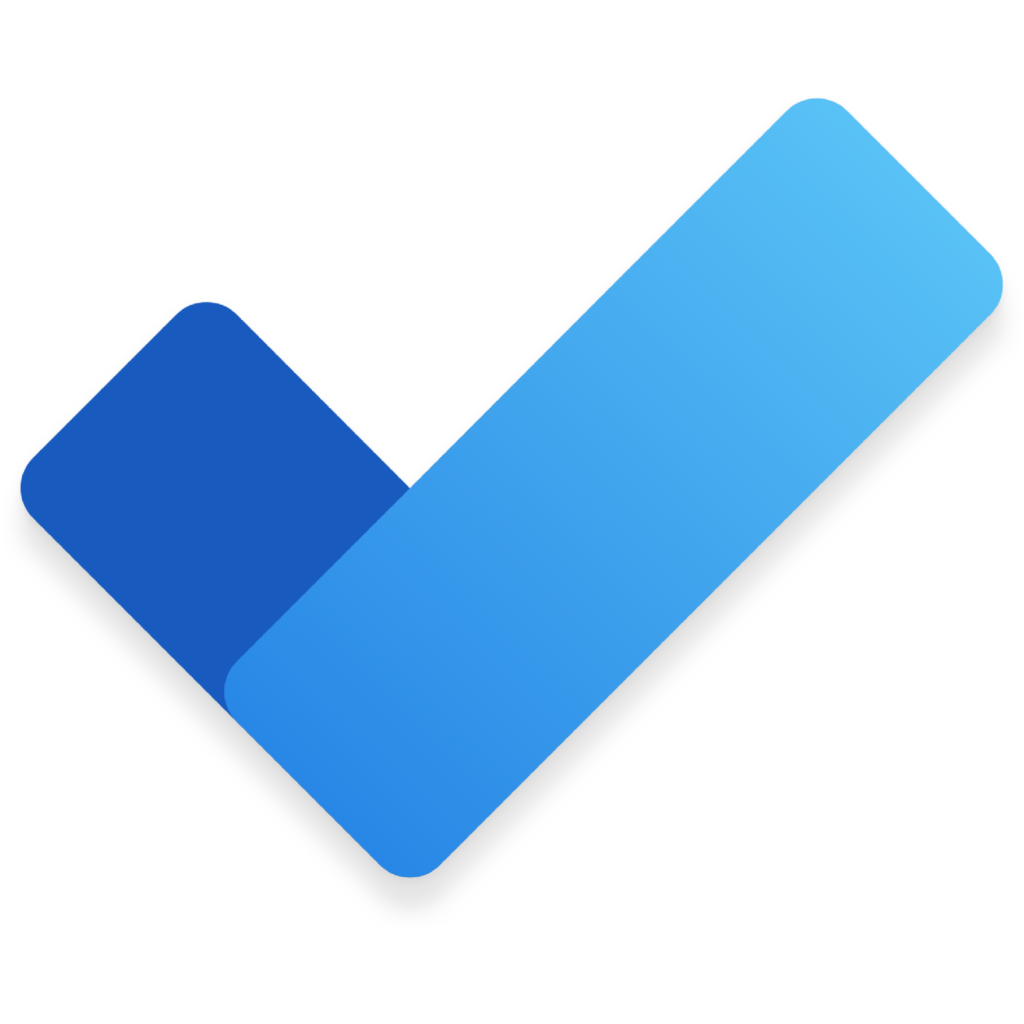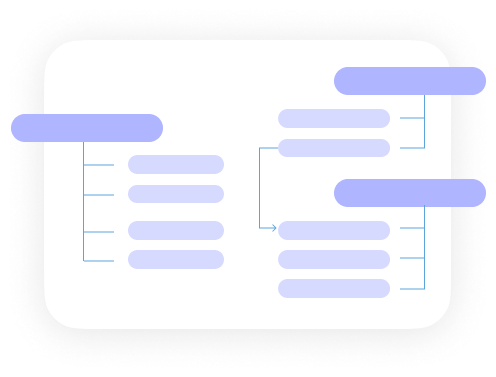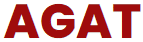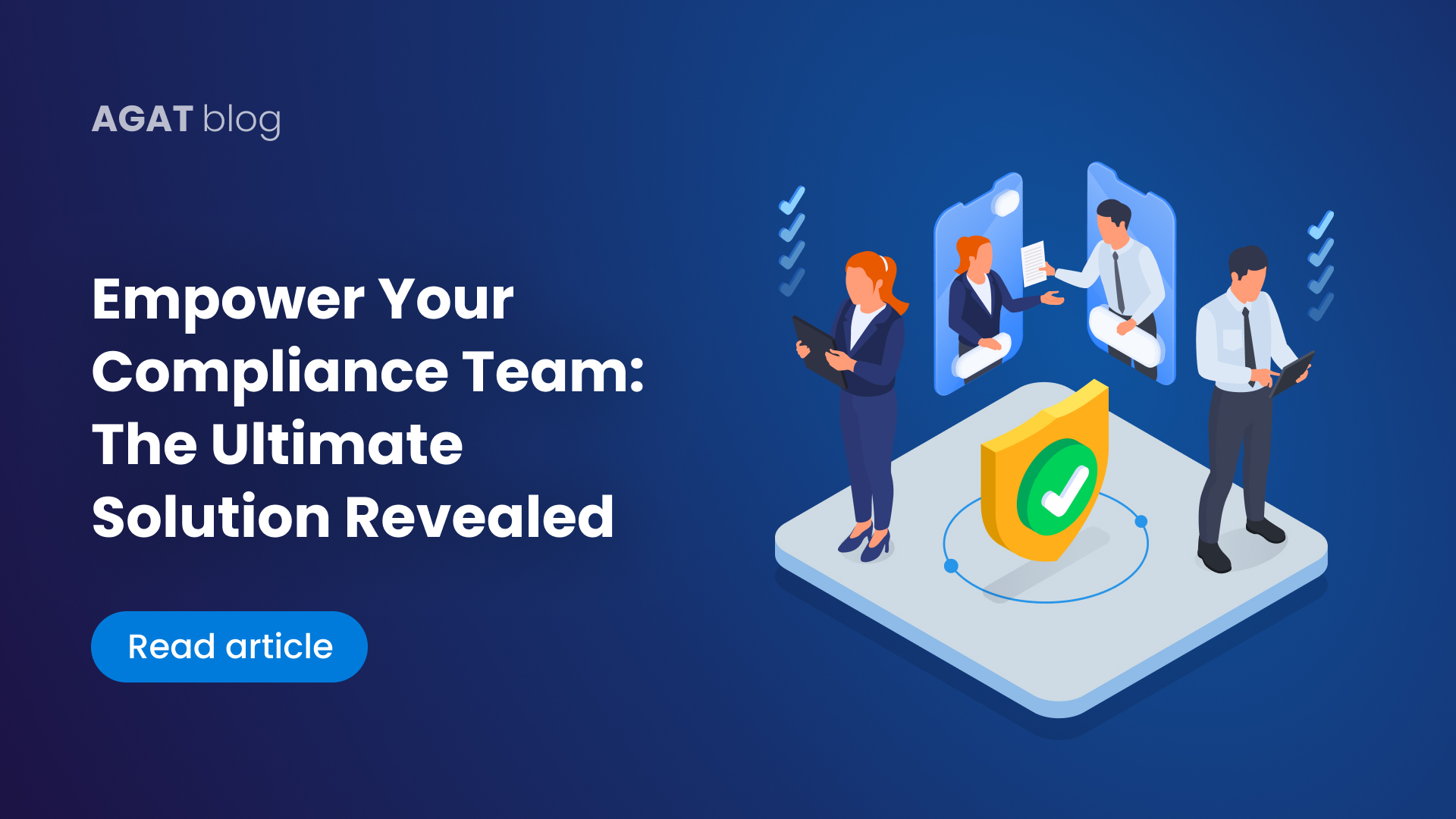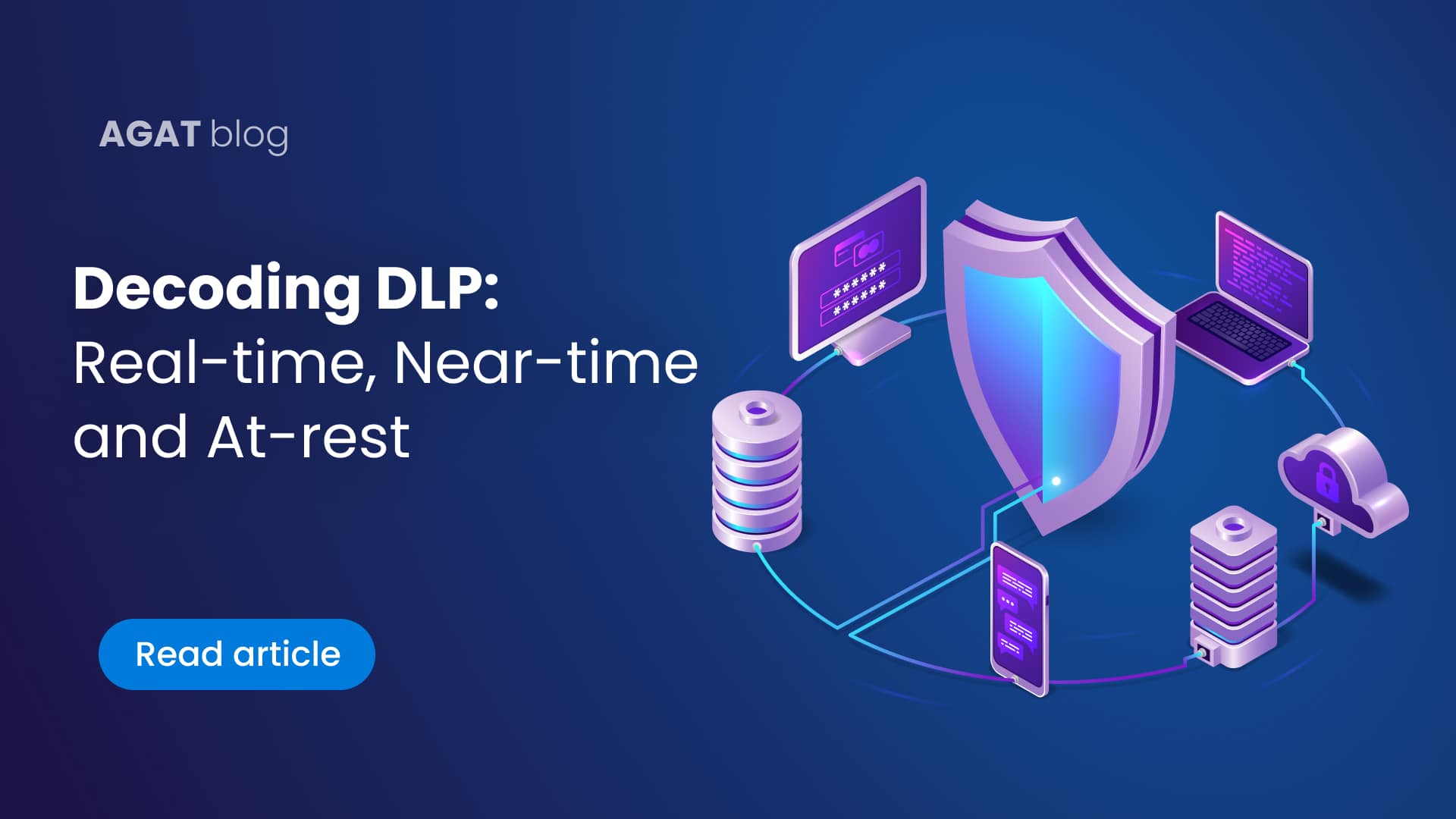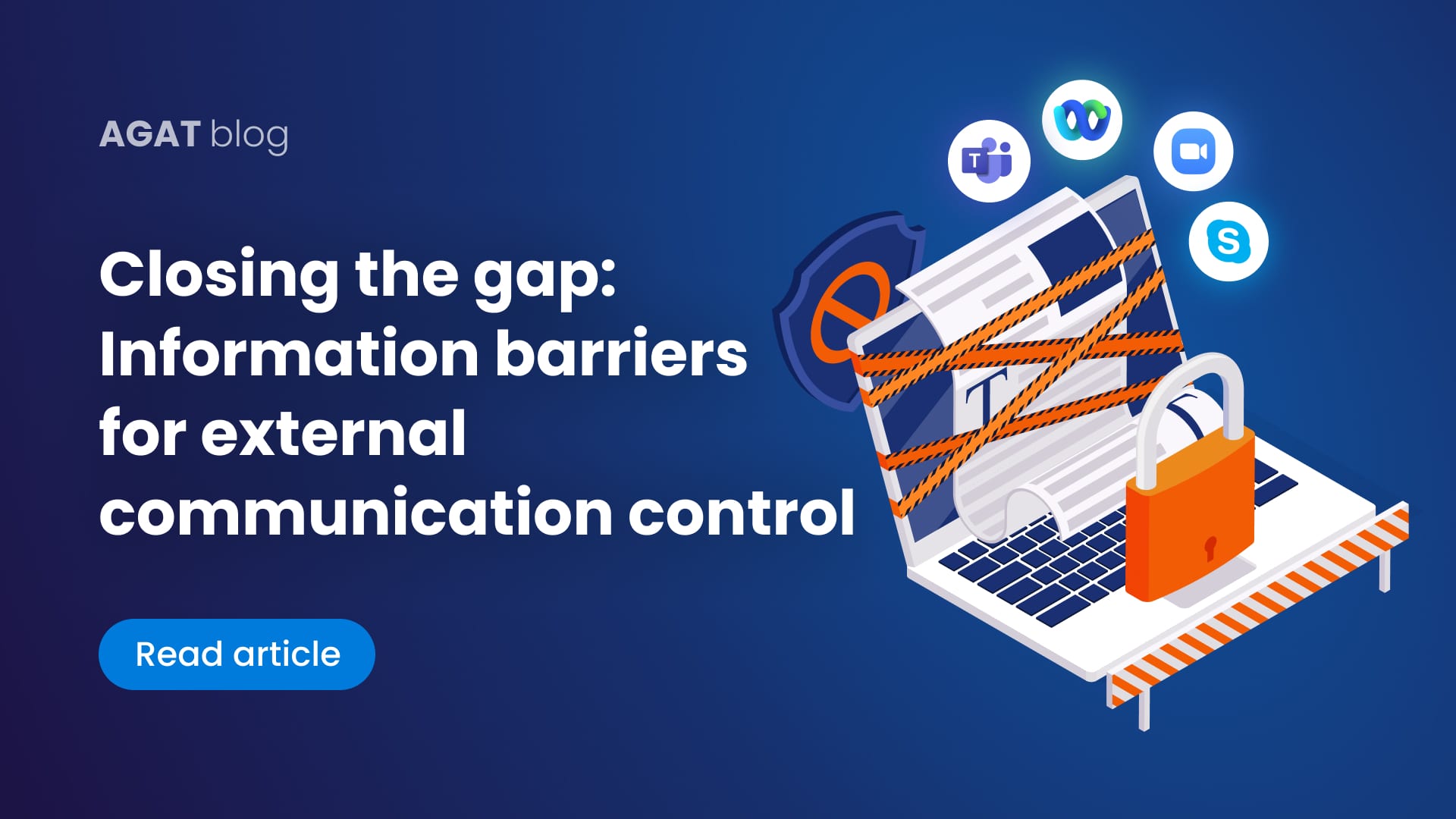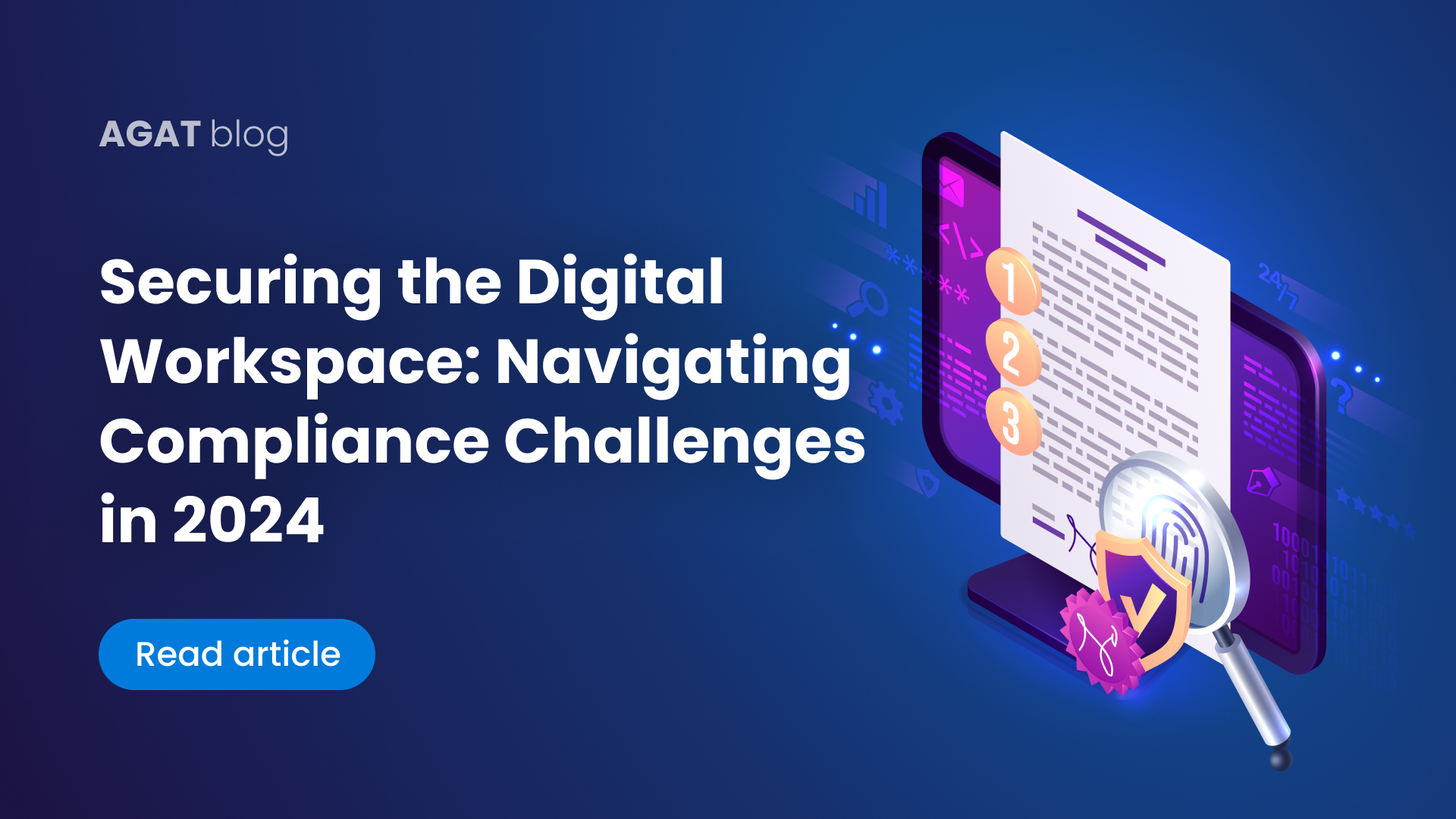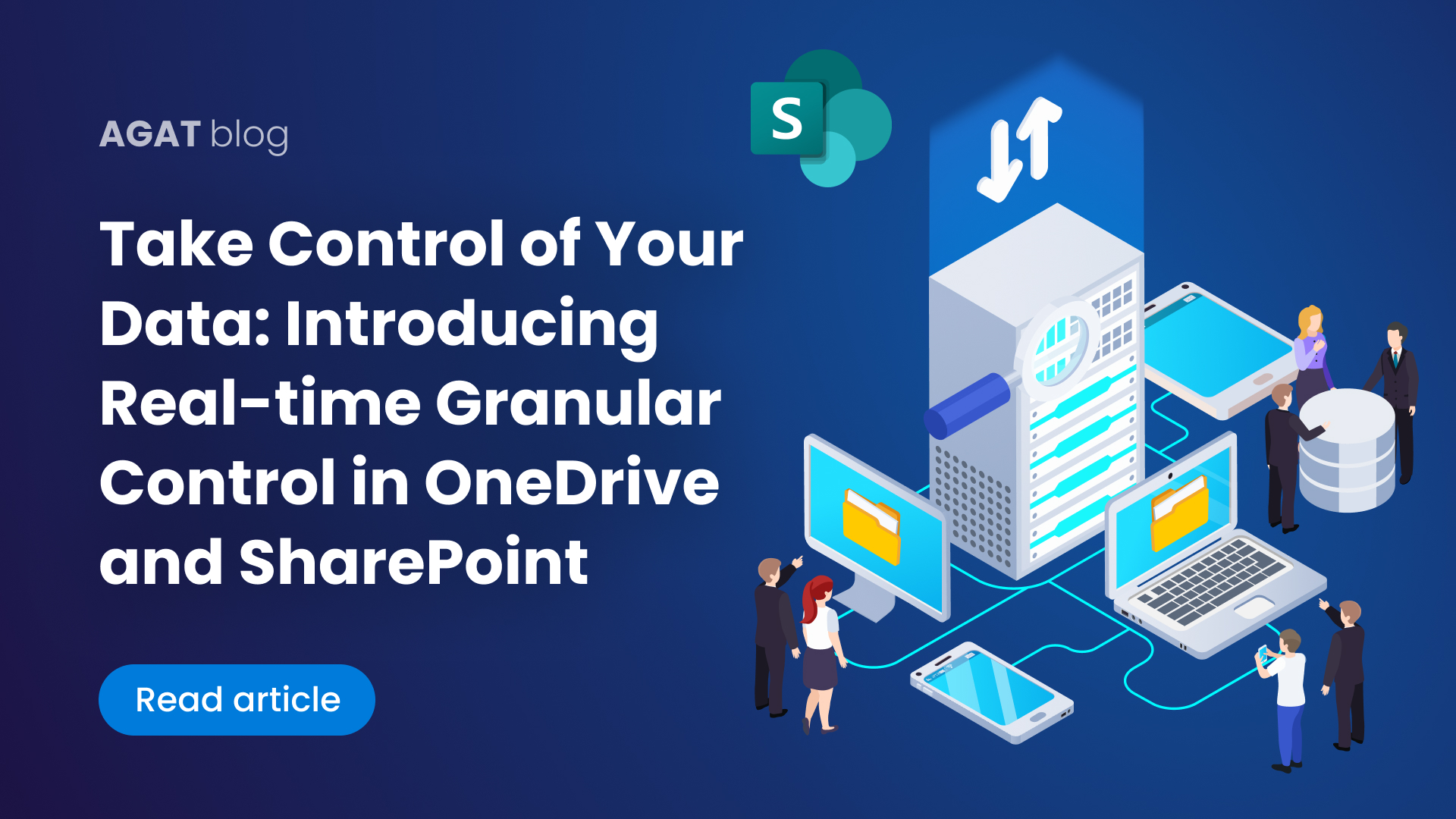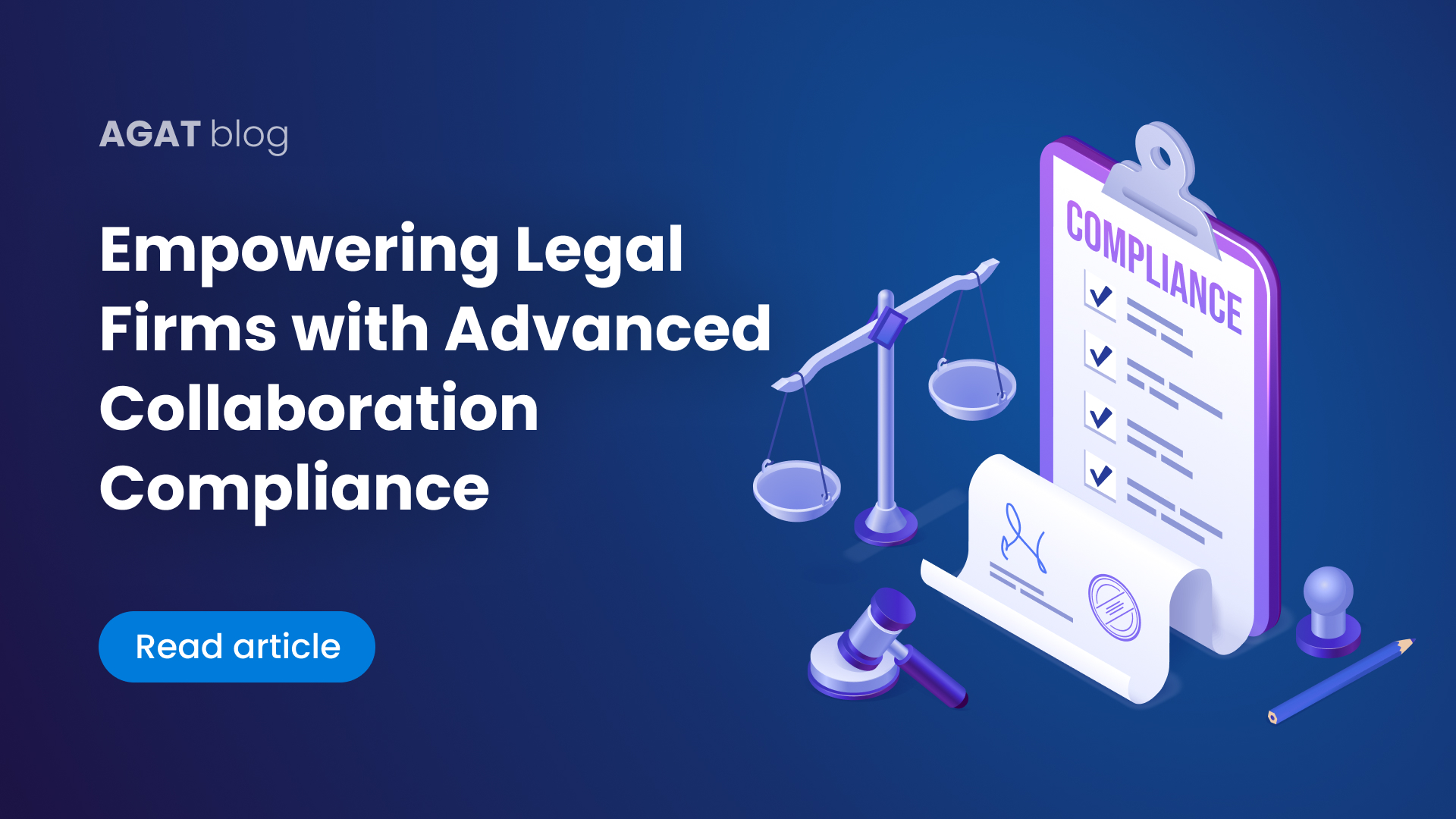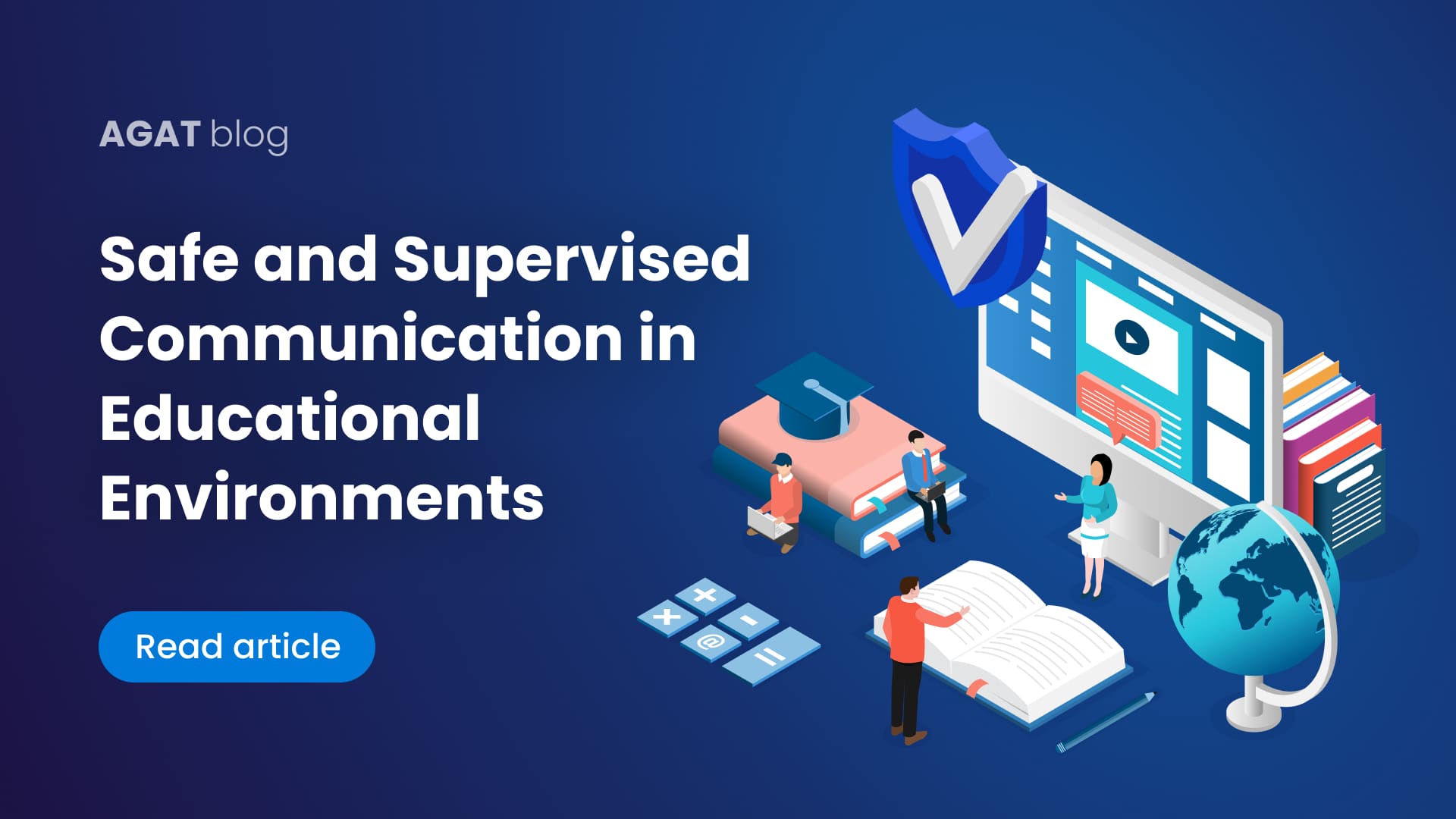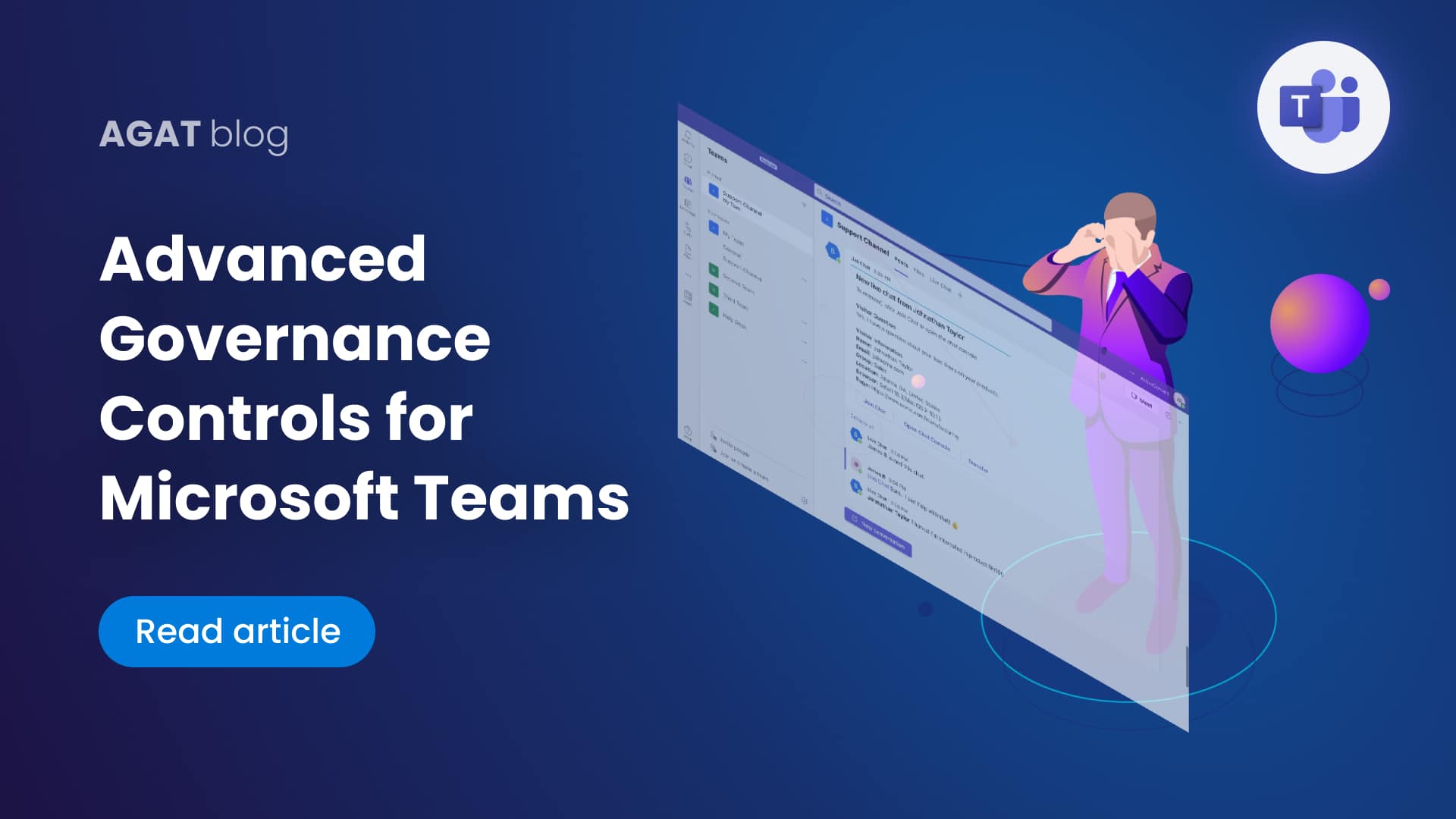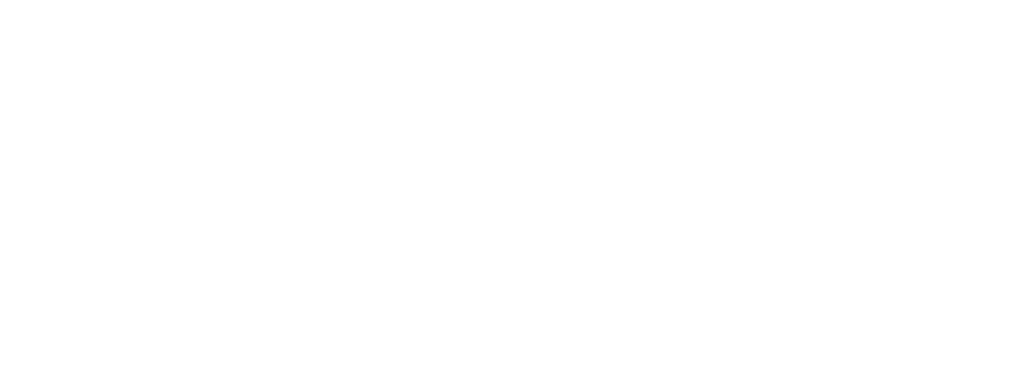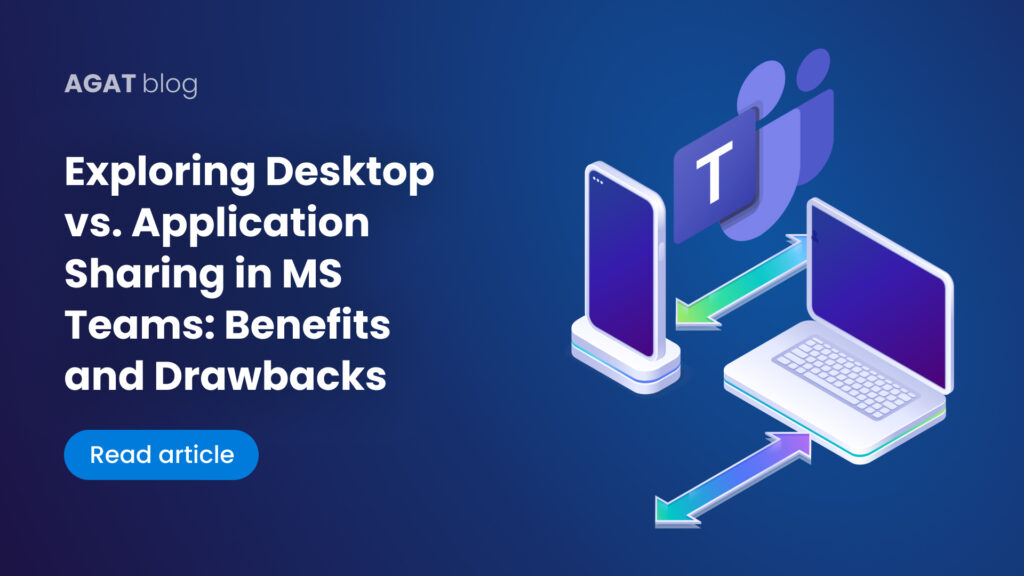
Remote collaboration has become a cornerstone of productivity for many organizations. Microsoft Teams, a powerful communication and collaboration platform, has risen to prominence as one of the go-to solutions for teams worldwide.
Among its many features, desktop and application sharing stand out as vital tools for real-time collaboration. Despite the versatility of Microsoft Teams in facilitating collaboration, it comes with inherent limitations, particularly regarding the granular control of sharing permissions.
In Teams, meeting policies are used to regulate who can present during meetings and who can request control of presentations. However, these policies are applied universally to all users within an organization, lacking the flexibility to differentiate permissions based on specific meeting contexts, such as internal or external meetings.
Controlling MS Teams Desktop/Screen Sharing and Content/Application Sharing
Screen sharing allows users to display their entire desktop or a specific application window to others in a Teams meeting or chat. On the other hand, application sharing enables users to share only a particular application, providing a more controlled sharing experience.
The Risk of Sharing and the Tools to Control
When it comes to screen sharing, there’s a heightened risk of unintentionally exposing sensitive information. A notification pop-up or an unexpected content window might appear, inadvertently revealing confidential data to meeting participants. This risk is amplified in environments where multiple applications are running simultaneously.
Conversely, application sharing offers a more deliberate approach. Users consciously select which application to share, reducing the likelihood of exposing unintended content. However, even with this more controlled method, there are still potential risks, especially if sensitive data resides within the shared application.
Why Granularity Control is Needed
In today’s security-conscious climate, organizations require granular control over screen and application-sharing capabilities in MS Teams. Here’s why:
Internal vs. External Sharing
Companies often need to differentiate between sharing within their organization and sharing externally. While internal collaboration may necessitate full sharing capabilities to foster productivity, external communication demands stricter controls to protect sensitive information from unauthorized access.
Group/User-Specific Permissions
Granular control allows organizations to specify which groups or individual users can engage in screen-sharing and application-sharing activities. For instance, certain departments or project teams may require unrestricted sharing privileges, while others, such as HR or legal teams, may need more restricted access to prevent data leaks.
Blocking Screen Sharing vs. Allowing Application Sharing
Another aspect of granularity control involves the ability to block screen sharing while allowing application sharing or vice versa. This flexibility enables organizations to tailor sharing permissions based on specific use cases and security requirements. For example, a company might restrict screen sharing during sensitive financial presentations but permit application sharing for software demonstrations.
Using Teams Meeting Policies
Teams meeting policies are essential tools for administrators to manage meeting settings. Within the Teams admin center, administrators can access meeting policies and adjust settings related to content sharing. However, these settings are uniform across all users and meetings, without the ability to specify nuanced permissions based on meeting types or participants.
Managing Presenter Permissions
One crucial aspect controlled by meeting policies is the “Who can present?” setting. This setting dictates whether only organizers and co-organizers, authenticated users within the organization and guests, or all meeting participants can be presenters. While administrators can set a default value for this setting, it applies universally to all meetings organized within the organization.
Participant Control Permissions
Similarly, the ability for participants to give or request control during presentations is governed by meeting policies. This setting, however, is also applied uniformly to all users, without the option to customize permissions based on meeting scenarios.
Implications for Organizational Control
The lack of granularity in meeting policies poses challenges for organizations seeking to enforce specific sharing permissions. For instance, an organization may desire to allow employees to share their desktops freely during internal meetings but restrict them to sharing only specific applications during external meetings with clients or partners. Unfortunately, due to the universal application of meeting policies, such distinctions cannot be made within the Team environment.
Comparing Desktop vs. Application Sharing in MS Teams
Understanding Desktop Sharing
Desktop sharing in MS Teams allows users to share their entire desktop screen with others in the meeting. This means that participants can see everything happening on the presenter’s screen, including open applications, documents, and any other content.
Benefits of Desktop Sharing:
Comprehensive Visibility: Desktop sharing provides full visibility, enabling participants to view the presenter’s entire screen. Ideal for presentations, demos, and collaborative work involving multiple apps or documents.
Flexibility: With desktop sharing, presenters have the flexibility to switch between applications seamlessly during a meeting. This ensures a smooth and uninterrupted flow of communication and collaboration.
Ease of Use: Desktop sharing is straightforward to use, requiring minimal setup or configuration. Participants can quickly join a meeting and view the presenter’s screen with just a few clicks.
Drawbacks of Desktop Sharing:
Security Concerns: Sharing the entire desktop screen may pose security risks, especially when sensitive or confidential information is visible. Participants must be cautious not to inadvertently share sensitive data during a meeting.
Potential Distractions: Since desktop sharing displays everything on the presenter’s screen, there is a risk of distractions from notifications, pop-ups, or unrelated content. Presenters need to ensure that their screen is clean and focused on the relevant material.
Exploring Application Sharing
Application sharing in MS Teams allows users to share specific applications or windows with other meeting participants. Unlike desktop sharing, which shows the entire screen, application sharing isolates the selected application or window for sharing.
Benefits of Application Sharing:
Focused Collaboration: By sharing specific applications or windows, presenters can focus participants’ attention on relevant content without distractions. This is particularly useful for software demonstrations, document reviews, or focused discussions.
Enhanced Security: Application sharing mitigates security risks by limiting the visibility of sensitive information to only the selected application or window. Presenters can confidently share content without exposing unrelated or confidential data.
Resource Efficiency: Sharing individual applications or windows can be more resource-efficient, especially when working with large or complex applications. This ensures optimal performance and responsiveness during the meeting.
Drawbacks of Application Sharing:
Limited Visibility: While application sharing offers focused collaboration, it may limit participants’ visibility to other content or context outside the shared application or window. This could potentially hinder communication or collaboration in certain scenarios.
Complexity in Switching: Unlike desktop sharing, which allows seamless switching between applications, application sharing requires presenters to switch between shared applications or windows manually. This may disrupt the flow of the meeting and lead to inefficiencies.
Conclusion
In summary, both desktop and application sharing in MS Teams offer unique benefits and drawbacks for remote collaboration. Desktop sharing provides comprehensive visibility and flexibility but may pose security risks and distractions. On the other hand, application sharing offers focused collaboration and enhanced security but may limit visibility and introduce complexity in switching between applications.
Ultimately, the choice between desktop and application sharing depends on the specific needs and preferences of your team. By understanding the benefits and drawbacks of each option, you can make informed decisions to maximize productivity and efficiency in your collaborative efforts using MS Teams.