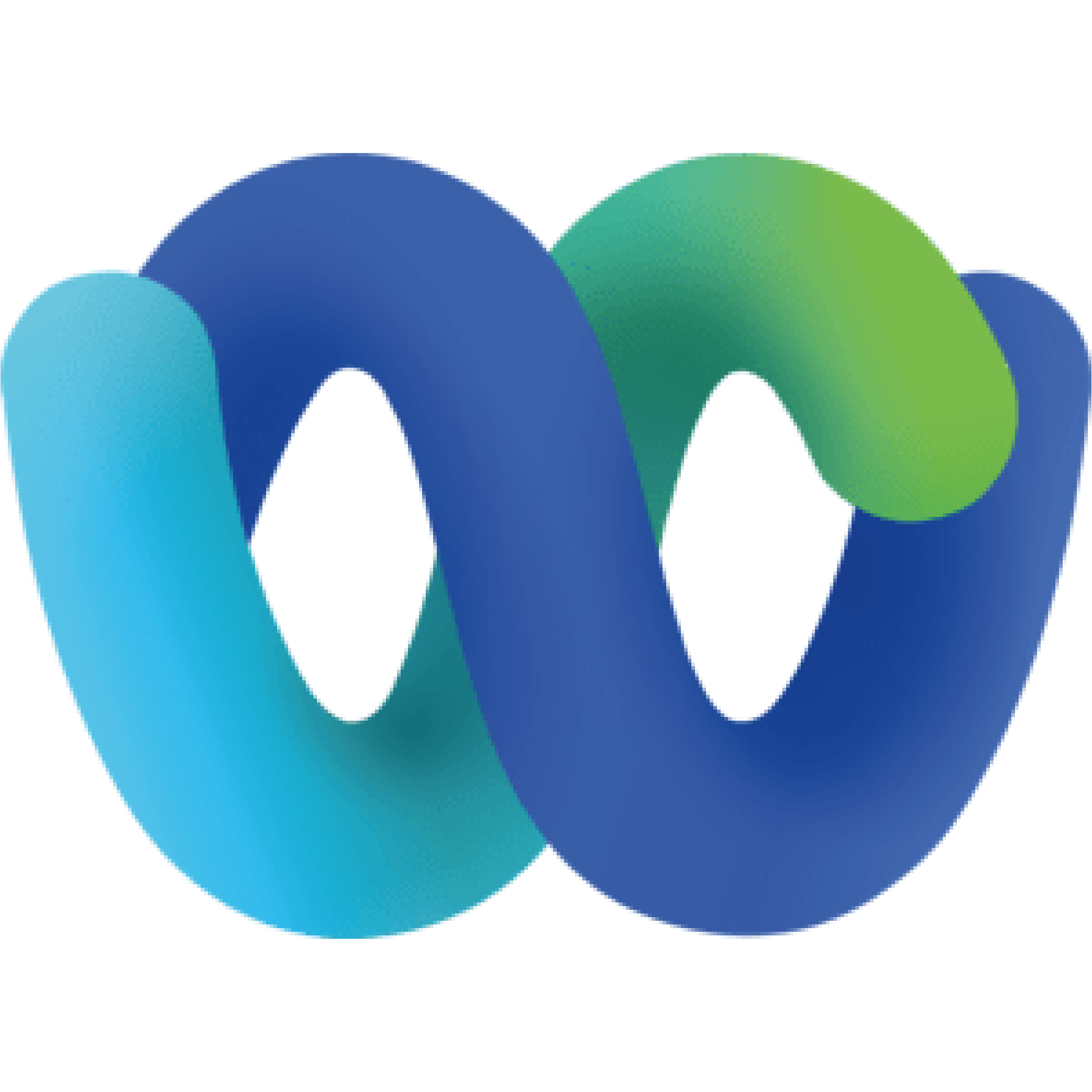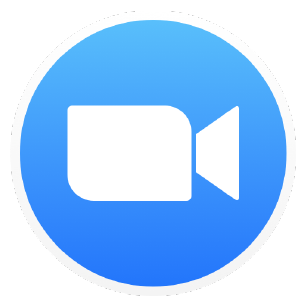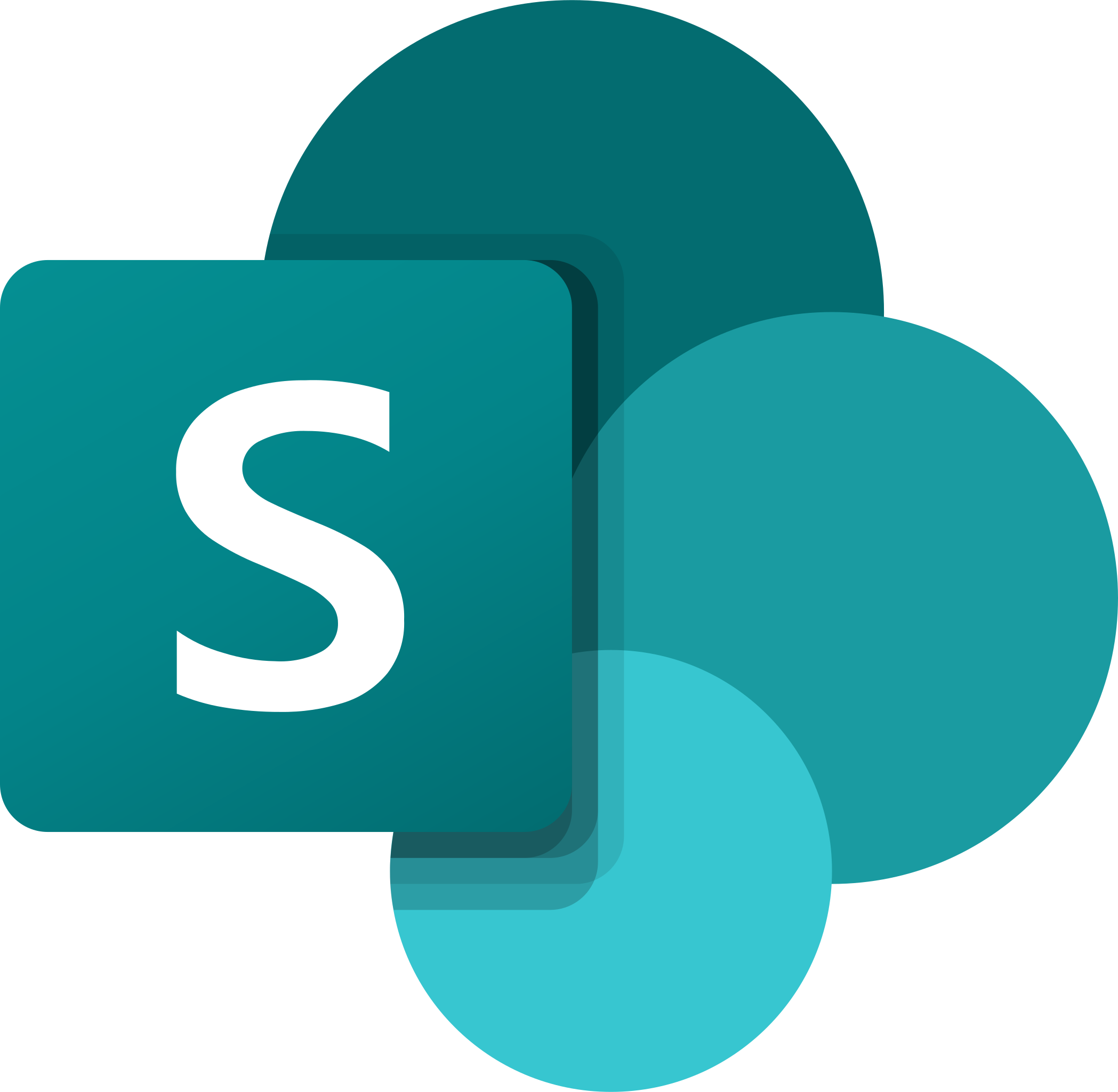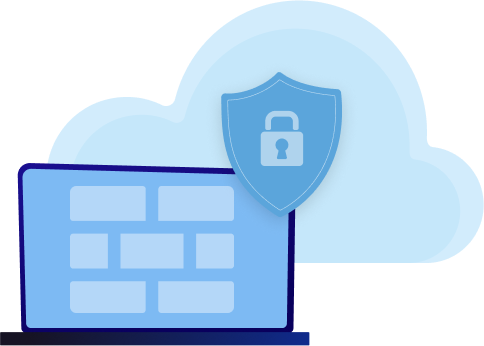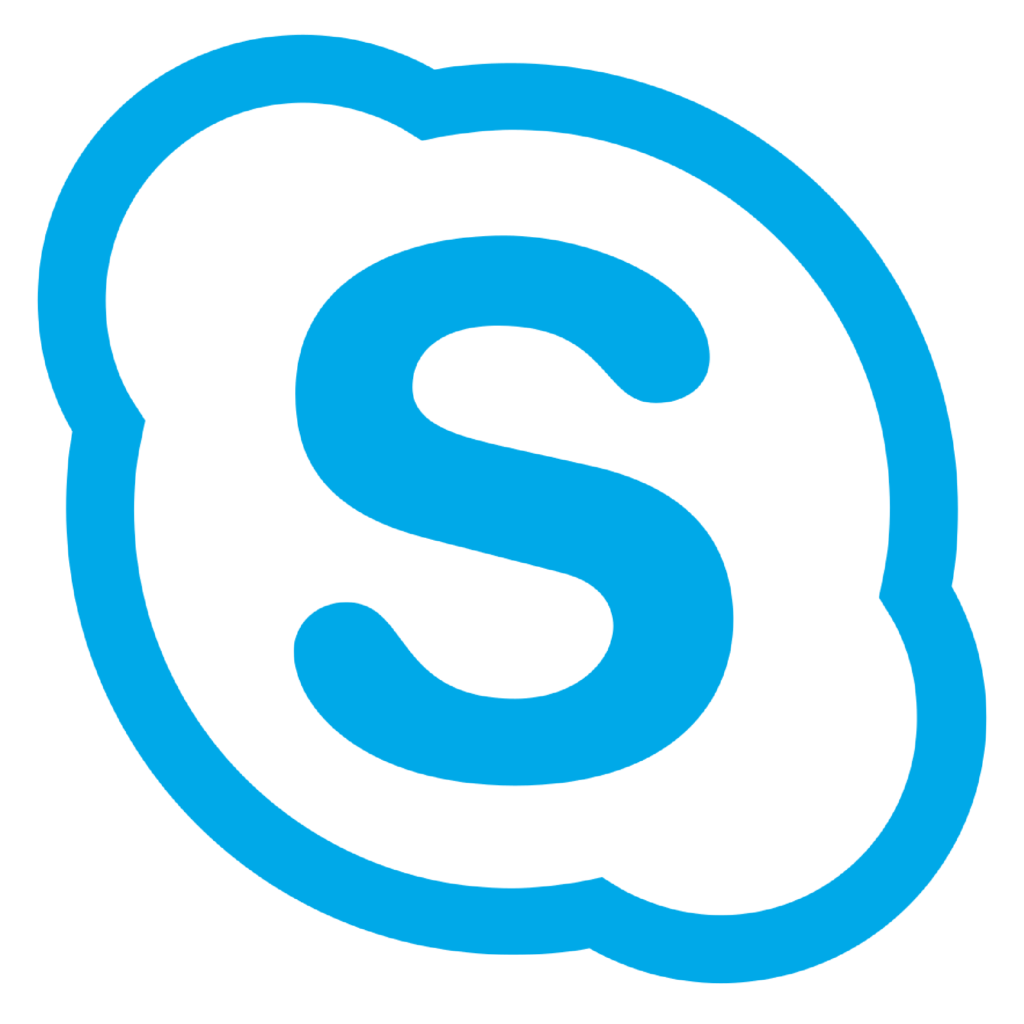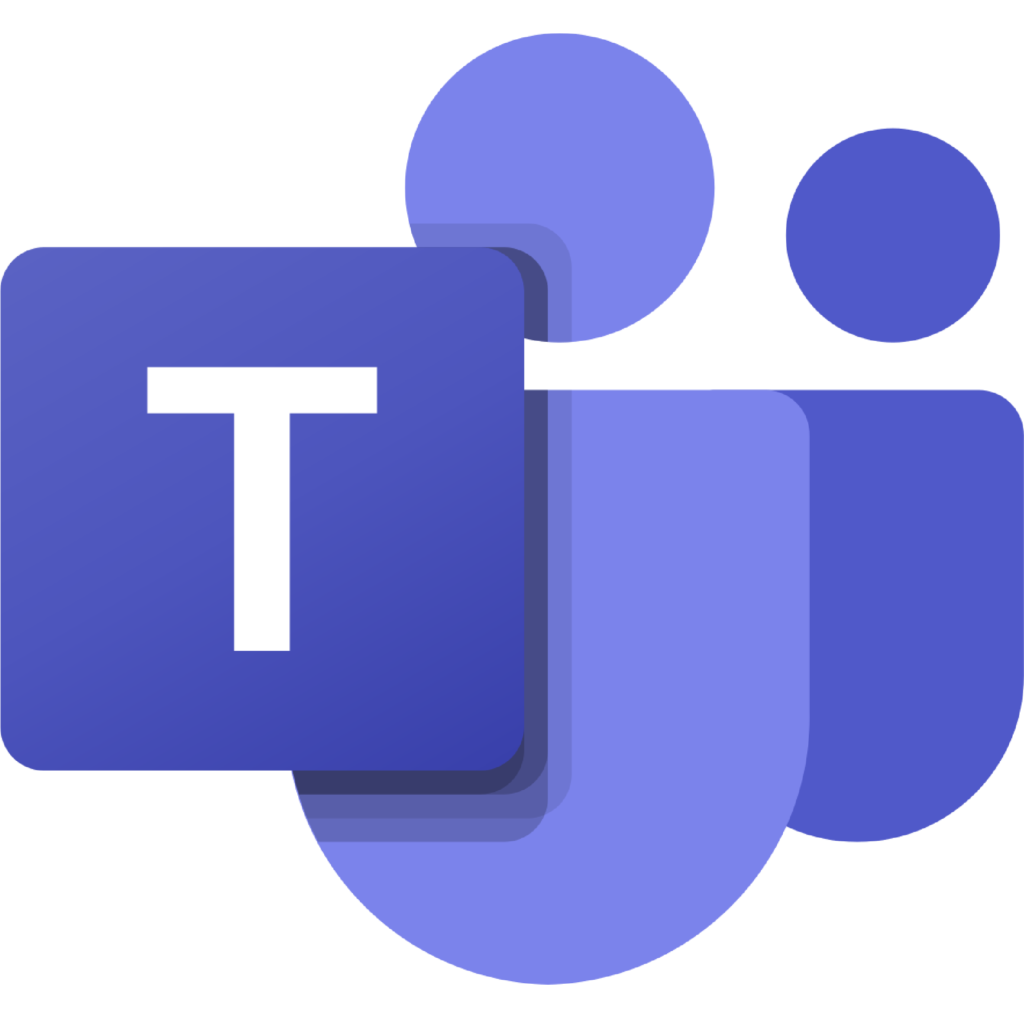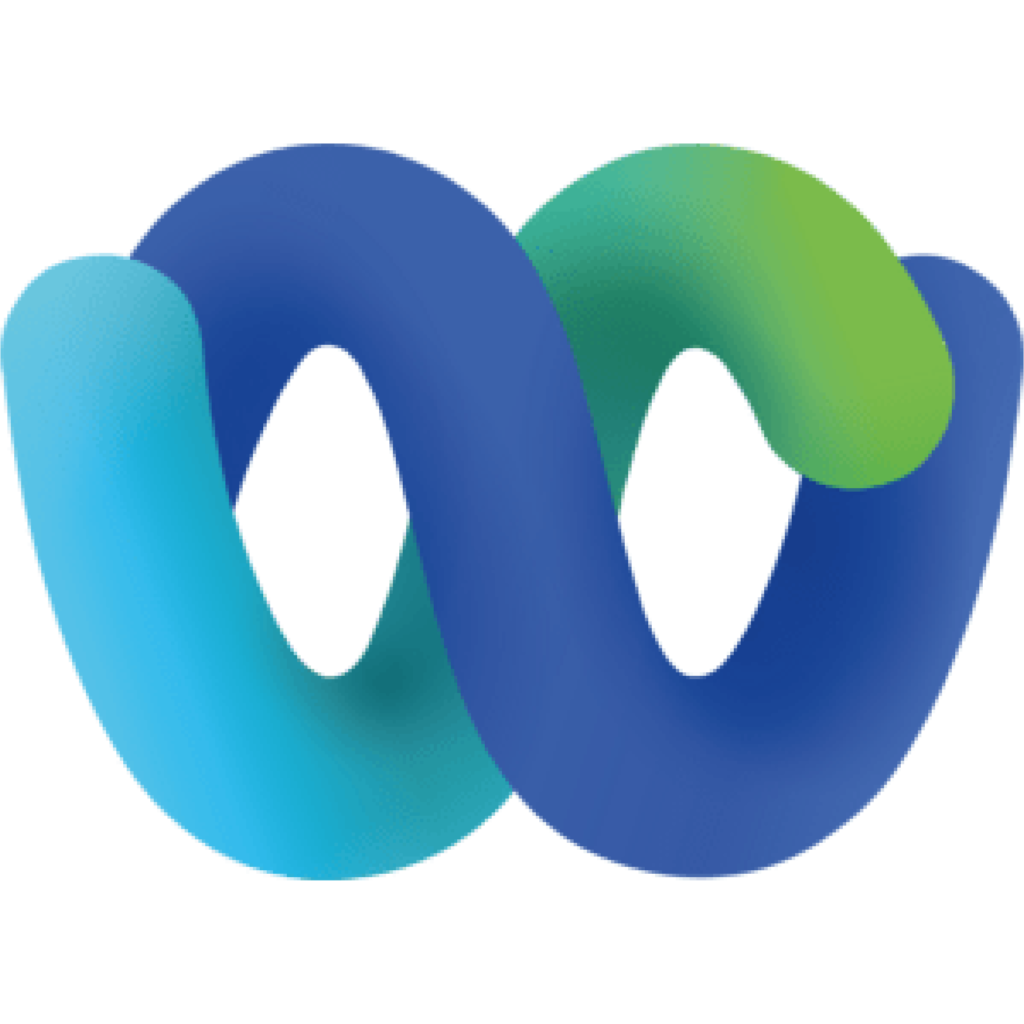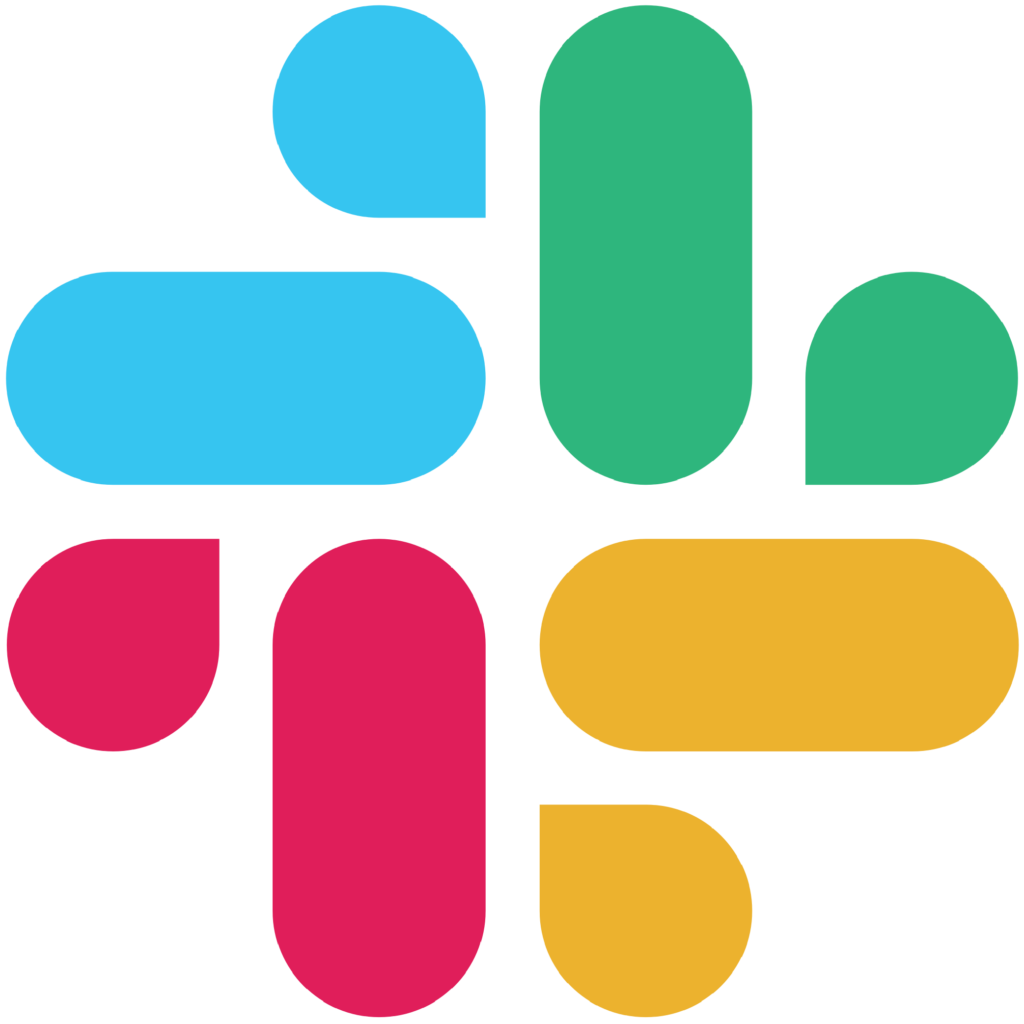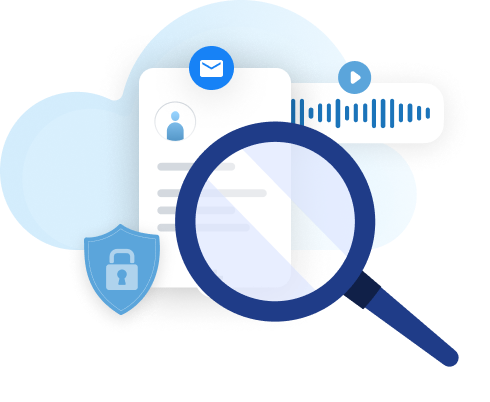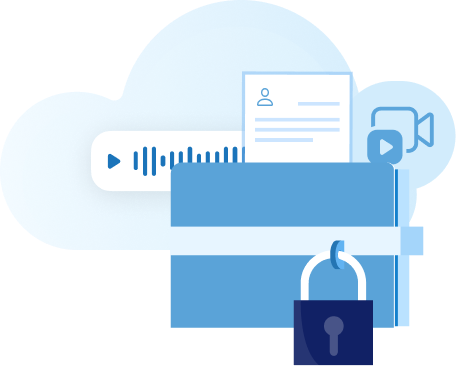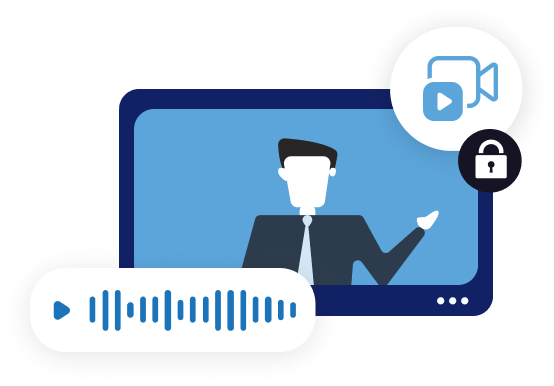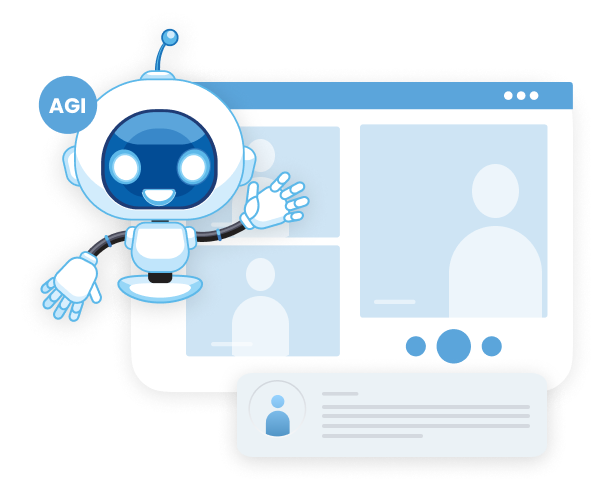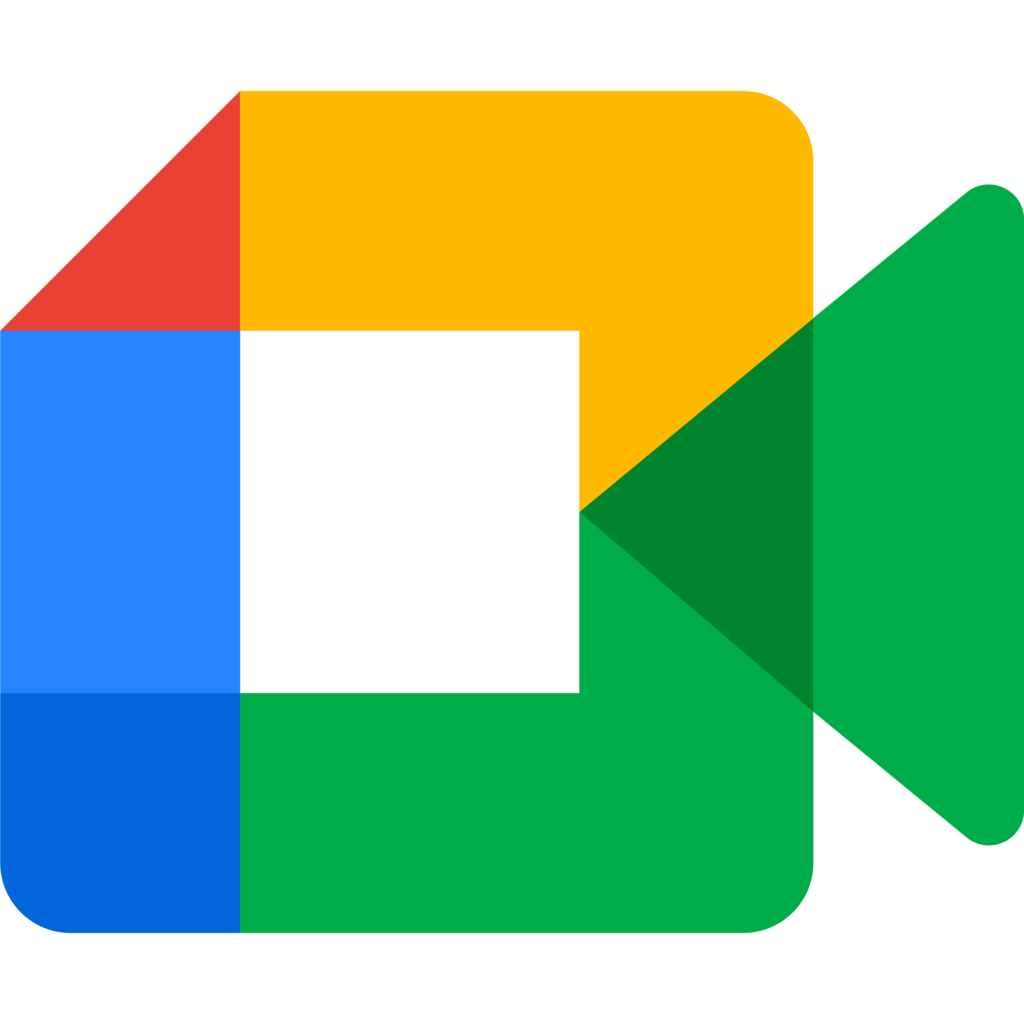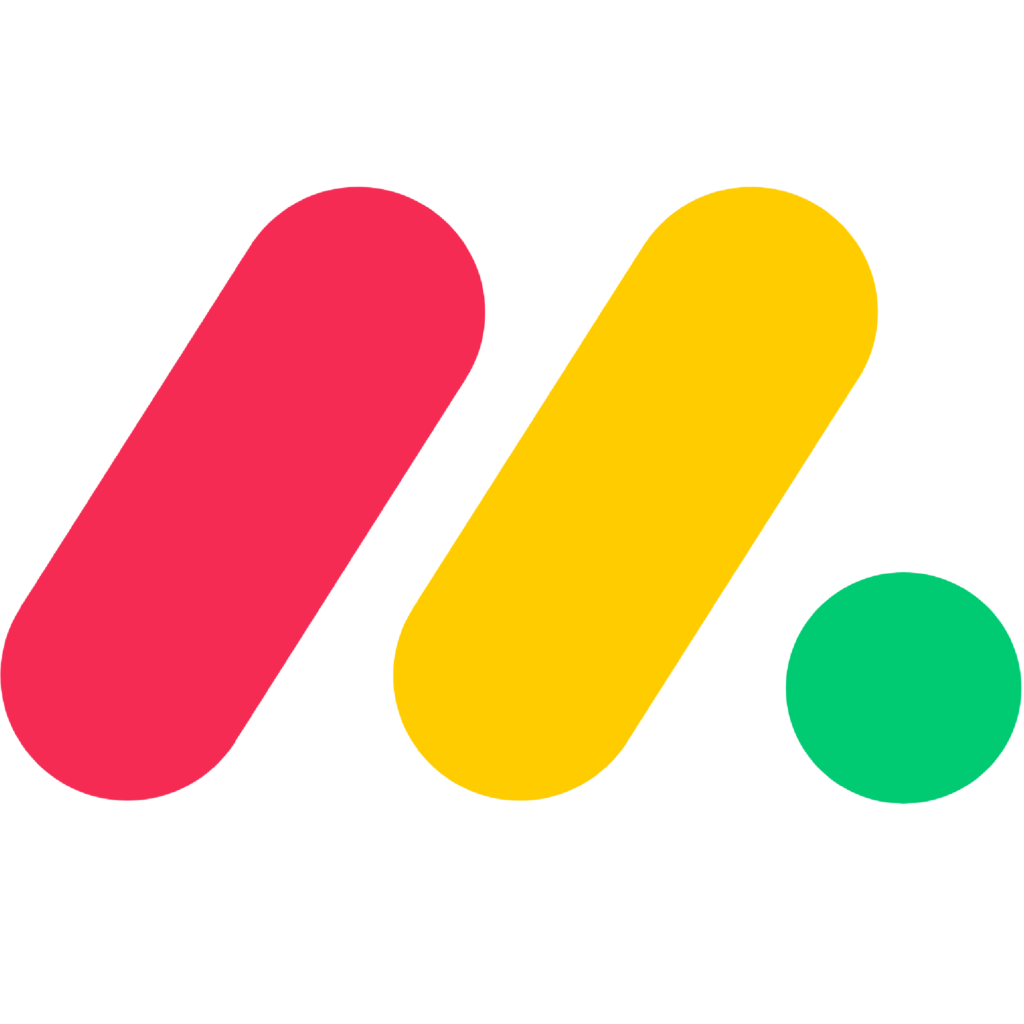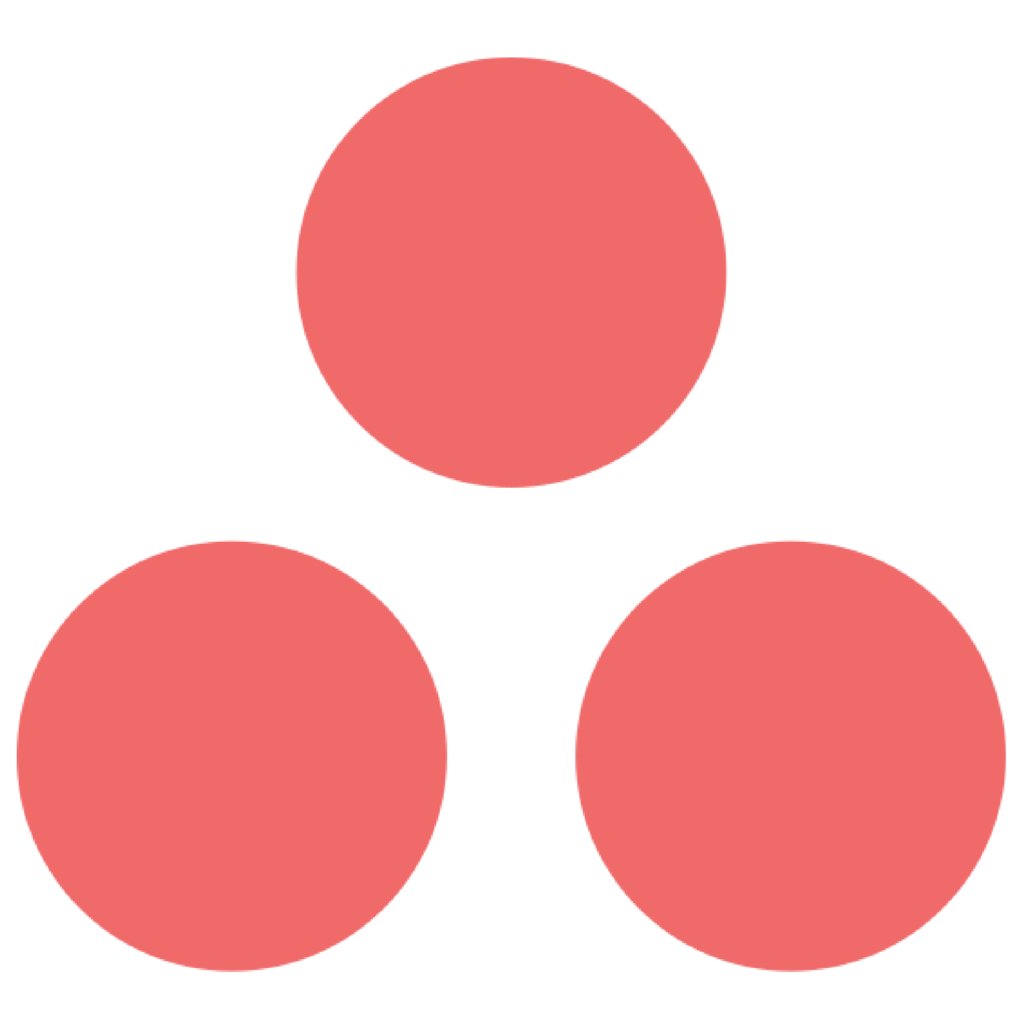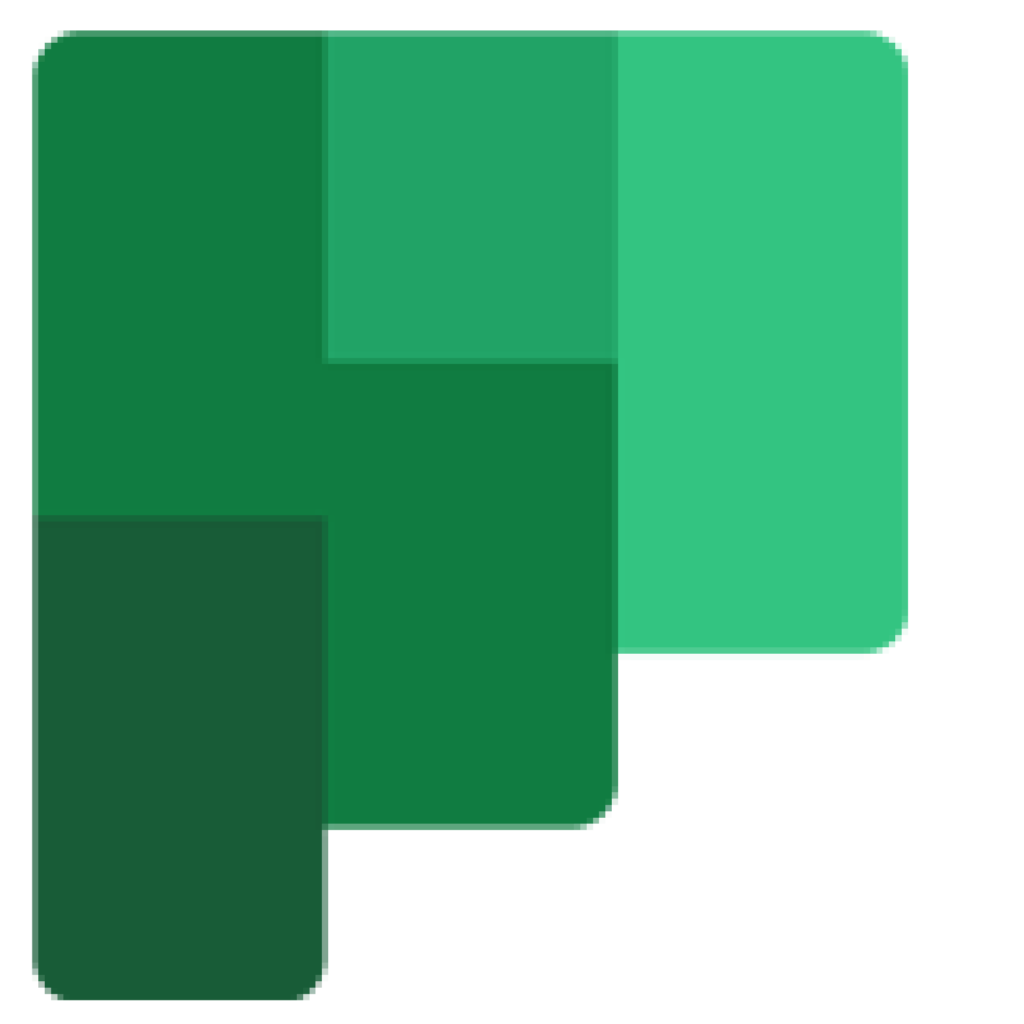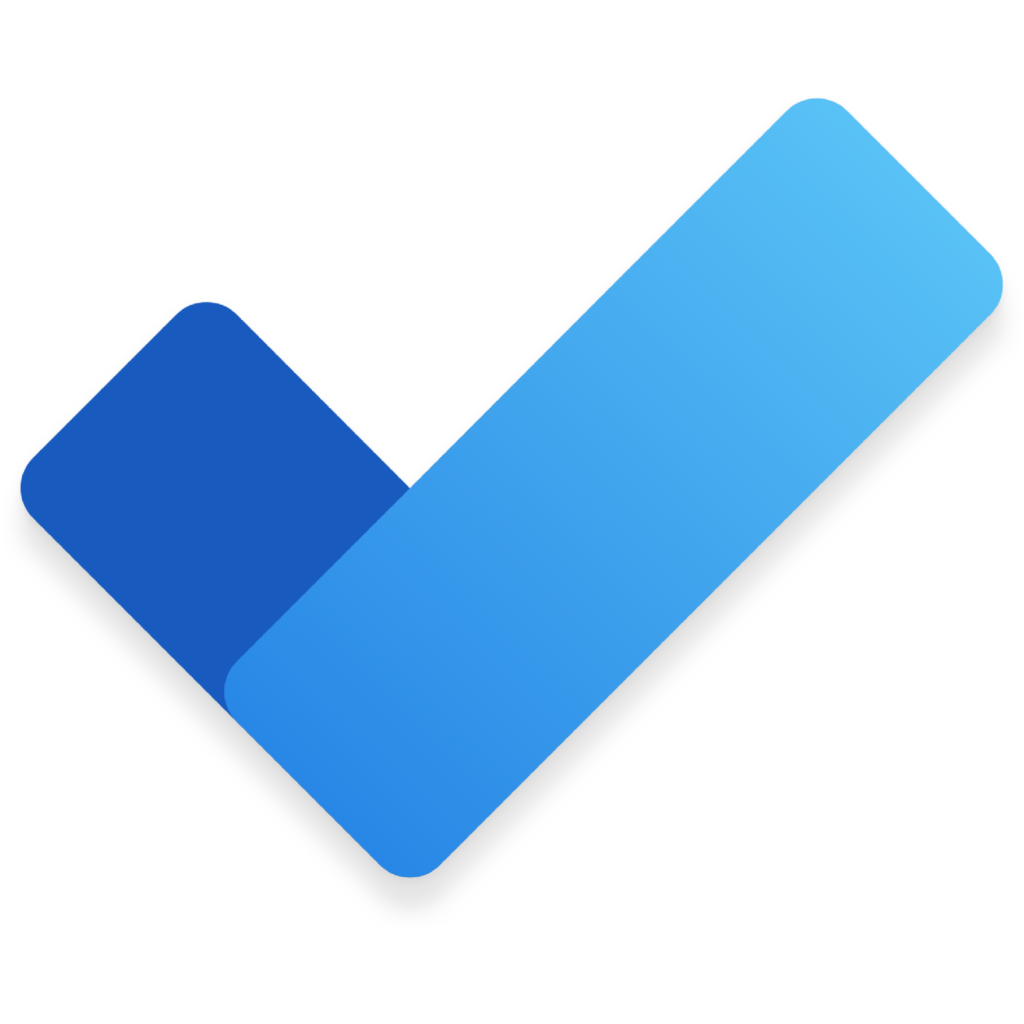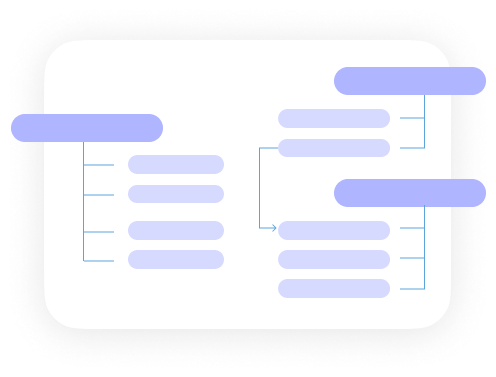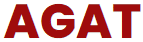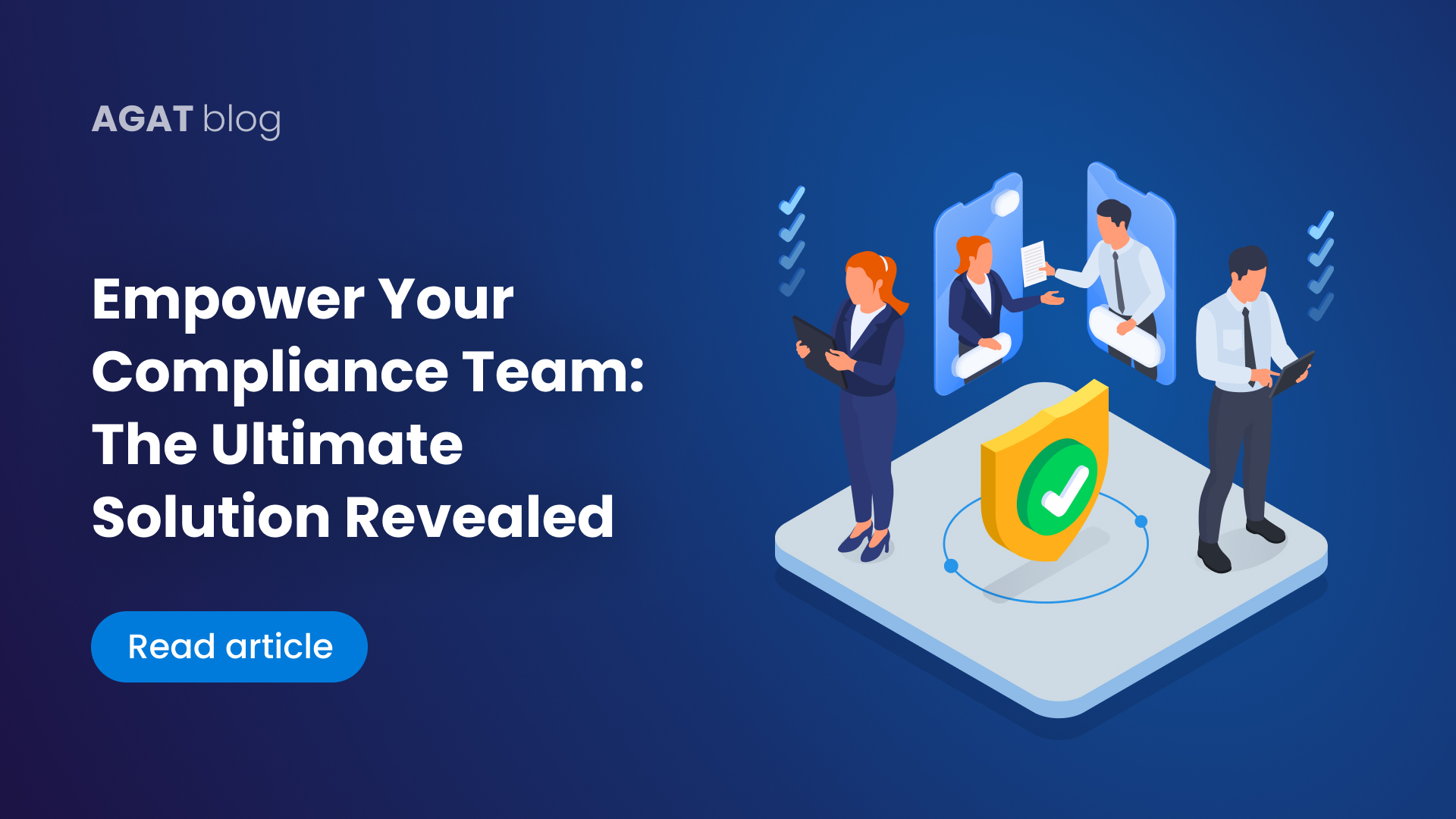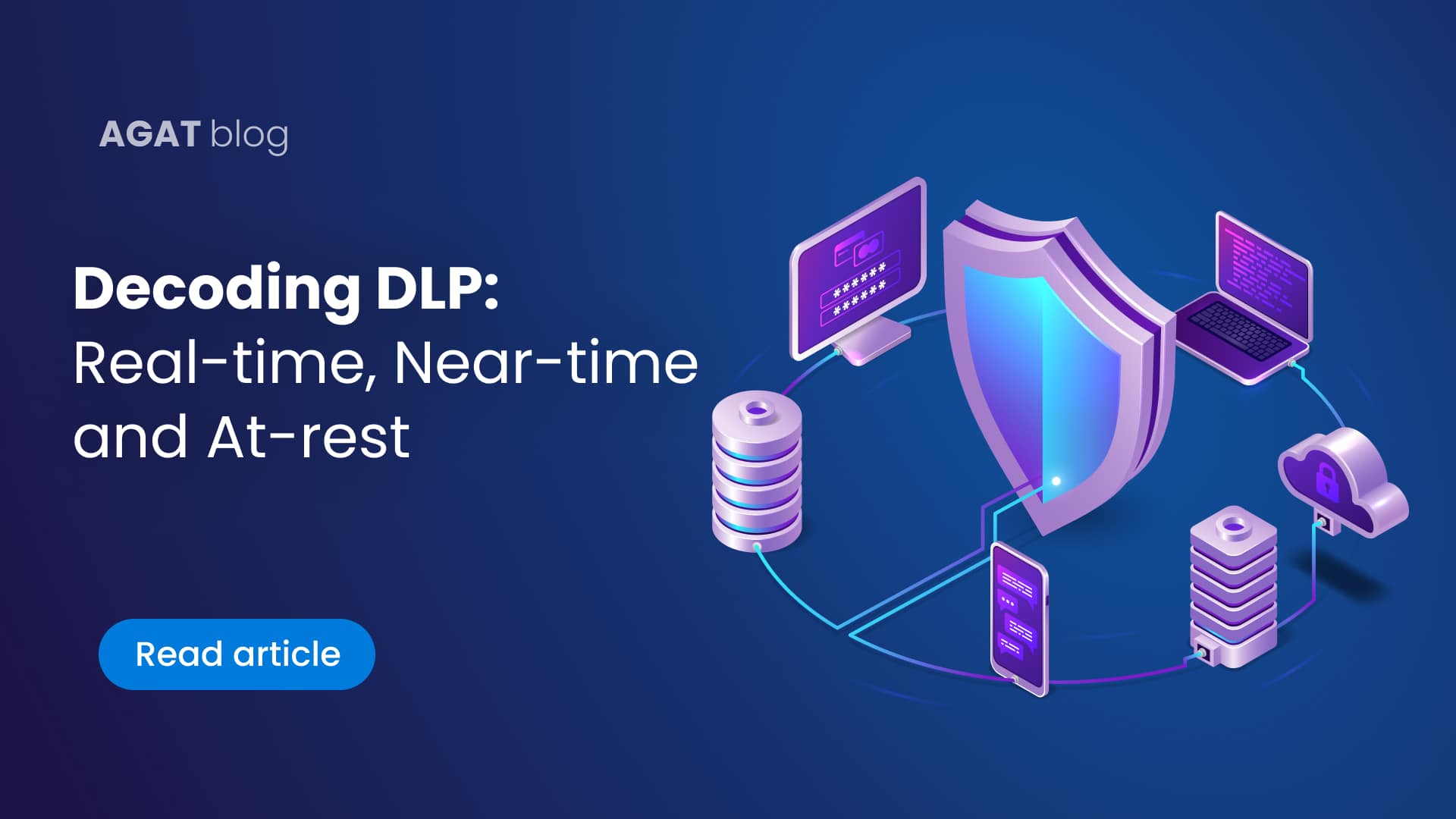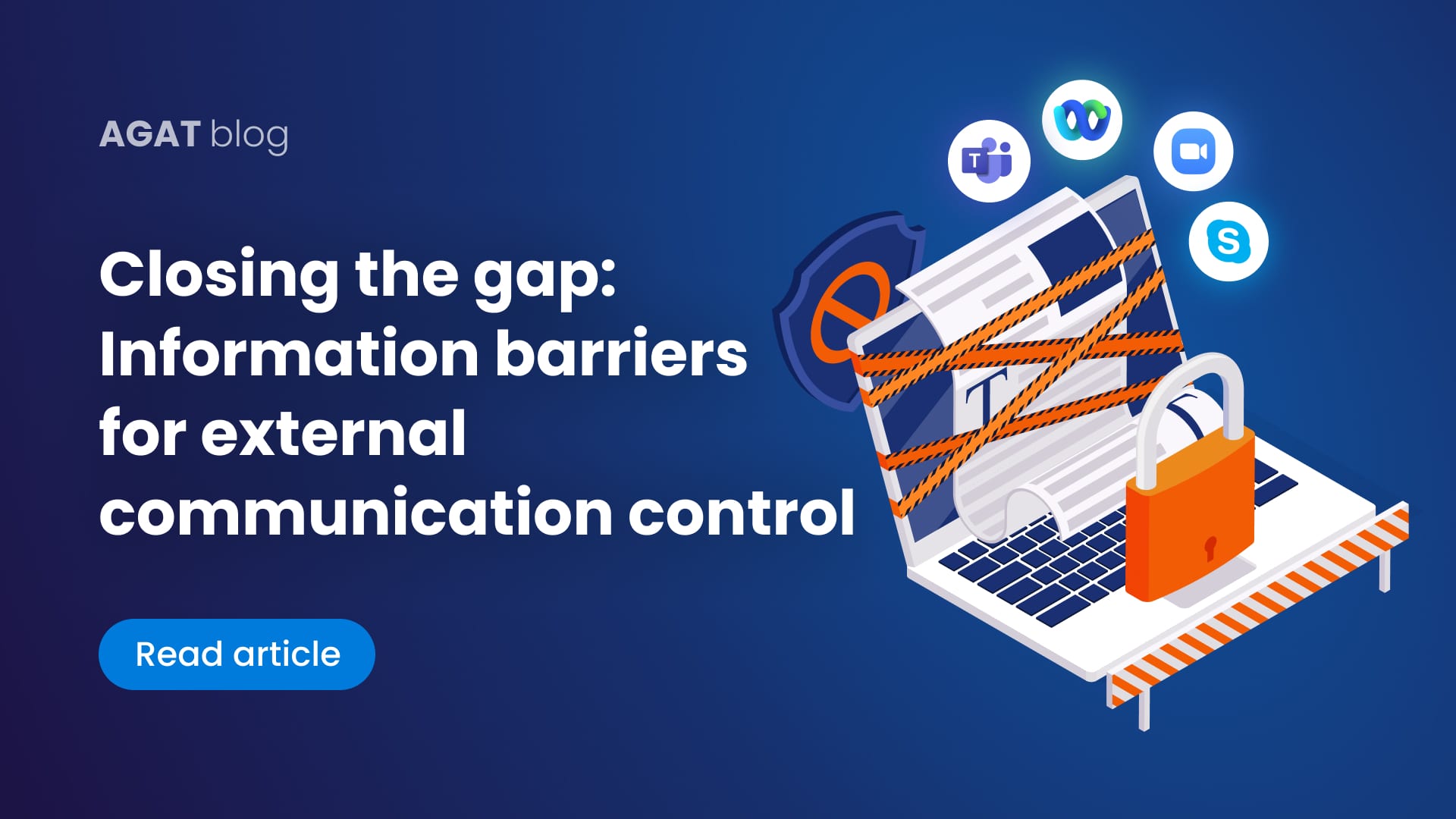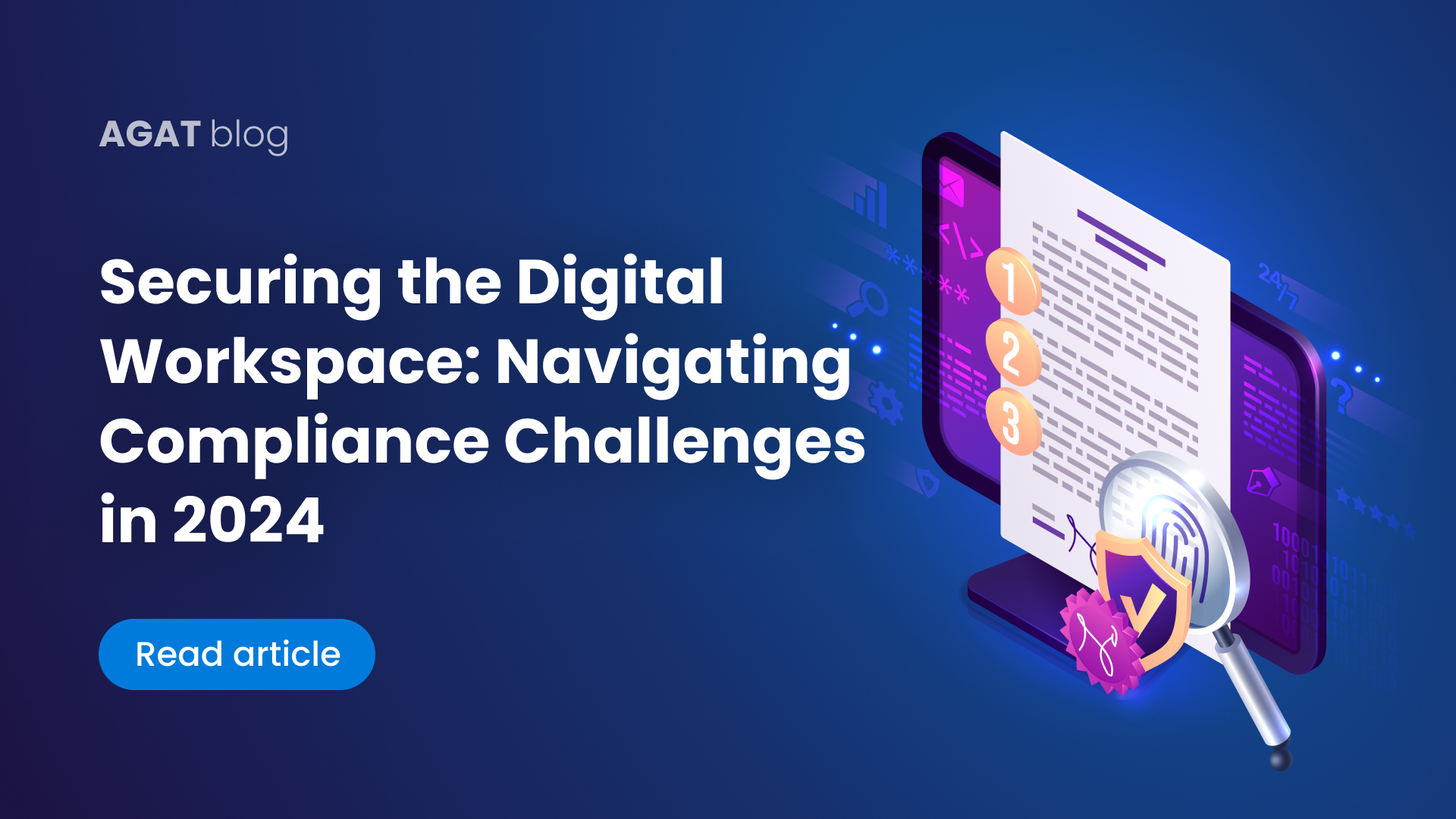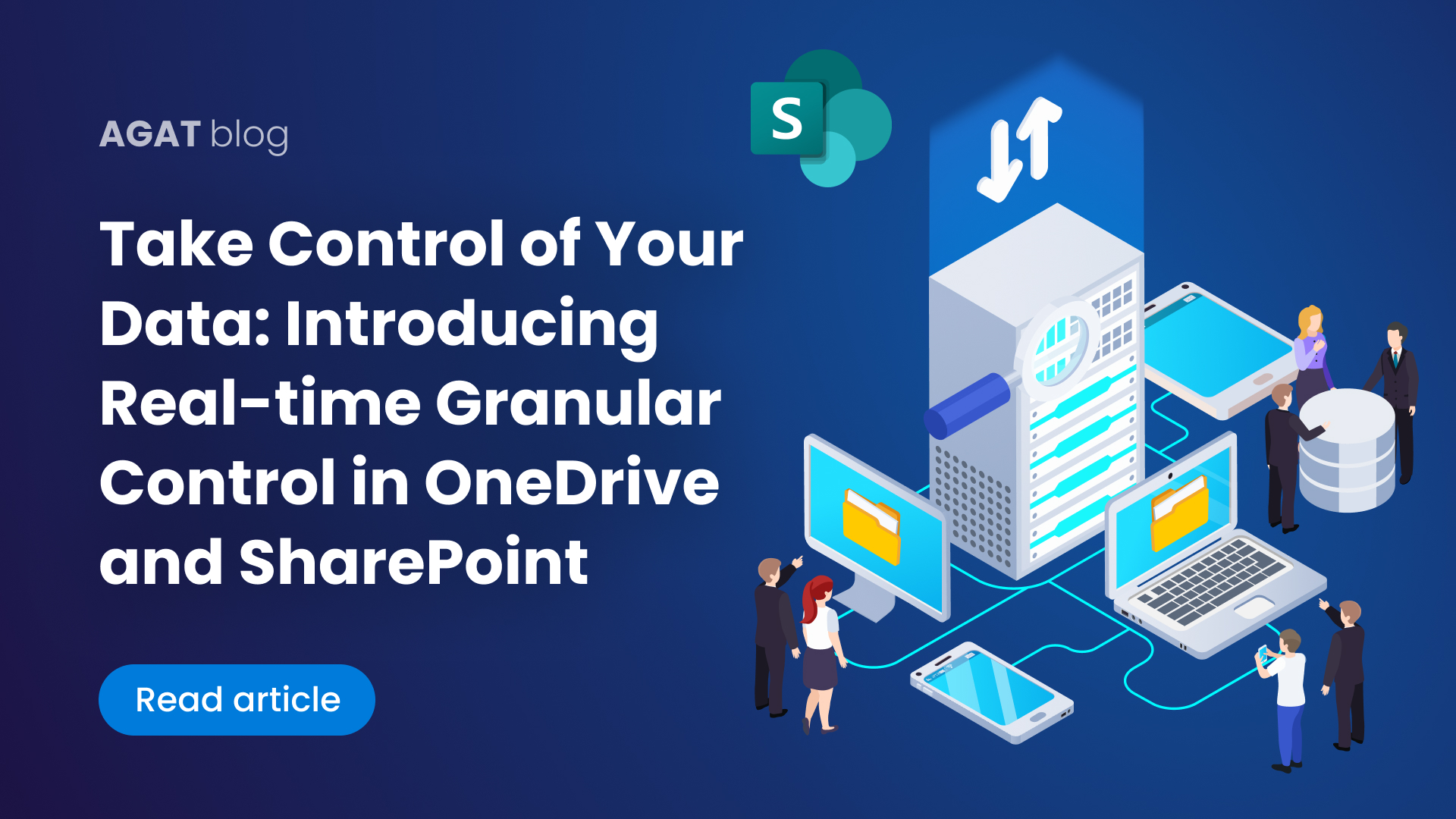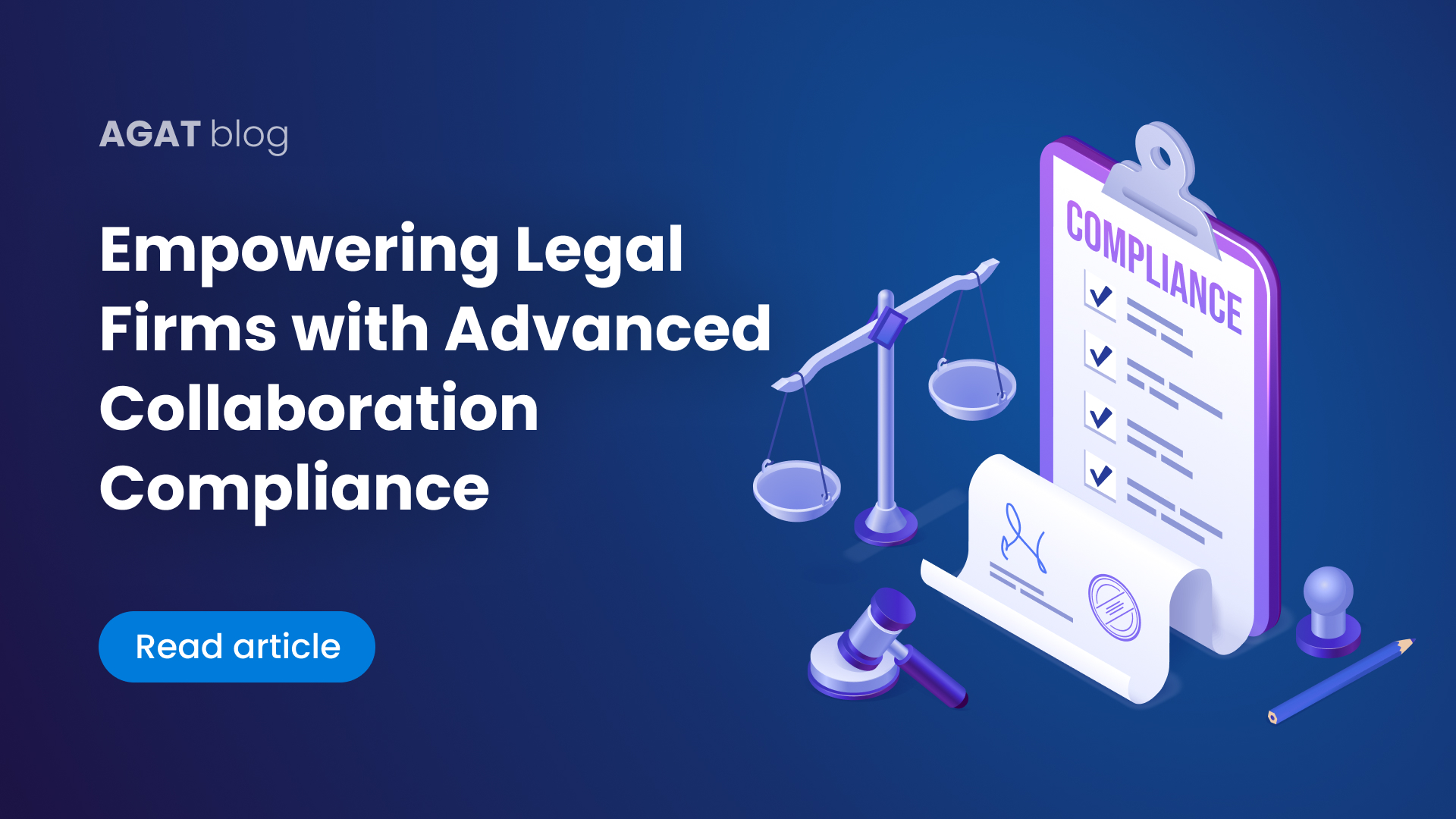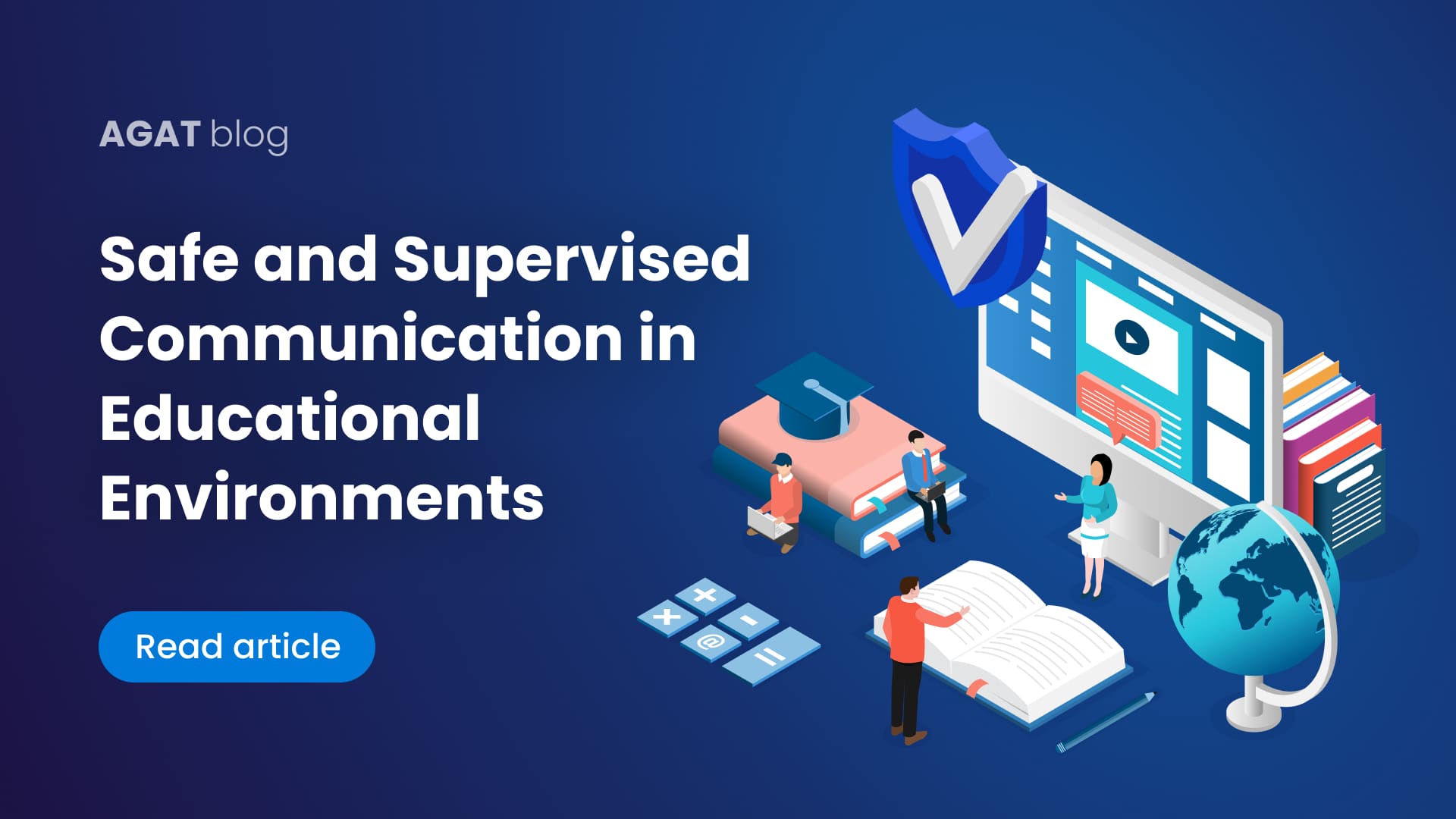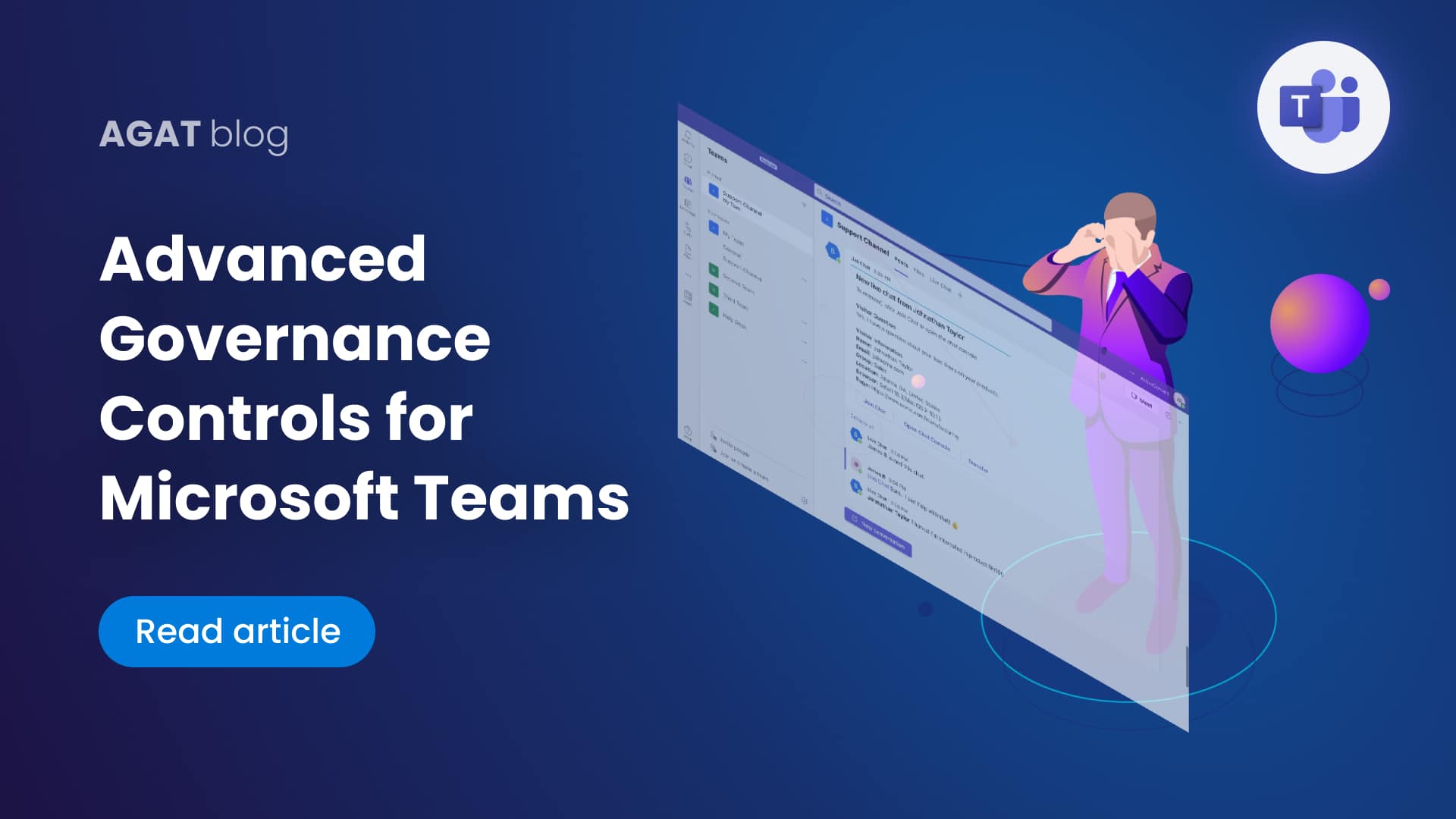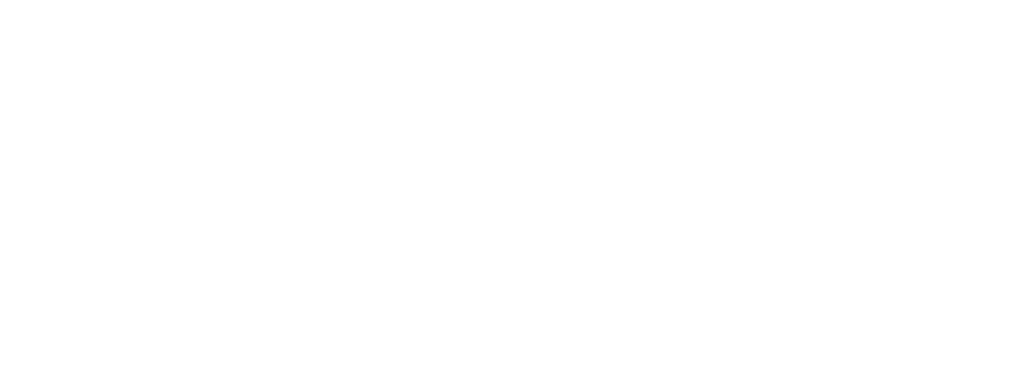- Introduction
- Getting Started with Shared Channels in Teams
- When Should You Use Group Chats, Shared Channels, Private Channels, And Standard Channels?
- Create and Delete a Shared Channel in Microsoft Teams
- Advantages and Limitations of Microsoft Teams Shared Channels
- AGAT Solution: How to Merge and Copy Shared Channels?
Introduction
Channels are dedicated sections to keep conversations organized by specific topics, projects, disciplines, or whatever works for your team. In 2022, a very requested feature was added to Microsoft Teams: Shared Channels to create collaboration spaces where you can invite people who are not in the team but work on the same project. In this blog, we’ll explain everything you need to know about it, how to use it, its advantages, and its limitations too. We will also deal with the question of how to merge them with regular channels and tips to keep improving your work.
Getting Started with Shared Channels in Teams
Shared channels in Microsoft Teams create collaboration spaces where you can invite people who are not in the team but work on the same project or task.
Shared channels are enabled by default in Teams but anyways you can choose if people can create these shared channels or not, if they can share them with people outside your organization, and even if they can participate in external shared channels by creating a channel policy.
Sharing channels with people outside your organization also requires that you configure cross-tenant access settings in Azure AD. Each organization that you want to share channels with must also complete this configuration. But this is the perfect alternative to keep your productivity on top and make the collaborations easiest.
When Should You Use Group Chats, Shared Channels, Private Channels, And Standard Channels?
You can use Group Chats when:
- You require a single conversation with several parties.
- With the people you need to talk to there is no a team created.
- There is a bunch of people you need to share information with but not the complete team.
- You must immediately share links or information while in a meeting.
- You bring up the same subject as the prior message once more.
And you can use Standard Teams channels when:
- You will deliver information to a larger team.
- Longer-form collaboration with multiple responses is necessary.
- You need to upload and update files while working on projects or presentations with others.
- You begin a new project that is only accessible to certain team members.
- Members outside of a group chat can require access to history and files (in this case, any member of the team can access the channel activity and files).
Group Chats and Standard Channels in all the aforementioned instances support both, external and internal users. As a result, a Teams admin must give permission for a member of another organization who uses Teams to join a group chat or channel.
For discussions where everyone on the team can participate, use conventional or standard channels. When you require a focused area for work with a small set of team members, use private channels. And when you need to work with others outside the team, use shared channels.
Create and Delete a Shared Channel in Microsoft Teams
The ability to create and delete shared channels can be managed at the organizational level.
The person who creates a shared channel becomes the owner and only the shared channel owner can directly add or remove people from it. Members of a shared channel have a secure conversation space, and when new members are added, they can see all conversations (even old ones) in that shared channel.
Team owners can see the names of all shared channels in their teams and can also delete any of them. Team owners can’t see the files in a shared channel or the conversations and member lists of a shared channel unless they are members of that shared channel.
Create a Shared Channel:
- Select the “More Options” button and then click “Add Channel” while you are in the team you want to establish the shared channel for.
- Give your channel a name and a description based on your project or task.
- Select the right-hand down arrow next to “Privacy”, then select “Shared – People you select from your org or other orgs have access.” Select “Create” next.
- Enter the names of the organization members you wish to add to the channel in the text box and choose from the list. And enter the email addresses and choose from the list to add individuals from outside your organization. Next, choose “Share.”
- By clicking the down arrow to the right of “Member” and selecting “Owner,” you can convert a member into an owner. Next, click “Done.”
Delete a Shared Channel:
Deleted shared channel can be restored within 30 days after deletion. When a deleted shared channel is restored, all previous memberships will be restored as well.
Go to the shared channel you own and select the “More Options” button and then click “Delete This Channel.”
And to restore a deleted shared channel go to the host team for the shared channel and select the “More Options” button and then click “Manage Team.”
Select Channels > Deleted > Restore.
Advantages and Limitations of Microsoft Teams Shared Channels
Microsoft Teams is a collaboration and cooperation platform used by too many enterprises globally, and each one of them needs its Teams environment to reflect the dynamic nature of business operations.
Even when Teams Channels offer a lot of advantages such as allowing to communicate effectively with large groups of people in and out of your organization, enhancing productivity and maintaining secure the communications, there are also some limitations of Shared Channels like that Stream, Planner and Forms Apps are not supported and neither the Custom Apps, Bots, Connectors and Messaging Extensions.
Microsoft does not provide the option to rebuild Teams so when organizations add too many teams and channels that they no longer use, their platforms can soon become bloated and need to be changed to reflect their current organizational structure.
Anyways, there is a solution so users can move items around quickly and according to their organization’s schedule using AGAT’s SphereShield.
Take for example a company that is engaged in the creation of a new software product. These projects are frequently completed quickly and depending on where a feature is in its lifetime, different teams are assigned to handle different aspects of it.
How could they benefit from SphereShield’s Channel Management and Teams Governance on their journey? Keep reading to find it out.
AGAT Solution: How to Merge and Copy Shared Channels?
Merge Channels using Channel Management:
It might be challenging to manage channels in Microsoft Teams at times, that’s why it’s so important for us to discuss the security and compliance add-ons, such as DLP and making e-discovery user-friendly, as well as how we can utilize SphereShield to copy, and merge a Microsoft Teams channel.
For example, the Team discovers as they continue to work that they have divided the creation of some new features into various channels. They then come to the realization that they wish to handle them as parts of a single, larger feature. As a result, they could combine those channels and preserve all the information in one location.
Copy Channels:
Why would your company replicate a Team Channel? In fact, this would be a template channel with everything set up the way our business needs to work—with default files, folders, and a planner—plus whatever else you might want to include.
You can perform a copy of a channel by going into the SphereShield admin portal, selecting the team that houses the channel, then selecting said channel and pressing “Copy,” you have the choice then to copy or move it to whichever team you want!
With AGAT’s Channel Management solution, you can easily move, copy, archive, merge and even export channels into a PDF. This allows you to manage your team’s environment and the ability to organize or re-organize even if there is a million of channels. And the best part is that you can convert Standard and Private Channels into Shared Channels!
To get a free trial of AGAT channel management contact us today. Our sales team will contact you with all the information you need.